I client dei principali servizi di storage cloud, compreso OneDrive (strettamente integrato in Windows 10: vedere OneDrive, accedi ai documenti da qualunque luogo e con qualsiasi dispositivo) tendono a privilegiare attività di sincronizzazione dei documenti e dei file. Ciò significa che quando un elemento venisse modificato sul cloud o su uno qualsiasi degli altri dispositivi collegati, lo stesso oggetto viene automaticamente aggiornato (sincronizzato, appunto) su tutti gli altri device.
Questo approccio è sicuramente molto utile ma può risultare di complessa gestione soprattutto nel caso in cui fosse necessario gestire file di dimensioni importanti.
Per caricare rapidamente file sul cloud senza abilitare una costante attività di sincronizzazione, è possibile utilizzare diversi espedienti. Tra i migliori citiamo la possibilità di servirsi di RaiDrive, un client che nella versione gratuita supporta in lettura/scrittura OneDrive, Google Drive e Dropbox consentendo di creare fino ad un massimo di 8 unità virtuali collegate ai vari servizi cloud (vedere questa pagina).
Le unità create con RaiDrive appariranno in Windows come dischi fisici da utilizzare come supporto per la memorizzazione dei file. Gli elementi salvati nelle unità virtuali verranno automaticamente copiati negli account OneDrive, Google Drive e Dropbox dell’utente.
Una volta scaricato e installato RaiDrive, bisognerà cliccare sull’icona Aggiungi in alto e configurare il servizio di storage cloud che s’intende utilizzare.
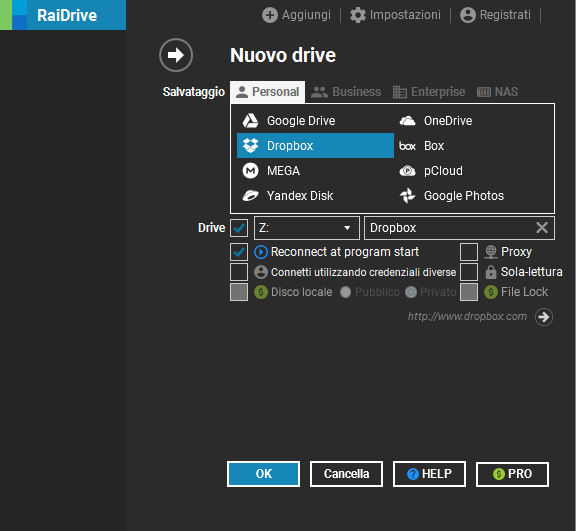
Per caricare i file sull’unità di storage cloud si potranno usare le funzionalità di copia integrate in Windows oppure servirsi di uno strumento come Robocopy che da riga di comando permetterà di gestire l’operazione di copia di file e cartelle da o verso OneDrive, Google Drive e Dropbox.
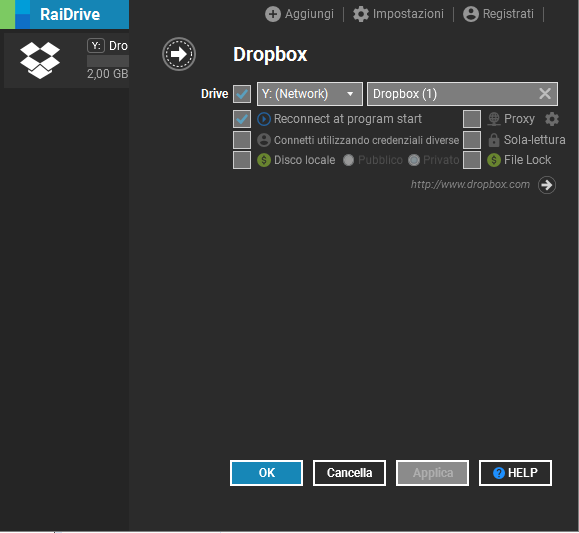
La sintassi da utilizzare è molto semplice: basta digitare ad esempio robocopy "D:\SORGENTE" "Z:\CLOUD\LAVORI" /MIR come indicato nell’articolo Robocopy: come copiare velocemente file e cartelle in rete locale.
Ovviamente, al posto di entrambi i percorsi bisognerà provvedere a effettuare le opportune sostituzioni: D:\SORGENTE è la cartella contenente i file da copiare mentre Z: è la lettera identificativa di unità assegnata all’unità virtuale cloud, CLOUD\LAVORI la directory presente su OneDrive, Google Drive o Dropbox nella quale si vuole che i dati vengano copiati.
Lo switch /MIR effettua un mirroring completo della cartella di origine in quella di destinazione. Assicurarsi che la cartella di destinazione sia vuota altrimenti si perderà il contenuto in essa presente (che verrà interamente sostituito con quello della directory specificata come origine). Tale opzione può essere ovviamente rimossa per non attivare il mirroring (vedere anche Backup locale, su cartelle di rete o sul cloud usando solo gli strumenti di Windows).
Molteplici sono i benefici derivanti dall’utilizzo di Robocopy: l’utilità integrata in Windows permette di avviare e gestire più thread per le operazioni di copia dei file: anziché copiare i file uno alla volta come avviene con Esplora file ossia con i comandi standard dell’interfaccia, Robocopy può copiare contemporaneamente più file. Di default vengono usati 8 thread ma servendosi dello switch /MT:16 è possibile copiarne simultaneamente 16.
Se però si volesse usare un’interfaccia grafica per la copia dei file sul cloud, il suggerimento è quello di usare l’utilità TeraCopy: Copia file veloce e senza intoppi, ecco come effettuarla.
Anche con TeraCopy è possibile effettuare upload multipli dei dati: così facendo, ovviamente, il caricamento dei file sul cloud risulterà nettamente più veloce.
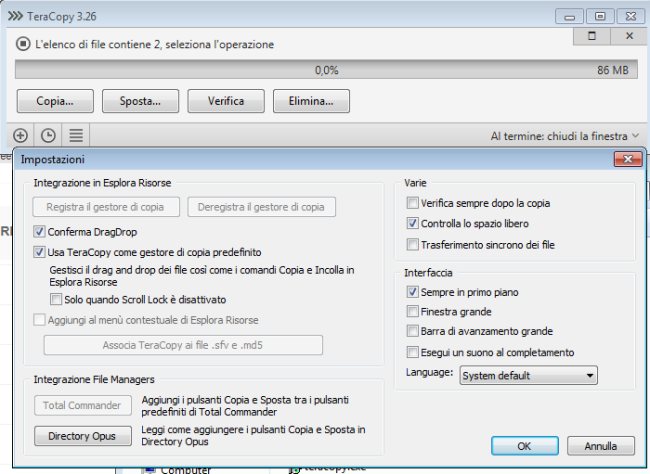
Di default TeraCopy diventa il gestore predefinito delle attività di copia dei file in Windows: ciò significa che le operazioni CTRL+C e CTRL+V quando si selezionano, si copiano e si incollano file e cartelle verrà d’ora in avanti presa in carico da questa utilità (previo riavvio del sistema operativo).
Questo comportamento può essere comunque modificato accedendo alle impostazioni di TeraCopy quindi togliendo il segno di spunta dalla casella Usa TeraCopy come gestore di copia predefinito.
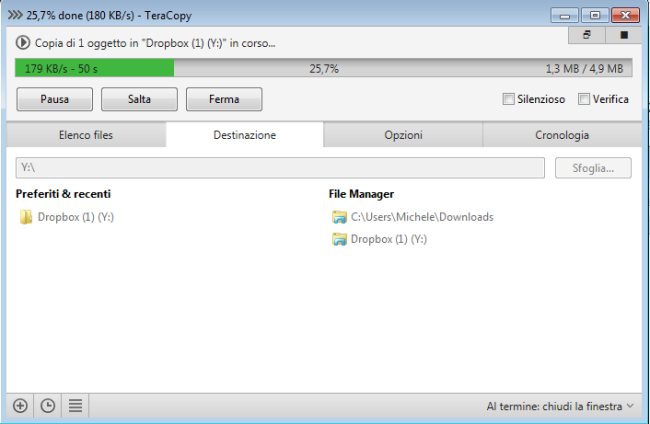
Per avviare l’operazione di copia basterà, dalla scheda Destinazione di TeraCopy, selezionare l’unità virtuale associata all’account OneDrive, Google Drive o Dropbox. Cliccando su Elenco files è invece possibile verificare quali file sono in coda per la copia sulle unità virtuali cloud.
RaiDrive è scaricabile a questo indirizzo mentre TeraCopy cliccando qui.
/https://www.ilsoftware.it/app/uploads/2023/05/img_20833.jpg)
/https://www.ilsoftware.it/app/uploads/2025/06/trasferimento-immagini-docker.jpg)
/https://www.ilsoftware.it/app/uploads/2025/06/perdita-dati-microsoft-onedrive-blocco-account.jpg)
/https://www.ilsoftware.it/app/uploads/2025/06/crittografia-email-infomaniak.jpg)
/https://www.ilsoftware.it/app/uploads/2025/06/Gemini_datacenter.jpeg)