Nonostante il cloud, nonostante la possibilità di acquistare unità esterne SSD davvero compatte e veloci (vedere Hard disk esterno, i parametri da tenere presenti nella scelta), le chiavette USB continuano a essere diffusissime e scelte ogni giorno per portare con sé documenti e file personali.
Nell’articolo Chiavetta USB: quali le caratteristiche da prendere in esame abbiamo visto come scegliere al meglio un dispositivo economico ma spesso davvero molto importante come una chiavetta USB, con particolare attenzione allo standard USB supportato, alla velocità di trasferimento dati e alla “bontà” dei componenti hardware utilizzati.
Il fatto è che sempre più spesso, nei luoghi pubblici, soprattutto quelli di grande passaggio, capita di rinvenire chiavette USB perse da soggetti sconosciuti. E al loro interno, talvolta, ci sono dati sensibili e informazioni strettamente personali.
Perdere un dispositivo contenente dati memorizzati in chiaro qualche volta può rappresentare un problema molto più grave rispetto allo smarrimento del portafoglio.
Il Regolamento generale sulla protezione dei dati (GDPR) impone che professionisti e aziende proteggano adeguatamente i dati conservati nei dispositivi portatili, quindi non soltanto nei notebook e assimilabili ma anche nelle unità esterne, nelle chiavette USB e così via.
Gli utenti di Windows 10 Pro, Enterprise ed Education possono usare BitLocker per proteggere con la crittografia il contenuto del disco fisso di un portatile. Se si dimenticasse il sistema da qualche parte o se esso venisse rubato, nessun soggetto terzo potrà accedere al suo contenuto.
Nell’articolo BitLocker, come proteggere i dati su hard disk e SSD e chiedere una password all’avvio siamo andati anche oltre spiegando non soltanto come è possibile crittografare il contenuto delle unità di memorizzazione ma anche impostando un PIN all’accensione o al riavvio della macchina.
BitLocker To Go, per proteggere le chiavette USB e altre unità esterne
Windows 10 integra però anche una pratica funzionalità per proteggere il contenuto di una chiavetta USB e di altre unità di memorizzazione esterne: BitLocker To Go.
BitLocker To Go è presente ed è compatibile con tutte le versioni ed edizioni di Windows 10 anche se c’è da fare un’importante osservazione: con Windows 10 Home è possibile leggere il contenuto di una chiavetta USB o di un’altra unità rimovibile mentre cifrare il contenuto delle unità rimovibile è un’operazione permessa solo agli utenti di Windows 10 Pro, Enterprise ed Education.
Il modo migliore per proteggere un’unità rimovibile come una chiavetta USB, consiste nell’accedere alla finestra Questo PC di Windows 10, cliccare con il tasto destro sull’unità esterna quindi scegliere Attiva BitLocker.
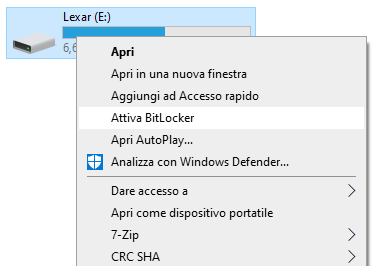
Negli appositi campi bisognerà specificare una password sufficientemente lunga e complessa: dovrà essere digitata ogni volta che si vorrà accedere al contenuto della chiavetta USB.
Nel caso in cui comparisse l’errore “Impossibile applicare le impostazioni dei Criteri di gruppo relative alle opzioni di avvio di BitLocker perché sono in conflitto“, leggere la nota finale al punto 11) dell’articolo BitLocker, come proteggere i dati su hard disk e SSD e chiedere una password all’avvio. In questo modo si risolverà il problema.
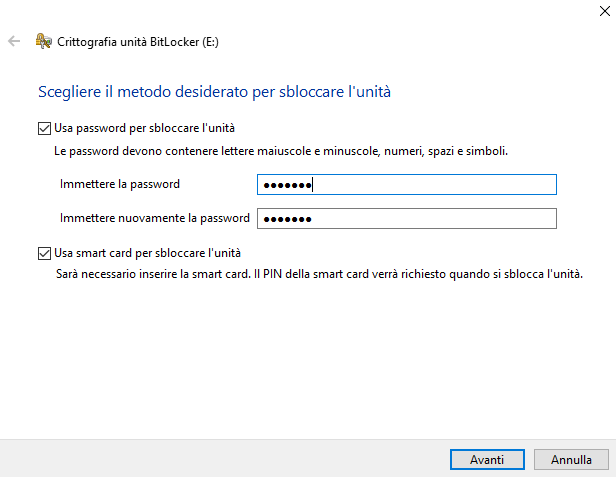
La casella Usa smart card per sbloccare l’unità deve essere utilizzata nel caso in cui si volesse sbloccare la chiavetta cifrata con BitLocker usando una smart card e il relativo lettore connesso con il PC. In tal caso l’accesso alla chiavetta sarà accordato anche solo collegando il lettore e la relativa smart card.
BitLocker To Go si occuperà di leggere e gestire i certificati digitali contenuti nel chip della smart card servendosene per il blocco dell’unità rimovibile.
Nella maggior parte dei casi, comunque, basta lasciare spuntata solo la casella Usa password per sbloccare l’unità e scegliere una password sufficientemente “forte”.
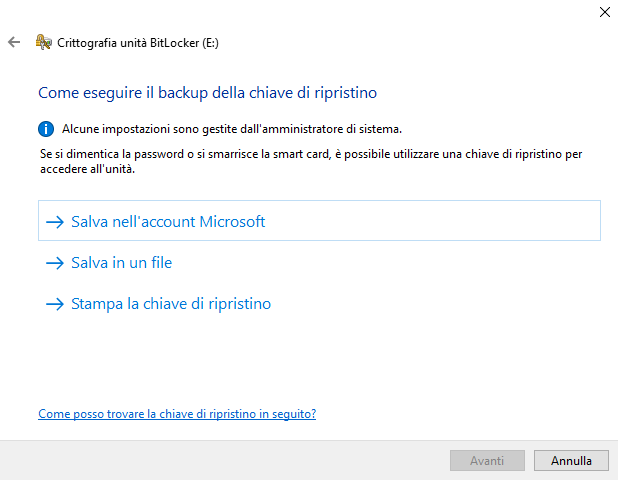
La successiva schermata consente di generare una chiave di ripristino che potrà essere inserita per decodificare il contenuto dell’unità anche nel caso in cui non si ricordasse più la password o si fosse persa la smart card.
La chiave di ripristino può essere salvata in un file (ma sarebbe bene che l’unità dove si salva fosse essa stessa crittografata), stampata (poco indicato) oppure caricata su un account Microsoft (funzionalità utile, perché l’account è accessibile solo con le credenziali dell’utente ma probabilmente un po’ indigesta per chi non volesse fornire altri dati ai big dell’IT).
Nel caso in cui si utilizzasse una chiavetta con del materiale già memorizzato si dovrà scegliere l’opzione Applica crittografia all’intera unità.
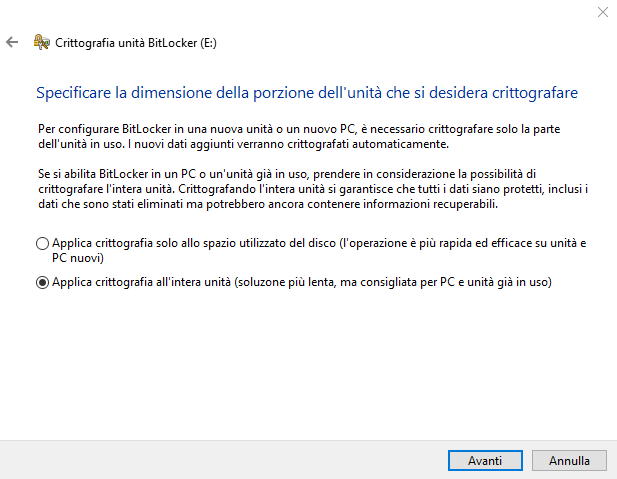
Quanto alla modalità crittografica da utilizzare per proteggere i dati, si può scegliere quella più avanzata (XTS-AES) optando per Nuova modalità di crittografia se e solo se si prevedesse di usare la chiavetta esclusivamente su sistemi Windows 10 e non nelle precedenti versioni di Windows (Windows 8.1, Windows 7,…).
La Nuova modalità di crittografia è incompatibile anche con la release 1511 di Windows 10 (rilasciata a novembre 2015) e precedenti: difficile ormai che qualcuno utilizzi queste versioni del sistema operativo non più supportate neppure da Microsoft.
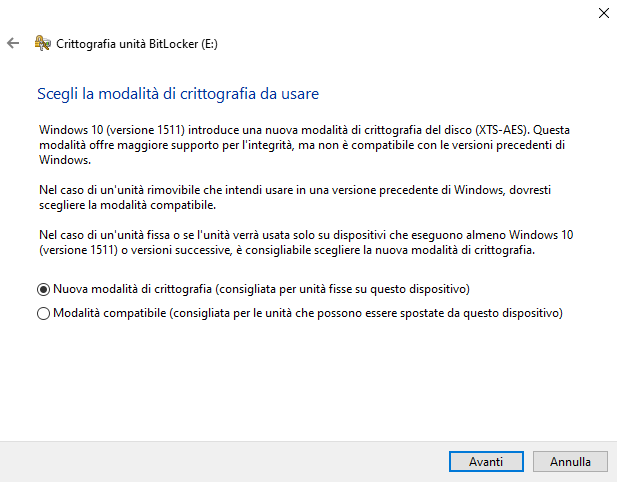
Con un clic su Avvia crittografia verrà protetto tutto il contenuto della chiavetta USB o dell’unità rimovibile usando BitLocker To Go.
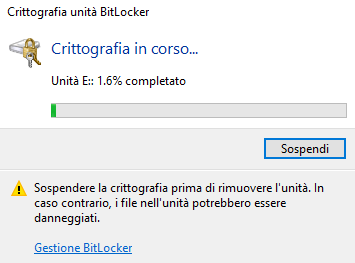
È importante non rimuovere la chiavetta per nessun motivo, se non cliccando Sospendi. Diversamente il contenuto dell’unità potrebbe risultarne danneggiato.
Al termine della procedura, nella finestra Questo PC, sull’icona corrispondente alla chiavetta USB verrà aggiunto un lucchetto di colore giallo. Cliccandovi due volte, si potrà inserire la password scelta per proteggere il contenuto dell’unità.
Nel caso in cui non si ricordasse la password si sblocco, si dovrà fare clic su Altre opzioni quindi su Immettere la chiave. Nell’apposito campo bisognerà inserire la chiave di ripristino precedentemente esportata nell’account Microsoft, in locale sotto forma di file oppure stampata.
/https://www.ilsoftware.it/app/uploads/2023/05/img_21194.jpg)
/https://www.ilsoftware.it/app/uploads/2025/07/menu-start-windows-11-categorie-file-json.jpg)
/https://www.ilsoftware.it/app/uploads/2025/07/windows-11-redirectionguard.jpg)
/https://www.ilsoftware.it/app/uploads/2025/07/7zip-compressione-parallelizzazione-cpu-moderne.jpg)
/https://www.ilsoftware.it/app/uploads/2025/07/vulnerabilita-driver-windows.jpg)