In attesa dell’imminente arrivo sul mercato della terza generazione, la chiavetta Chromecast di Google si conferma un ottimo strumento per effettuare lo streaming di qualunque contenuto multimediale su un TV o su un proiettore dotati di ingresso video HDMI. Chromecast è alimentabile da porta USB oppure ricorrendo a una presa elettrica a muro.
Configurare Chromecast è molto semplice e ne abbiamo ripetutamente parlato in passato in molti nostri articoli: Collegare PC a TV, come fare. Il vantaggio della chiavetta HDMI di Google è, ovviamente, che i contenuti audio e video vengono trasferiti in streaming in modalità wireless (appoggiandosi alla WiFi locale a 2,4 GHz o 5 GHz a seconda della versione di Chromecast e della sua configurazione da parte dell’utente). Non c’è quindi più bisogno di stendere e collegare cavi HDMI.
L’importante, ovviamente, è controllare che la chiavetta Chromecast non sia troppo lontana dal router WiFi, che non siano frapposti ostacoli e che la banda disponibile sia sufficiente a sostenere anche lo streaming di contenuti HD 720p, Full HD 1080p o 4K UHD nel caso in cui si fosse acquistata Chromecast Ultra: Chromecast: velocità della chiavetta e banda effettivamente disponibile.
Se Chromecast va a scatti da PC, come comportarsi
Come abbiamo visto nell’articolo Collegare PC a TV, come fare il modo migliore per inviare contenuti in streaming dal PC alla chiavetta Chromecast installata sul televisore, consiste nel servirsi del browser Chrome che da tempo integra il supporto diretto per le chiavette Chromecast.
Chrome utilizza un componente software chiamato Media router che si occupa di effettuare una scansione degli IP privati utilizzati all’interno della rete locale individuando le eventuali chiavette Chromecast connesse.
Per procedere basta fare clic con il tasto destro in qualsiasi pagina web e selezionare la voce Trasmetti dal menu contestuale.
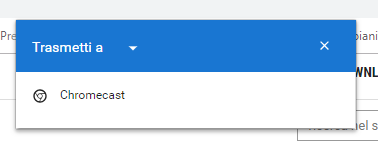
Nella parte superiore dello schermo apparirà un riquadro simile a quello in figura che invita a scegliere la chiavetta Chromecast verso la quale trasmettere i contenuti.
Alcuni servizi online – come peraltro avviene su YouTube – mostrano un’icona che permette l’invio diretto dei contenuti in streaming. Da qualche tempo a questa parte, però, Chrome è diventato in grado di rilevare la presenza di eventuali contenuti (ad esempio tag video) nella pagina web e di trasmettere a Chromecast solamente tale elemento.
Ciò accade lasciando selezionata l’opzione predefinita Trasmetti a: anziché inviare il contenuto dell’intera scheda aperta nel browser, Chrome riesce ad estrapolare i singoli flussi audio e video del contenuto multimediale visualizzato all’interno della pagina.
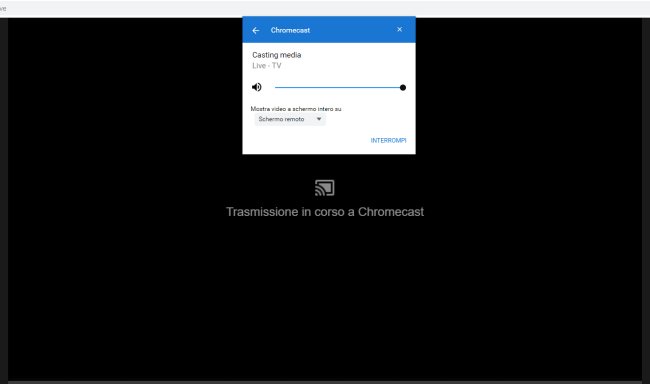
Ciò accade quando al posto del contenuto video viene mostrata la frase Trasmissione in corso a Chromecast. Di solito in questi casi non si hanno problemi e la trasmissione in streaming verso la chiavetta HDMI di Google avviene senza difficoltà.
Se però il video mostrato da Chromecast sul TV procedesse a scatti e l’audio fosse inadeguato (o si interrompesse improvvisamente), suggeriamo di seguire alcuni semplici consigli:
1) Mettere a tutto schermo la riproduzione del video su PC (premere eventualmente anche il tasto F11 in Chrome per eliminare tutti gli elementi dell’interfaccia del browser).
2) Controllare se su PC il video in streaming procedesse a scatti e se l’audio risulta adeguato.
3) Se già su PC il contenuto video risultasse non accettabile, provare a ridurre la qualità video a 720p o meno. Nel caso in cui si avesse un buon quantitativo di banda di rete (da 10 Mbps in su) non si dovrebbero riscontrare particolari problemi: Calcolo della banda necessaria in una rete locale. Anche perché i principali servizi di video streaming usano l’adaptive bitrate streaming: il flusso video viene cioè automaticamente e dinamicamente adattato alla capacità della rete.
4) Premere la combinazione di tasti CTRL+MAIUSC+ESC per aprire il Task manager di Windows e controllare che il carico sul processore (CPU) non sia sempre fisso al 100%. Controllare se vi fossero processi che influiscono sul carico della CPU. A questo proposito, suggeriamo di chiudere tutte le schede aperte in Chrome (alcune causano problemi di eccessivo consumo e memory leak) mantenendo aperta solo quella che sta riproducendo il video in streaming.
5) Nel caso in cui il problema dovesse perdurare, chiudere completamente Chrome aprendo il prompt dei comandi di Windows e digitando taskkill /im chrome.exe /f
Al riavvio di Chrome aprire solo una scheda con il contenuto multimediale che si desidera inviare a Chromecast.
6) Se al nuovo avvio dello streaming, la CPU dovesse tornare al 100%, il suggerimento è quello di provare la stessa operazione con una macchina dotata di configurazione hardware più aggiornata.
7) Se il flusso audio/video risultasse scattoso solo durante la riproduzione TV su Chromecast, suggeriamo di interrompere la trasmissione quindi cliccare nuovamente con il tasto destro sulla pagina d’interesse scegliendo Trasmetti.
Questa volta, cliccando su Trasmetti a, si dovrà selezionare la voce Trasmetti desktop.
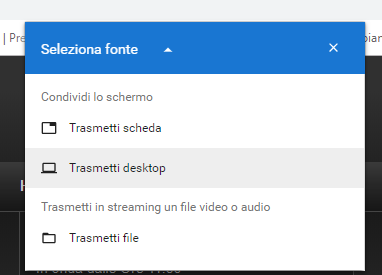
Trasmettendo a Chromecast l’intero schermo (Trasmetti desktop) di solito si risolve il problema legato alla visione “scattosa” e all’audio che arriva sul TV a tratti.
Se per esempio si avessero problemi con l’app di DAZN destinata ai dispositivi mobili, una soluzione efficace può essere effettuare lo streaming da PC verso la chiavetta Chromecast.
Ricordiamo infine che su PC è possibile usare Chromecast anche con i servizi VPN che non supportano direttamente lo split tunneling ovvero che non permettono ai programmi in esecuzione di accedere ai dispositivi connessi in rete locale quando la VPN è attiva.
Basta solo avere l’accortezza di accendere il TV, verificare che Chrome possa fare casting su Chromecast (tasto destro, Trasmetti), avviare il servizio VPN di terze parti (vedere anche Connessione VPN: come aiuta ad accedere a contenuti diversamente non fruibili), scegliere il server VPN preferito, controllare ancora una volta che Chrome possa fare casting su Chromecast (tasto destro, Trasmetti), avviare il servizio di streaming online che si desidera ed avviare la trasmissione sulla chiavetta di Google optando eventualmente per Trasmetti desktop.
Il browser Chrome permette di trasmettere a Chromecast contenuti video salvati in locale o su qualunque unità di rete: basta fare clic su Trasmetti a e scegliere Trasmetti file. In alternativa si possono usare applicazioni come Airflow, Soda Player, Videostream o VLC.
/https://www.ilsoftware.it/app/uploads/2023/05/img_18048.jpg)
/https://www.ilsoftware.it/app/uploads/2024/11/Apple-Music.jpg)
/https://www.ilsoftware.it/app/uploads/2025/06/hikvision-deve-chiudere-in-canada.jpg)
/https://www.ilsoftware.it/app/uploads/2025/06/pec-rai-canone-speciale-abbonamento-tv-azienda.jpg)
/https://www.ilsoftware.it/app/uploads/2025/06/vunerabilita-bluetooth-cuffie-auricolari.jpg)