La chiavetta HDMI di Google, Chromecast, è uno di quei dispositivi che oggi sono praticamente irrinunciabili.
Google commercializza oggi due versioni di Chromecast: quella di 3a generazione, lanciata a ottobre 2018, e Chromecast Ultra, presentata nel 2016.
La prima supporta risoluzione video fino a 1080p (commercializzata a 39 euro) mentre la seconda permette di riprodurre contenuti 4K UHD, supporta HDR10 e Dolby Vision ed è disponibile a 79 euro.
Chromecast permette di arricchire le funzionalità di qualunque TV dotato di una porta HDMI (vedere Cavo HDMI, come sceglierlo e quali le differenze).
Diversamente rispetto ad Amazon Fire TV Stick, le attuali chiavette Chromecast, ove possibile, acquisiscono l’alimentazione dalla porta USB del televisore senza bisogno di essere collegate alla presa elettrica a muro. Inoltre, ed è forse questa la differenza più importante, Chromecast può essere gestita da un dispositivo mobile connesso alla stessa rete locale alla quale è collegata la chiavetta. In altre parole, Chromecast non si comporta come una sorta di “TV box” e non permette di installare direttamente applicazioni al suo interno.
Viceversa, Chromecast usa Google Cast, un protocollo progettato e sviluppato dall’azienda di Mountain View per avviare e controllare lo streaming di qualunque contenuto multimediale sulla chiavetta usando dispositivi mobili e PC. Chromecast si limita insomma a gestire e visualizzare sullo schermo del televisore attraverso la porta HDMI il flusso audio/video indicato da un altro dispositivo connesso in rete locale.
Vedere, a questo proposito, anche l’articolo Fire TV e Chromecast: le principali differenze tra le due chiavette WiFi.
Le cose cambieranno, molto probabilmente, con il lancio sul mercato di Chromecast 4, chiavetta conosciuta con il nome in codice “Sabrina”. In quel caso, infatti, Chromecast preinstallerà il sistema operativo Android TV con la possibilità di scaricare e installare le app attraverso il Google Play Store: Chromecast 4 Sabrina: cos’è, come funziona e quando esce.
1) Configurare Chromecast. Installare e configurare Chromecast, indipendentemente dal modello acquistato, è molto semplice.
Sia su Android che su iOS basta infatti installare l’app Google Home che, tra l’altro, può essere utilizzata come punto di riferimento per la gestione dei dispositivi per la smart home, anche con l’utilizzo dei comandi vocali: Assistente vocale: come funziona e a cosa serve.
Google Home per Android è scaricabile da qui mentre la versione per iOS da questa pagina.
Dopo aver attivato il Bluetooth sullo smartphone Android o iOS, basterà seguire le istruzioni mostrate dall’app Google Home che dopo una breve scansione mostrerà il nome della chiavetta installata nelle immediate vicinanze.
La procedura completa è illustrata nell’articolo Configurare Chromecast in pochi passaggi: come si fa e per eventuali dubbi è eventualmente possibile consultare questo documento di supporto.
Una volta era possibile configurare Chromecast anche da PC e comunque dai sistemi desktop: oggi lo si può fare solo tramite smartphone.
2) Personalizzare gli sfondi “ambient”
Una volta installata la chiavetta Chromecast, essa entrerà a far parte della rete locale alla quale si collegherà in modalità WiFi usando lo stesso router sul quale è attestato lo smartphone.
Dalla schermata principale dell’app Google Home, selezionando il dispositivo Chromecast quindi scegliendo Personalizza ambient si potranno scegliere i contenuti che la chiavetta dovrà automaticamente mostrare sul televisore allorquando non vi fossero altri trasferimenti dati.
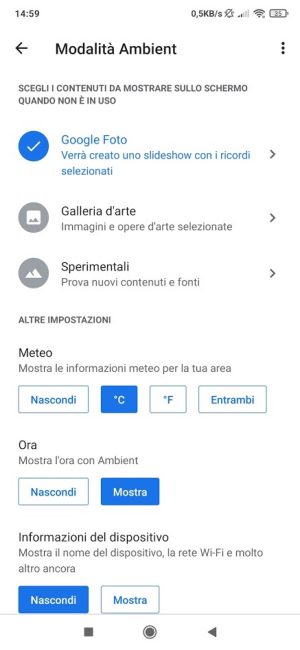
Scegliendo la voce Google Foto, è possibile far sì che Chromecast mostri le foto conservate nei propri album fotografici. In alternativa, si possono scegliere immagini e opere d’arte selezionate da Google o contenuti provenienti da altre fonti.
Tramite la stessa schermata, si possono definire altre preferenze per l’utilizzo della modalità ambient.
3) Trasmettere lo schermo dello smartphone su Chromecast
Quando si volesse trasmettere un flusso audio/video usando lo smartphone, basterà cercare l’icona di Google Cast e toccarla per inviare lo streaming al televisore.
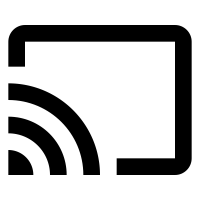
L’icona compare automaticamente in tutte le applicazioni che supportano l’invio del flusso multimediale in streaming alle chiavette Chromecast.
Anzi, i televisori che supportano la funzione HDMI-CEC si accenderanno automaticamente, se spenti, non appena si invierà il flusso dati in streaming a Chromecast.
Sui TV che non supportano HDMI-CEC bisognerà accendere manualmente il televisore e attendere qualche secondo affinché la chiavetta manifesti la sua presenza nella rete locale: a quel punto l’icona comparirà.
Nel caso in cui si utilizzasse un’applicazione che non supporta lo streaming diretto via Chromecast, si può ricorrere al mirroring dello schermo avviando l’app Google Home e toccando il pulsante Trasmetti schermo.
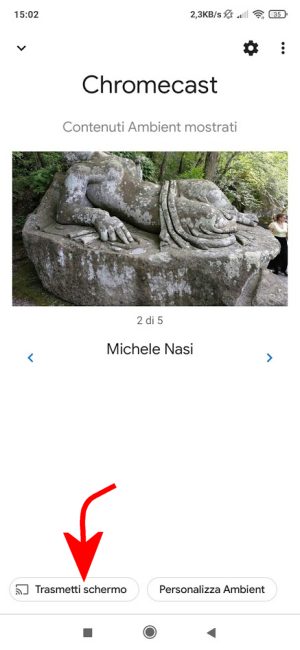
Maggiori informazioni negli articoli Mirroring schermo, come passare i contenuti dello smartphone sulla TV e Proiettare schermo Android anche quando sembra impossibile.
4) Trasmettere contenuti da PC su Chromecast
Il modo più semplice per trasmettere contenuti multimediali e il desktop del sistema operativo da PC consiste nell’utilizzare il Google Chrome.
Per procedere, basta cliccare con il tasto destro del mouse in un’area libera di qualunque scheda visualizzata nel browser quindi scegliere Trasmetti.
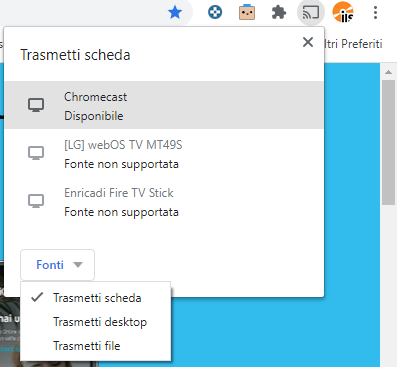
Chrome consentirà di selezionare la chiavetta e di specificare, cliccando su Fonti, se trasmettere il contenuto della scheda correntemente visualizzata, del desktop o di un file specifico in formato MP4, WEBM, M4V, OGM, OPUS, FLAC, WEBA, OGG, M4A, MP3 e OGA. Tutti i formati supportati sono descritti in questa pagina.
Alcuni riproduttori multimediali visualizzati nelle pagine web con Chrome mostrano l’icona Riproduci sulla TV non appena il browser di Google rileva la presenza di una chiavetta Chromecast in rete locale. Cliccando tale icona si otterrà lo stesso risultato che si ha da un’app per Android o iOS.
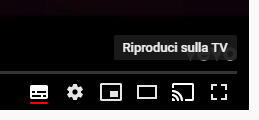
Per svolgere altre attività con il PC mentre si sta trasmettendo il contenuto di una scheda o di un file, basterà premere la combinazione di tasti ALT+TAB in Windows (Come passare da una finestra all’altra con ALT+TAB e le altre scorciatoie) oppure Windows+D per passare rapidamente al desktop.
5) Avviare lo streaming di contenuti multimediali memorizzati in locale dallo smartphone
Chromecast non deve essere necessariamente utilizzata per accedere ai contenuti offerti dalle principali piattaforme di streaming video. La chiavetta di Google può riprodurre sul televisore anche i contenuti memorizzati in rete locale: è sufficiente che siano direttamente accessibili dallo smartphone.
Così, se si fossero salvati file multimediali di qualsiasi genere in una cartella condivisa in rete locale, basterà usare un file manager come Solid Explorer per accedervi, applicazione che supporta la trasmissione dei contenuti selezionati a Chromecast.
In alternativa si può ricorrere all’ottima LocalCast (Localcast, app per inviare contenuti in streaming dallo smartphone) e a BubbleUPnP che, come spiegato nell’articolo Come collegare il telefono alla TV, permette ove necessario di effettuare la transcodifica dei contenuti multimediali “al volo” in maniera da permetterne la riproduzione sul TV.
6) Google Presentazioni è compatibile con Chromecast
Per usare un televisore come supporto per la visualizzazione di una presentazione, è possibile servirsi di Google Presentazioni.
Nell’articolo Google Presentazioni: trucchi e consigli abbiamo visto che cliccando il pulsante a forma di freccia a destra di Avvia presentazione quindi scegliendo Presenta su un altro schermo, si può inviare la presentazione sul televisore e utilizzare Chromecast per visualizzarla.
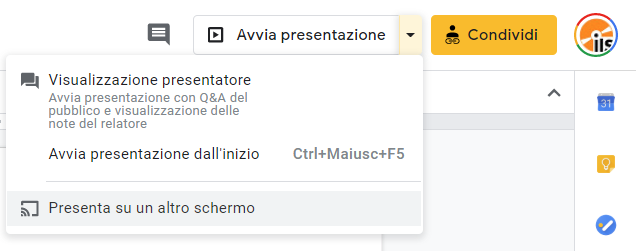
7) Banda effettivamente disponibile sulla chiavetta Chromecast
In caso di problemi durante lo streaming del flusso multimediale sulla chiavetta Chromecast (i.e. blocchi improvvisi, buffering), il consiglio è quello di provare ad abbassare la qualità del video.
Usando i consigli illustrati nell’articolo Chromecast: velocità della chiavetta e banda effettivamente disponibile è possibile verificare la banda di rete che la chiavetta di Google può effettivamente utilizzare.
8) Attivare la modalità Guest per consentire ad altri utenti di controllare Chromecast
Per consentire ad altre persone di inviare contenuti in streaming a Chromecast dai loro dispositivi mobili, è possibile avviare l’app Google Home, toccare l’icona raffigurante un piccolo ingranaggio, selezionare Modalità ospite e attivare l'”interruttore” corrispondente. Dopo alcuni secondi di attesa, l’applicazione mostrerà il codice PIN autorizzativo che dovrà essere comunicato agli utenti che possono usare la chiavetta Chromecast.
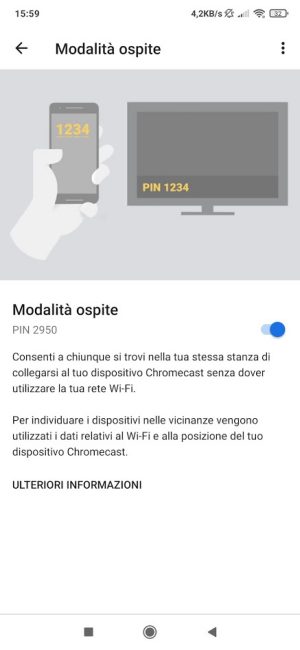
Così facendo, gli utenti che dovessero temporaneamente mostrare i loro contenuti appoggiandosi a Chromecast potranno farlo senza che l’utente debba fornire le credenziali per l’accesso alla rete Wi Fi.
9) Usare l’assistente digitale di Google per riprodurre video e brani musicali su Chromecast
Toccando l’icona Impostazioni nell’app Google Home, quindi utilizzando le icone Video e Musica, è possibile collegare anche Chromecast (così come gli altri dispositivi intelligenti connessi alla rete locale) con le principali piattaforme streaming.
Dopo aver connesso, ad esempio, Netflix, Spotify, Infinity, YouTube Kids e altri con l’account Google attraverso l’applicazione, sarà possibile pronunciare ad alta voce frasi come “OK Google, riproduci” seguito dal nome della canzone o del contenuto video da visualizzare sul televisore. Per evitare “fraintendimenti”, alla fine del comando vocale si può aggiungere anche il nome della piattaforma (ad esempio “da Netflix” oppure “da YouTube“, quest’ultima sempre supportata in modo predefinito).
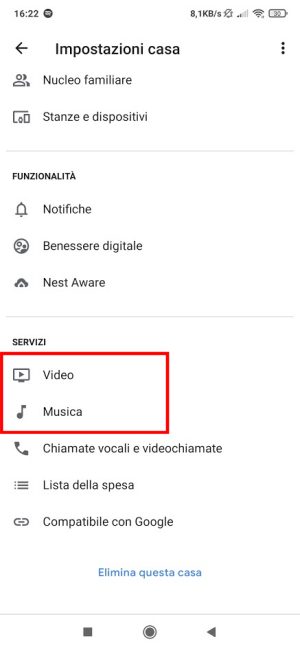
10) Evitare di trasmettere a Google informazioni statistiche sull’utilizzo di Chromecast
Sempre facendo riferimento all’app Google Home, selezionando l’icona di Chromecast quindi il piccolo ingranaggio, è possibile disattivare l’opzione Invia a Google dati sull’utilizzo e rapporti sugli arresti anomali relativi al dispositivo Chromecast.
11) Lista completa delle applicazioni che supportano Chromecast
Visitando questa pagina di Google è possibile ottenere l’elenco completo delle app che consentono di interfacciarsi con le chiavette Chromecast. Le varie app sono suddivise per categoria: cliccare più volte sulle icone Espandi per conoscerle tutte.
12) Inviare i contenuti multimediali in streaming quando si è connessi a una VPN
Collegando il dispositivo mobile a una VPN, di norma non si potrà più effettuare lo streaming dei contenuti verso la chiavetta Chromecast collegata alla rete locale. Per superare questo problema è necessario adottare un servizio VPN che supporti il meccanismo dello split tunneling oppure impostare l’accesso alla VPN direttamente sul router (a patto che supporti questa funzionalità): Chromecast e VPN: come visualizzare contenuti in streaming.
/https://www.ilsoftware.it/app/uploads/2023/05/img_21567.jpg)
/https://www.ilsoftware.it/app/uploads/2024/11/Apple-Music.jpg)
/https://www.ilsoftware.it/app/uploads/2025/06/hikvision-deve-chiudere-in-canada.jpg)
/https://www.ilsoftware.it/app/uploads/2025/06/pec-rai-canone-speciale-abbonamento-tv-azienda.jpg)
/https://www.ilsoftware.it/app/uploads/2025/06/vunerabilita-bluetooth-cuffie-auricolari.jpg)