Il BIOS è un insieme di routine software contenute nel firmware del dispositivo, conservate in una memoria non volatile (ROM/flash) presente sulla scheda madre.
Ha il compito di fornire al sistema le prime istruzioni per l’avvio e controllare la presenza nonché il corretto funzionamento di componenti fondamentali come tastiera, RAM, dischi fissi e SSD, porte, schede video.
Perché e come entrare nel BIOS, anche in UEFI
Sapere come entrare nel BIOS è importante perché spesso si ha la necessità di:
– modificare la sequenza di boot (ossia dare la priorità per il caricamento del sistema operativo da un supporto di memorizzazione esterno, come una chiavetta o un hard disk USB)
– modificare le impostazioni della memoria RAM
– verificare la corretta configurazione di un nuovo disco fisso o unità SSD
– disattivare temporaneamente la funzionalità Secure Boot per consentire il caricamento di alcune distribuzioni Linux o tool di supporto: Secure Boot e Windows: a cosa serve e come si disattiva
– attivare la modalità “legacy BIOS” (con UEFI, vedere più avanti) per migliorare la compatibilità con i sistemi operativi più vecchi: UEFI BIOS: cosa significa CSM e quando è utile.

Quando parliamo di BIOS ci riferiamo anche alla sua più moderna “incarnazione”: >UEFI. A stretto rigore UEFI dovrebbe comunque essere considerato un elemento software diverso avendo di fatto sostituito l’ambiente BIOS (Che cos’è UEFI e quello che c’è da sapere sul nuovo BIOS).
Il concetto di UEFI è comunque sostanzialmente sovrapponibile a quello di BIOS perché UEFI eredita le funzionalità del BIOS e le estende.
Entrare nel BIOS o in UEFI è di solito molto semplice, a patto di conoscere la corretta combinazione di tasti da premere al momento dell’accensione del dispositivo, non appena compare la prima schermata.
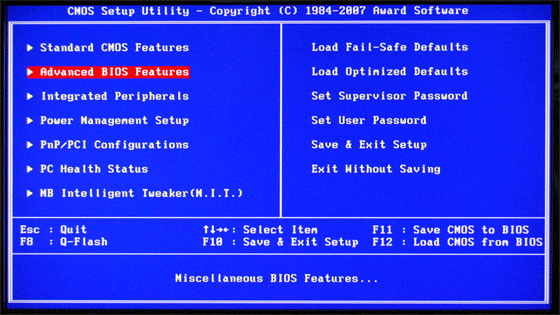
Come entrare nel BIOS
I tasti da premere subito all’accensione del PC o comunque del dispositivo con cui si ha a che fare non dipendono assolutamente dal sistema operativo installato.
Il BIOS è infatti parte integrante della scheda madre ed è infatti contenuto in una memoria flash che è, al bisogno, riprogrammabile.
Nella maggior parte dei casi, si dovrebbe vedere il messaggio che informa sulla procedura (tasti da premere) per accedere al BIOS nella prima schermata che appare dopo l’accensione del dispositivo.
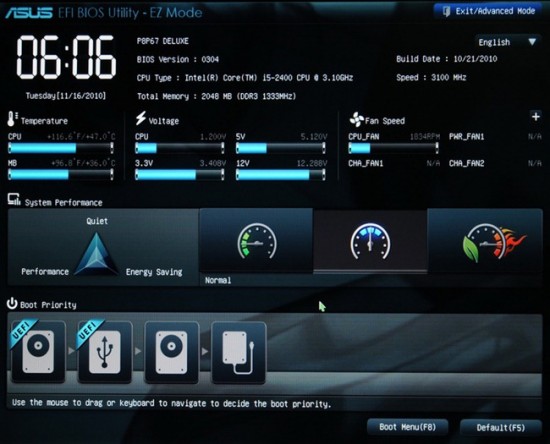
Essa appare per una frazione di secondo ed è quindi importante essere veloci a identificare il tasto o i tasti da premere per entrare nel BIOS.
Si può provare a premere il tasto Pausa/Interr sulla tastiera per provare a sospendere la procedura di boot ma in alcuni casi non si ottiene alcun effetto (premere qualunque tasto, poi, per proseguire).
Nella prima schermata che compare all’accensione, si dovrà andare alla ricerca di uno dei seguenti messaggi:
– Press [tasto] to enter setup
– Setup: [tasto]
– Enter BIOS by pressing [tasto]
– Press [tasto] to enter BIOS setup
– Press [tasto] to access BIOS
– Press [tasto] to access system configuration
Per entrare nel BIOS si dovrà quindi premere rapidamente e ripetutamente il tasto o i tasti indicati.
Se non si fosse abbastanza veloci, basterà riavviare il dispositivo e riprovare con la stessa combinazione di tasti.
Combinazioni di tasti sulle varie schede madri per entrare nel BIOS
Di seguito presentiamo una lista dei tasti da premere subito dopo l’accensione del dispositivo per entrare nel BIOS, a seconda della scheda madre installata.
L’elenco è evidentemente incompleto ma dà un’idea dei tasti che potrebbero essere utilizzati per gestire l’accesso al BIOS.
Com’è noto, il tasto più “in voga” è CANC ma le “varianti sul tema” sono diverse:
Abit
Premere CANC alla comparsa del messaggio PRESS DEL TO ENTER SETUP.
ASRock, Intel
Premere F2 immediatamente dopo l’accensione del dispositivo.
ASUS
Premere CANC. In alcune schede madri si dovrà usare usare F10 oppure premere il tasto Ins.
BIOSTAR, DFI, EVGA, Foxconn, GIGABYTE, JetWay, MSI, SAPPHIRE, Shuttle, XFX
Premere il tasto CANC subito dopo l’accensione del dispositivo.
Per quanto riguarda i sistemi più popolari prodotti dai vari vendor:
Acer: CANC o F2
Sui PC più vecchi veniva utilizzato anche F1 o la combinazione CTRL+ALT+ESC.
Compaq: F10
Sui Compaq più vecchi è possibile entrare nel BIOS premendo F1, F2, F10 o CANC.
Dell: F2
Sui desktop e notebook Dell più vecchi era previsto l’utilizzo di CTRL+ALT+INVIO o CANC.
Su alcuni notebook Fn+ESC o Fn+F1.
Fujitsu: F2
HP: F2, F1, F10 o F11
IBM e Lenovo: F1 o F2
Vecchi sistemi Lenovo prevedevano l’accesso al BIOS mediante le combinazioni di tasti Ctrl+Alt+F3, Ctrl+Alt+Ins o Fn+F1.
Samsung: F2
Sony: F1, F2 o F3
Toshiba: F1 o ESC
Trucchi e segreti per entrare nel BIOS da Windows
Molti PC e dispositivi potrebbero non mostrare alcuna schermata testuale all’accensione ma esporre un logo del produttore e, immediatamente dopo, avviare il caricamento del sistema operativo.
In questo caso per nascondere l’immagine visualizzata al boot e verificare i messaggi testuali che appaiono “sotto” (compresa l’indicazione per accedere al BIOS), è generalmente sufficiente premere i tasti ESC o TAB.
Così facendo, la schermata con il logo del produttore esposta all’avvio scomparirà e si potrà leggere la combinazione di tasti utile per entrare nel BIOS/UEFI.
Nel caso in cui non si riuscisse in alcun modo a vedere il messaggio con le indicazioni per accedere al BIOS, nel caso dei PC desktop consigliamo di spegnere la macchina, disconnettere la tastiera e riaccenderla.
Il BIOS “si arrabbierà” non rilevando la presenza della tastiera e la procedura di boot si fermerà alla prima schermata dando tutto il tempo di leggere il messaggio con le istruzioni per entrare nel BIOS.
Alcuni PC che consentono sia il collegamento di tastiere con connettore PS/2 che USB, sono configurati per accettare input da tastiera USB solamente dopo la cosiddetta fase di POST del BIOS. Se la combinazione di tasti prevista per entrare nel BIOS venisse puntualmente ignorata, basterà rimuovere temporaneamente la tastiera USB e collegare una vecchia PS/2.
Con i sistemi operativi più recenti come Windows 8.1 e Windows 10, allorquando si stesse usando una macchina basata su BIOS UEFI, per accedervi senza premere alcuna combinazione di tasti al boot, basterà tenere premuto il tasto MAIUSC mentre si fa clic sul comando Riavvia il sistema dal menu Start di Windows.
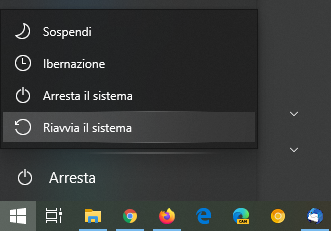
Si può farlo anche dalla schermata di blocco di Windows 8.1 e Windows 10 premendo la combinazione di tasti Windows+L quindi selezionando l’icona Spegni PC in basso a destra e tenendo premuto il tasto MAIUSC mentre si clicca su Riavvia il sistema.
Dopo il riavvio del dispositivo, comparirà il menu con le opzioni di avvio avanzato di Windows 8.1 o di Windows 10.
Qui si dovrà selezionare Risoluzione dei problemi, Opzioni avanzate quindi scegliere la voce per accedere alle impostazioni del firmware UEFI (Impostazioni firmware UEFI).

In alternativa, per entrare nel BIOS UEFI direttamente da Windows 10 previo riavvio della macchina basta seguire alcuni semplici passaggi:
1) Premere Windows+R.
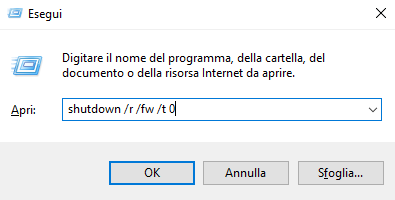
2) Digitare shutdown /r /fw /t 0 nella casella Apri.
3) Premere la combinazione di tasti CTRL+MAIUSC+INVIO. In questo modo si chiederà di eseguire il comando con i diritti di amministratore.
/https://www.ilsoftware.it/app/uploads/2023/05/img_15618.jpg)
/https://www.ilsoftware.it/app/uploads/2025/06/fedora-supporto-i686.jpg)
/https://www.ilsoftware.it/app/uploads/2025/04/mini-tastiera-techly-78-tasti-italiano.jpg)
/https://www.ilsoftware.it/app/uploads/2024/06/Apple-Vision-Pro-NY.jpg)
/https://www.ilsoftware.it/app/uploads/2025/06/imagen-4-smartwatch-salute-usa.jpg)