Ogni video è di solito accompagnato da una narrazione o una musica di sottofondo. Tenendo ben presenti le questioni legate al copyright e quindi all’altrui proprietà intellettuale in alcuni casi potrebbe essere utile estrarre audio da video in modo da effettuare una successiva elaborazione sulla traccia sonora.
Ci sono tanti modi per estrarre l’audio da un video: sono decine le applicazioni di tanti produttori diversi che è possibile installare per raggiungere l’obiettivo.
Per estrarre musica da un video oppure il parlato o, ancora, isolare singoli effetti sono disponibili anche servizi online: questi ultimi sono semplici da usare ma hanno lo svantaggio che necessitano l’upload dell’intero video. Nel caso dei file molto pesanti ciò potrebbe costituire un problema.
Vogliamo evitare di dover installare programmi pesanti per isolare la traccia audio da un video: l’ideale sarebbe usare un’applicazione portabile che non necessita d’installazione.
VLC
VLC non è soltanto un riproduttore multimediale ma è un vero e proprio “coltellino svizzero” per i video.
La versione portabile di VLC può essere utilizzata senza necessità d’installazione.
Per estrarre audio con VLC partendo da un file video basta avviare il programma, selezionare Media, Converti/salva. Con un clic su Aggiungi si deve indicare il contenuto da elaborare.
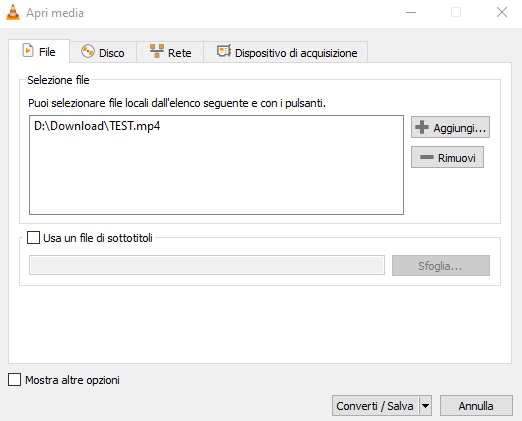
Cliccando sul pulsante Converti/salva compare una seconda finestra: agendo sul menu a tendina Profilo si può selezionare il formato audio preferito.
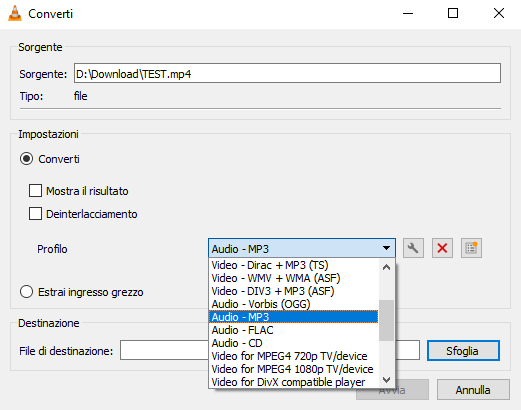
Dopo aver specificato il nome del file da creare e il percorso nel quale salvarlo, VLC provvederà a estrarre l’audio dal video.
Audacity
Nonostante lo sviluppo del programma sia “passato di mano” Audacity resta una delle migliori soluzioni per l’elaborazione di file audio.
Usare Audacity in versione portabile permette di avvalersi di un editor audio che non deve essere installato e che risulta già pronto per l’uso.
Con Audacity è possibile anche estrarre audio da un video direttamente ma è necessario scaricare le librerie FFmpeg (vedere più avanti).
Suggeriamo di scaricare questo file compresso e copiare la cartella contenuta nell’archivio compresso all’interno della directory di Audacity.
Con un clic su Modifica, Preferenze, Librerie (Edit, Preferences, Libraries) si deve quindi usare il pulsante Individua/Locate e individuare il file avformat*.dll contenuto nella cartella di FFmpeg per Audacity estratta in precedenza.
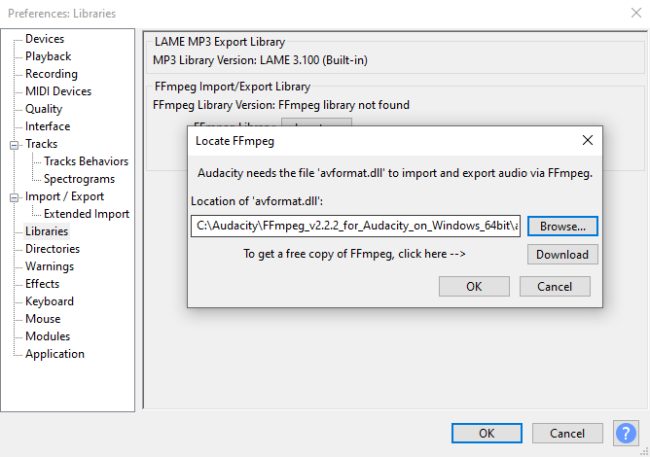
Selezionando File, Apri e indicando il file video dal quale si vuole estrarre l’audio, si vedrà subito comparire in Audacity la traccia che interessa.
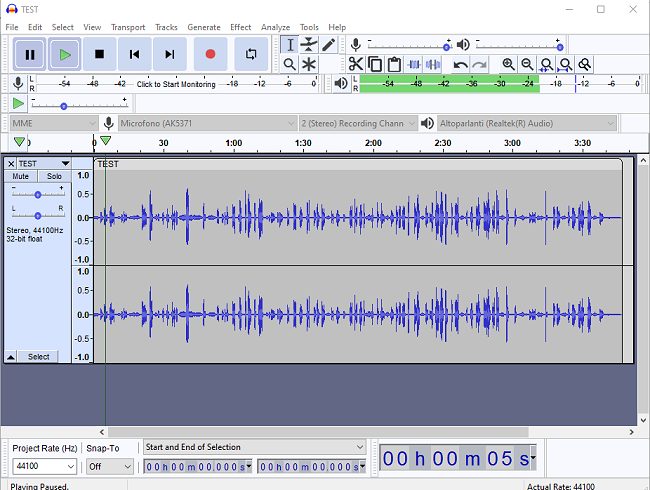
Per esportare l’audio basta selezionare File, Esporta quindi optare per il formato preferito.
Il grande vantaggio di Audacity è che la traccia può essere memorizzata sotto forma di progetto modificabile successivamente, si possono rimuovere porzioni che non interessano, eliminare rumori di fondo o basi musicali, agire su tutta una serie di parametri per ottimizzare l’esperienza d’ascolto. Alla fine del lavoro si potrà esportare soltanto la porzione dell’audio che si intende usare.
FFmpeg
FFmpeg è una nota suite distribuita come software libero e opensource che è utilizzata da molte applicazioni per l’elaborazione audio e video.
Il vantaggio di FFmpeg è che si tratta di una soluzione multipiattaforma capace quindi di funzionare allo stesso modo su Windows così come su Linux e macOS.
Nel caso di Windows suggeriamo di fare riferimento alla pagina di download su GitHub e scaricare il file ffmpeg-master-latest-win64-gpl.zip (funziona sulle versioni a 64 bit del sistema operativo Microsoft).
Dal contenuto dell’archivio compresso è possibile estrarre solo la cartella bin e memorizzarla in C:\ con il nome FFmpeg.
Nella cartella FFmpeg risulteranno memorizzati tre eseguibili: tenendo premuto il tasto MAIUSC e cliccando con il tasto destro in un’area libera della cartella, si può scegliere Apri nella finestra del prompt dei comandi o Apri finestra PowerShell qui.
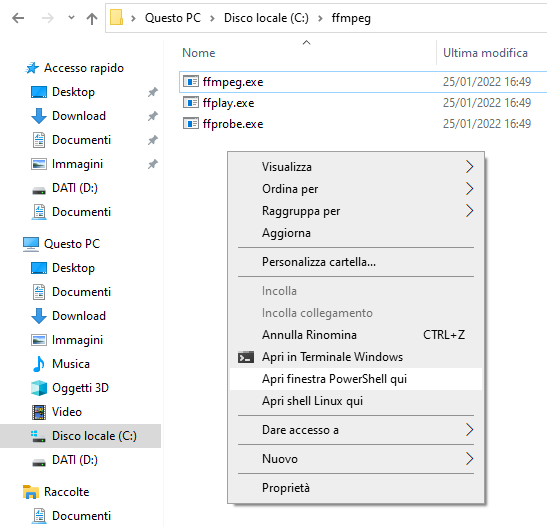
Nel caso in cui si aprisse una finestra PowerShell, digitare per primo il comando cmd e premere Invio.
Scrivere quindi quanto segue:
Al posto di D:\Download\TEST.mp4 deve essere indicato il percorso e il nome del video da elaborare.
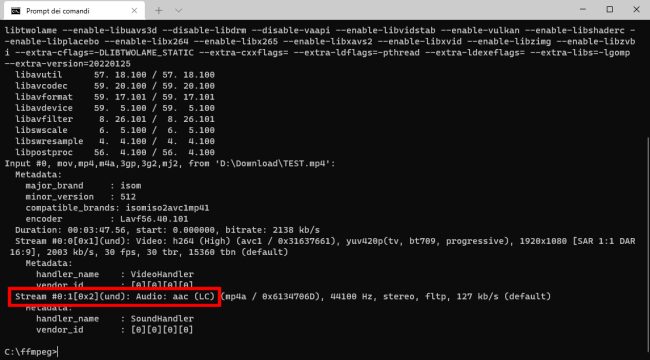
Annotare il formato utilizzato per lo stream audio contenuto nel file video (in questo caso AAC).
Impartendo il seguente comando la traccia audio verrà estratta dal video e salvata nella stessa cartella di FFmpeg:
Al posto di D:\Download\TEST.mp4 deve essere indicato il percorso e il nome del video mentre .aac può essere sostituito con un’estensione in linea con la tipologia del flusso audio rilevata in precedenza.
Nell’esempio si otterrà un file audio.aac contenente l’audio estratto dal video indicato nel comando FFmpeg.
/https://www.ilsoftware.it/app/uploads/2023/05/img_24061.jpg)
/https://www.ilsoftware.it/app/uploads/2025/10/apple-music.jpg)
/https://www.ilsoftware.it/app/uploads/2025/10/estonia-italia.jpg)
/https://www.ilsoftware.it/app/uploads/2025/10/audacity-4-novita.jpg)
/https://www.ilsoftware.it/app/uploads/2025/10/immich-20-nuova-versione-funzionalita.jpg)