Nel caso dei sistemi desktop il monitor è la periferica di output che si collega al PC per la visualizzazione delle immagini generate dalla scheda video dedicata o integrata sulla motherboard. Ne abbiamo parlato nell’articolo Monitor PC: quale scegliere.
Molti usano i termini monitor e display come se fossero interscambiabili; in realtà il display è il componente principale di un monitor (a volte l’unico). Ecco perché vengono spesso utilizzati come se fossero quasi dei sinonimi.
In Windows 10 la resa del display potrebbe non essere ottimale: testi troppo grandi o troppo piccoli, risoluzione non ottimale, colori non soddisfacenti.
Quali soluzioni si possono mettere in campo per migliorare la resa del display in Windows?
Regolare luminosità e colore
Cliccando con il tasto destro del mouse sul desktop di Windows 10 quindi scegliendo Impostazioni schermo si accede alla finestra che consente di regolare luminosità e colore.
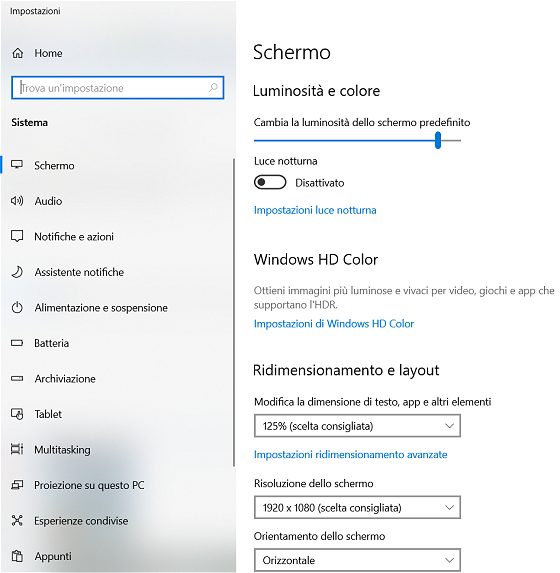
Sui notebook sono presenti appositi tasti sulla tastiera che consentono di aumentare o ridurre al bisogno la luminosità dello schermo. Inoltre, premendo Windows+R, scrivendo powercfg.cpl quindi cliccando su Modifica impostazioni avanzate in molti casi si può agire sul livello di luminosità predefinito per nel caso di alimentazione del PC a batteria e da rete elettrica.
Cliccando su Luce notturna e su Impostazioni luce notturna è possibile ridurre l’emissione di luce blu (vedere I monitor LCD emettono radiazioni? Rischi per la salute degli occhi) facendo in modo che il display viri verso colori più caldi, uno schema utile per non compromettere il successivo riposo.
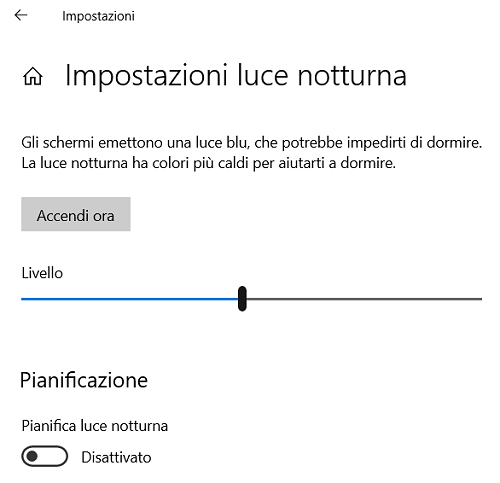
Con un clic su Impostazioni luce notturna si può eventualmente modificare la temperatura di colore scegliendo quanto i colori caldi devono essere predominanti.
Attivando l’opzione Pianifica luce notturna Windows 10 attiverà e disabiliterà la modalità notturna allo scoccare degli orari indicati.
Cliccando su Impostazioni di Windows HD Color è possibile, grazie a HDR, migliorare la “qualità dei pixel” godendo di immagini molto più realistiche e maggiormente aderenti alla realtà: Supporto HDR e Wide Color Gamut in Windows 10: come attivarlo.
La sezione Funzionalità di visualizzazione riassume quali caratteristiche di HDR sono supportate dal PC e dal monitor in uso: Streaming video HDR, HDR e app WCG (Wide Color Gamut).
Quando Windows 10 mostra Sì accanto alla voce Riproduci in streaming video HDR si può attivare l’opzione sottostante Riproduci video HDR quindi procedere con la calibrazione dello schermo.
Selezionando Modifica impostazioni di calibrazione si dovrà regolare opportunamente il cursore per trovare il giusto equilibrio tra i dettagli degli edifici a sinistra e quelli della montagna a destra con un clic sulla doppia freccia. Al termine dell’operazione basterà premere il tasto ESC oppure fare clic di nuovo sull’icona della doppia freccia per uscire dalla modalità a schermo intero.
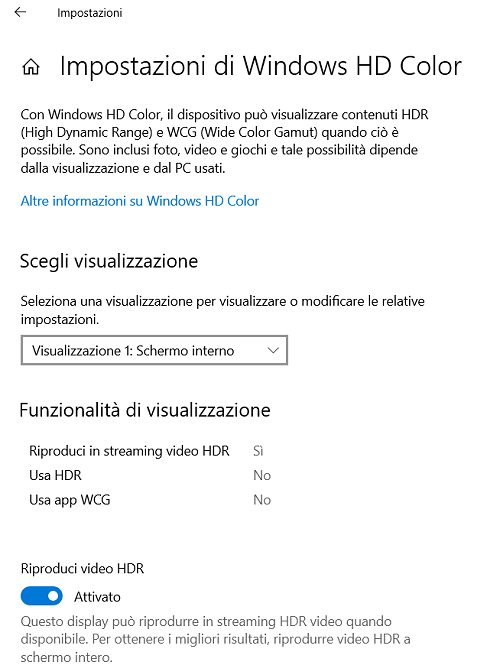
Poco più in basso si può selezionare Ottimizza per durata della batteria e spuntare la casella Non consentire lo streaming video HDR sulla batteria per evitare che la funzionalità HDR contribuisca a ridurre l’autonomia della batteria.
Ottimizzare la gestione dei colori
Anche in Windows 10, come nelle precedenti versioni del sistema operativo, è presente lo strumento Gestione colori del Pannello di controllo. Esso consente di regolare gamma, bilanciamento colori, luminosità e contrasto attraverso una comoda procedura guidata.
Per avviare la calibrazione con Gestione colori basta premere Windows+R quindi digitare colorcpl e premere Invio.
Nella scheda Avanzate si dovrà fare clic sul pulsante Esegui calibrazione schermo quindi seguire i passaggi proposti.
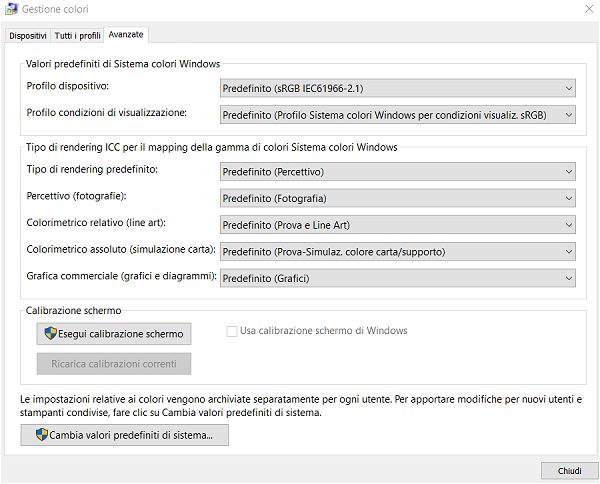
Come ultimo passo si può fare clic su Calibrazione precedente e su Calibrazione corrente per verificare come venivano gestiti i colori in precedenza e come lo sono attualmente.
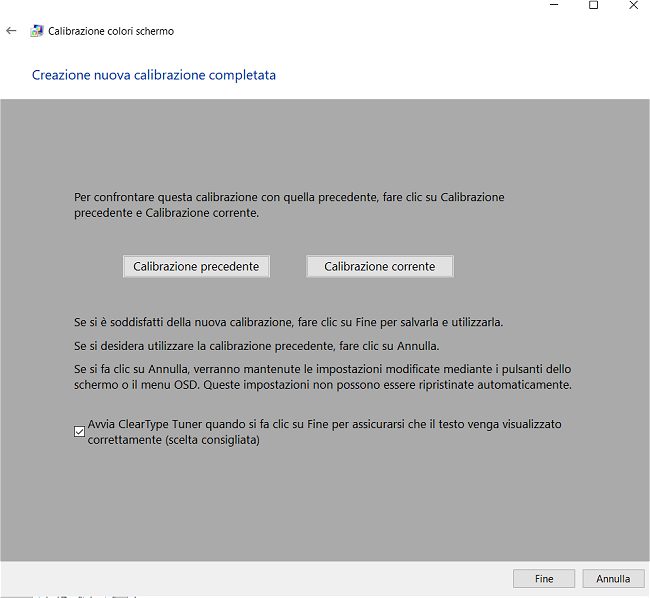
L’attivazione di ClearType, che contribuisce a rendere il testo visualizzato sullo schermo più chiaro e leggibile, è poi un “must”. Per ottimizzarne le impostazioni Windows 10 mostrerà una serie di testi chiedendo di confermare di volta in volta quali risultano più leggibili.
Risoluzione e zoom
Nelle impostazioni dello schermo di Windows 10 per default si leggeranno le configurazioni in termini di risoluzione e zoom che vengono ritenute più corrette.
Se i testi visualizzati nelle varie finestre di Windows risultassero troppo piccoli è possibile aumentare il livello di ingrandimento in corrispondenza del menu a tendina Modifica la dimensione di testo, app e altri elementi.
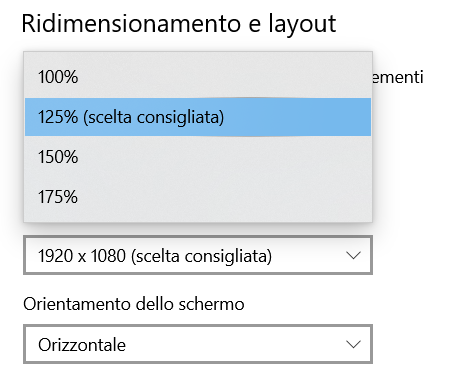
Sugli schermi “high-DPI“, anche se dovrebbero essere chiamati “high-PPI” come visto nell’articolo Cosa sono i PPI e perché sono importanti quando si parla di display, ovvero in cui la densità dei pixel è particolarmente spinta i testi e molti elementi dell’interfaccia di Windows 10 potrebbero risultare piccoli.
Il sistema operativo propone incrementi dello zoom del 25% ma cliccando su Impostazioni ridimensionamento avanzate e agendo sulla casella Ridimensionamento personalizzato è possibile impostare un valore arbitrario.
Ne parliamo nell’articolo DPI, cosa significa e come Windows 10 gestisce gli schermi.
Di solito è consigliabile attivare anche l’opzione Correggi ridimensionamento per le app.
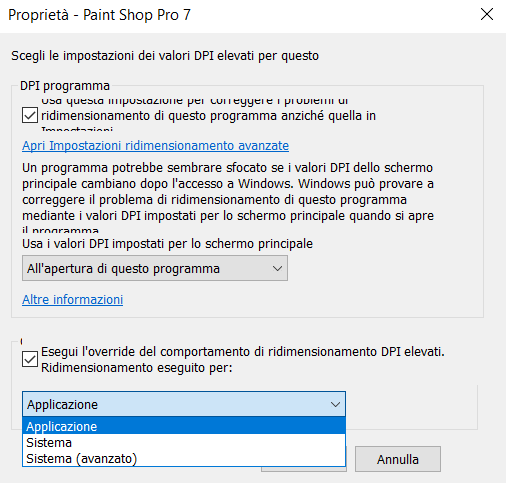
Per rendere più leggibili e meno sfocati i testi dei programmi Win32 “vecchio stile” si può eventualmente personalizzarne il comportamento cliccando con il tasto destro del mouse sulla loro icona quindi scegliendo Proprietà, Compatibilità.
Con un clic su Modifica impostazioni DPI elevati si può innanzi tutto spuntare la casella posta all’interno del riquadro DPI programma quindi provare le combinazioni Sistema (avanzato) e Applicazione nel menu a tendina Esegui l’override del comportamento di ridimensionamento DPI elevati.
Per la gestione di più schermi con Windows 10 suggeriamo di consultare il nostro articolo Collegare due monitor al PC: come fare?.
/https://www.ilsoftware.it/app/uploads/2023/05/img_22780.jpg)
/https://www.ilsoftware.it/app/uploads/2025/06/windows-10-11-perdita-400-milioni-utenti.jpg)
/https://www.ilsoftware.it/app/uploads/2025/06/windows-11-25H2-uscita.jpg)
/https://www.ilsoftware.it/app/uploads/2025/06/confronto-prestazioni-windows-10-windows-11.jpg)
/https://www.ilsoftware.it/app/uploads/2025/06/aggiornamento-windows-11-KB5060829.jpg)