L’avvio di Windows può richiedere molto tempo per essere portato a termine tanto che il desktop appare con ampio ritardo.
A rallentare l’avvio di Windows di solito sono applicazioni e servizi ricollegabili ad applicazioni installati sul sistema nel corso del tempo.
In un altro articolo abbiamo visto cosa fare quando il computer è lento in avvio e scoprire programmi e servizi che vengono caricati automaticamente a ogni accensione o riavvio del PC.
Uno degli strumenti più completi per verificare quali programmi vengono eseguiti all’avvio del PC è Autoruns ma va tenuto presente che anche nelle ultime versioni non si accorge di tutte le applicazioni in esecuzione automatica.
Mentre Autoruns svolge un eccellente lavoro con i programmi Win32, i servizi e gli altri elementi di sistema caricati in avvio attualmente non sa riconoscere le “tattiche” usate dalle applicazioni UWP, ad esempio scaricate dal Microsoft Store, per eseguirsi in automatico.
Misurare il tempo di avvio di Windows consultando il Visualizzatore eventi
Premendo Windows+R, digitando eventvwr.msc quindi cliccando nella colonna di sinistra su Registri applicazioni e servizi, Microsoft, Windows e infine su Diagnostics-Performance, Operativo nel pannello di destra si può andare alla ricerca degli eventi con ID uguale a 100. Essi riportano il valore in millisecondi corrispondente al tempo di avvio di Windows registrato in precedenza.
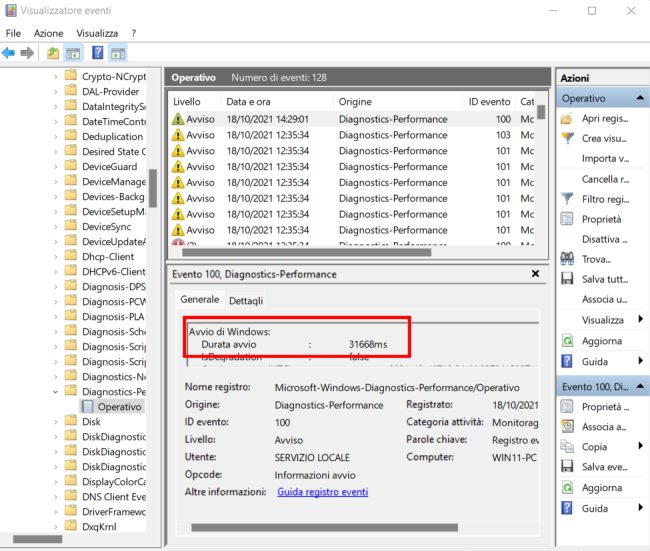
Nell’esempio in figura Windows si è avviato in circa 32 secondi.
Per estrarre rapidamente il dato relativo al tempo di avvio di Windows attingendo al registro degli eventi basta premere Windows+X quindi scegliere Windows PowerShell (admin) oppure Terminale Windows (Admin) a seconda che si utilizzi Windows 10 o Windows 11.
Al prompt di PowerShell si può incollare quanto riportato in questo file di testo.
Selezionando tutto il codice PowerShell da browser web (CTRL+A) quindi incollandolo (CTRL+V) nella finestra di PowerShell, scegliendo Incolla comunque quindi premendo Invio si otterranno i tempi di boot degli ultimi avvi o riavvii del PC.
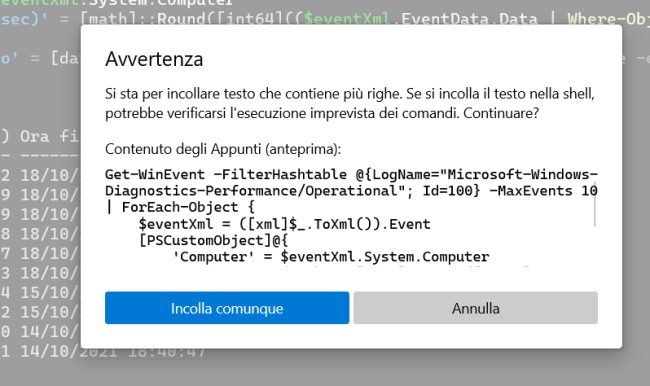
La prima colonna riporta il nome del PC, la seconda il tempo di avvio di Windows in secondi, la terza l’orario in cui si è completamente conclusa la procedura di avvio con il caricamento di tutte le applicazioni in esecuzione automatica.
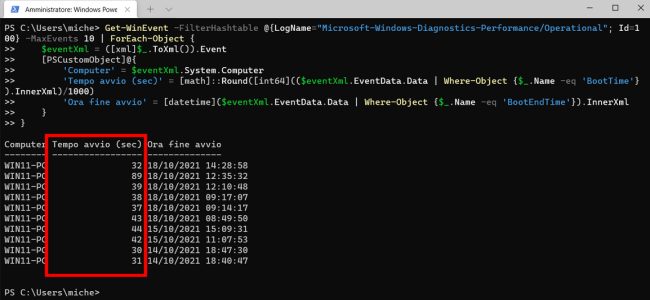
Ultima durata BIOS non equivale al tempo di avvio
Si legge in molti articoli pubblicati sul Web che la voce Ultima durata BIOS che compare nella scheda Avvio del Task Manager di Windows (premere CTRL+MAIUSC+ESC) equivarrebbe al tempo di avvio del PC.
Questo non corrisponde affatto al vero: Ultima durata BIOS è una metrica che esprime il tempo in secondi che il firmware UEFI spende nelle attività di identificazione e inizializzazione dei dispositivi hardware prima dell’avvio vero e proprio di Windows 10 o Windows 11 (procedura POST, Power-on self-test).
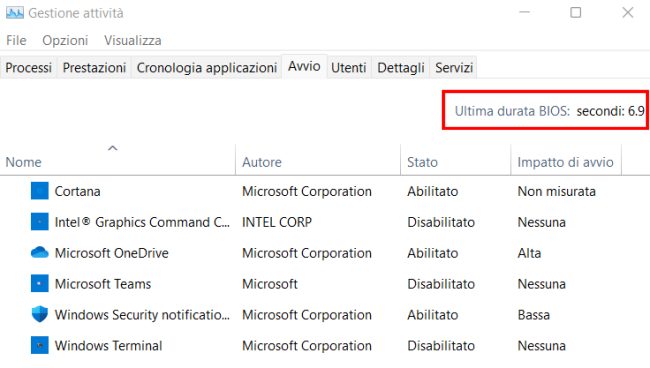
Se l’informazione Ultima durata BIOS non venisse condivisa significa che il sistema non è compatibile UEFI o che il firmware non restituisce tale dato.
Misurare quanto tempo ci vuole per avviare il PC e capire gli elementi che impattano di più
Il pacchetto Microsoft Windows Assessment and Deployment Kit (Windows ADK) compatibile anche con Windows 10 e Windows 11 e scaricabile a questo indirizzo contiene l’utilità Windows Performance Analyzer che permette di analizzare in modo puntuale che cosa accade all’avvio di Windows e durante il funzionamento del sistema operativo.
Non è necessario scaricare e installare il contenuto dell’intero WADK: dopo aver selezionato il percorso di destinazione per l’installazione basta selezionare Windows Performance Toolkit.
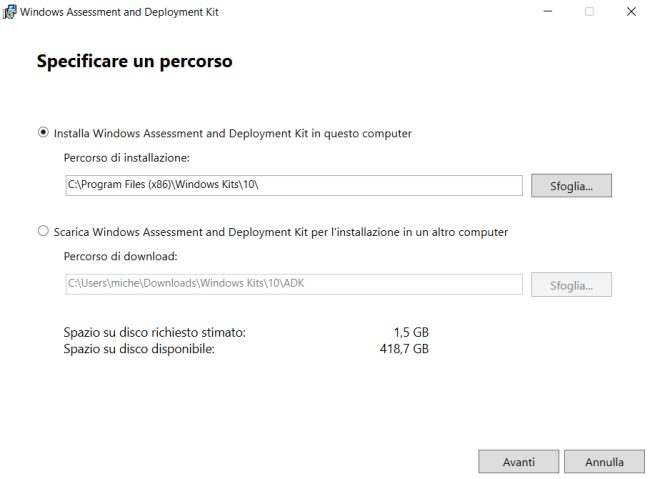
Nella finestra Selezionare le funzionalità di cui eseguire l’operazione di installazione si deve spuntare soltanto Windows Performance Toolkit disattivando tutte le altre caselle.
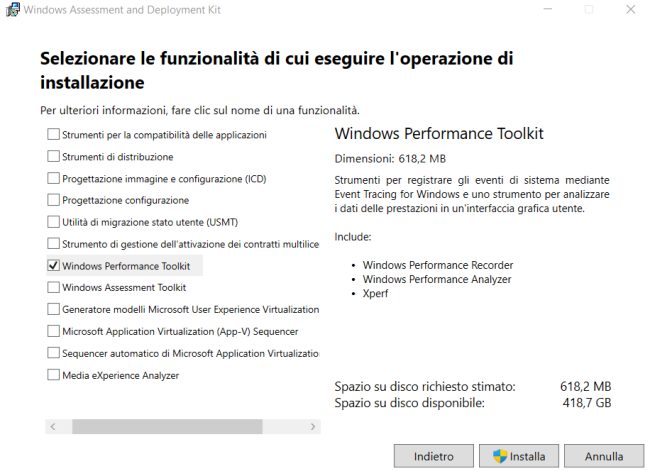
A installazione completata, per misurare il tempo di avvio di Windows si deve innanzi tutto aprire una finestra del prompt dei comandi con i diritti di amministratore quindi digitare:
Concluso questo passaggio si può scrivere wprui quindi scegliere Windows Performance Recorder.
Nella schermata Record system information si devono spuntare le caselle CPU usage, Disk I/O Activity, File I/O Activity, Registry I/O Activity e Networking I/O Activity nella sezione Resource Analysis.
A destra si devono scegliere Boot, Verbose, File e 1 in corrispondenza di Number of iterations.
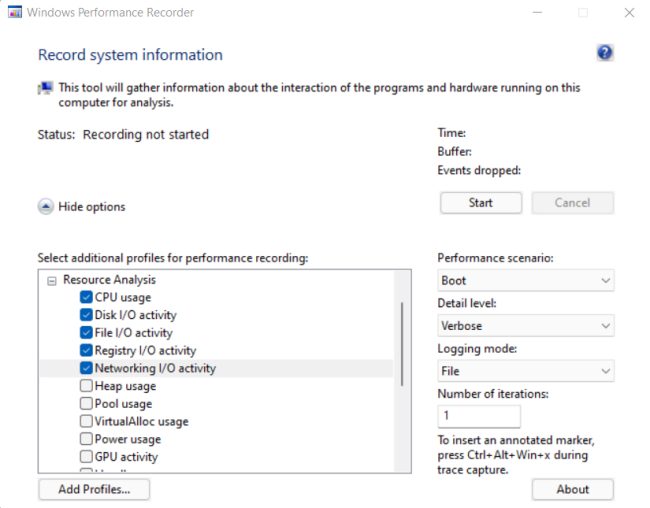
Una volta fatto clic su Start, Windows Performance Toolkit permette di specificare il percorso in cui deve essere memorizzato il file di log generato dall’applicazione in avvio. Con un clic sul pulsante Save il sistema verrà automaticamente riavviato e inizierà la procedura di analisi.
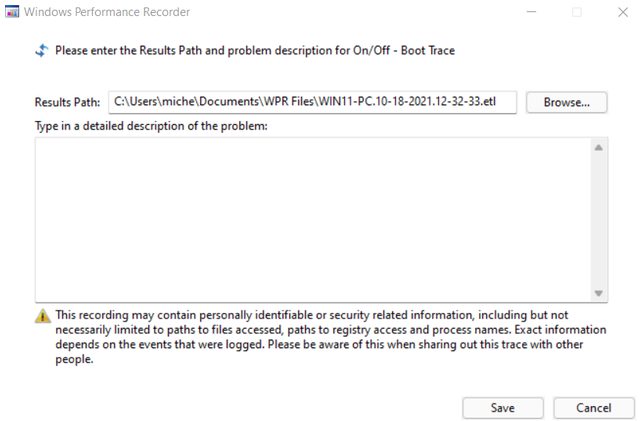
Al rientro in Windows l’utilità Microsoft terminerà l’elaborazione dei dati raccolti al boot di Windows quindi mostrerà una schermata simile a quella riprodotta in figura. Per ottenere il report finale con tanto di grafici basta cliccare il pulsante Open WPA.
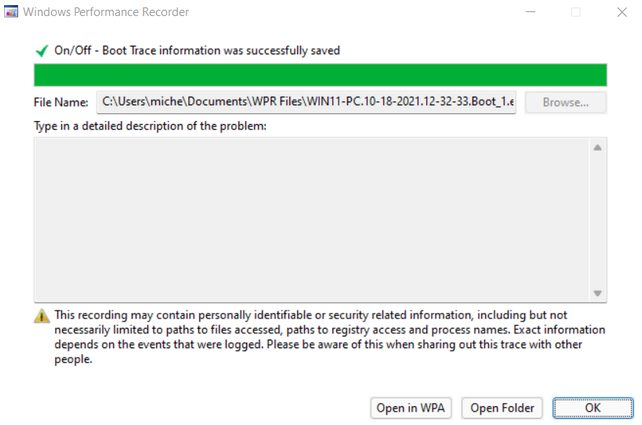
Cliccando su Computation, Storage e Memory appariranno delle linee temporali che mostrano il caricamento dei vari elementi nel corso dell’avvio di Windows e come essi impattano sulla fase di boot.
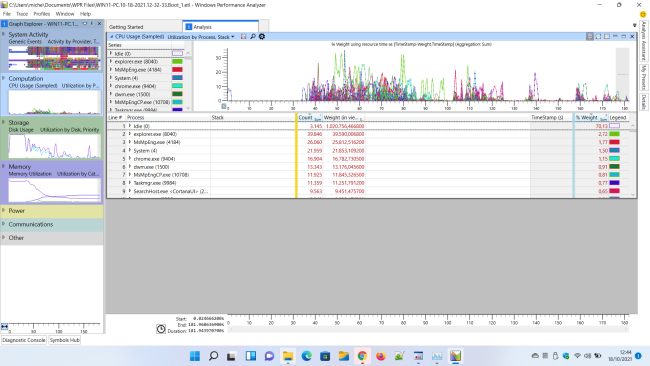
Il bello di Windows Performance Analyzer è che l’utilità mostra il nome di ciascuna applicazione caricata all’avvio del PC e il peso in termini percentuali.
Per ciascun processo è possibile stabilire per quanto tempo ha impegnato processore, storage e memoria.
Con Windows Performance Analyzer è quindi possibile identificare i programmi che rallentano l’avvio del PC e capire se le prestazioni insoddisfacenti siano da imputarsi ad esempio all’unità di memorizzazione che ospita il sistema operativo.
Cliccando sul nome di un processo Windows Performance Analyzer indica nel grafico per quanto tempo è rimasto in esecuzione e in che modo ha occupato le risorse macchina.
Nel caso dello storage i processi sono suddivisi sulla base del disco ove hanno effettuato delle operazioni e per priorità.
Al termine dell’elaborazione non dimenticarsi di digitare il comando seguente dal prompt dei comandi aperto con i diritti amministrativi:
Diversamente si potrebbe riscontrare un peggioramento delle prestazioni del sistema operativo. Riavviare il PC.
In Windows 10 e in Windows 11 le applicazioni in esecuzione durante le precedente sessione di lavoro possono riavviarsi automaticamente.
Questa funzionalità è configurabile cliccando sulla casella di ricerca e scrivendo Riavvia le app dopo l’accesso.
Con l’opzione Salva le app riavviabili e riavviale quando accedo di nuovo (in Windows 10 è Salva le app riavviabili al momento della disconnessione e riavviale dopo l’accesso) le prestazioni saranno ovviamente peggiori perché contestualmente con il caricamento del desktop il sistema operativo ripristinerà programmi e documenti in uso prima del riavvio.
/https://www.ilsoftware.it/app/uploads/2023/05/img_23655.jpg)
/https://www.ilsoftware.it/app/uploads/2025/07/windows-11-clock-to-do.jpg)
/https://www.ilsoftware.it/app/uploads/2025/07/menu-start-windows-11-categorie-file-json.jpg)
/https://www.ilsoftware.it/app/uploads/2025/07/windows-11-redirectionguard.jpg)
/https://www.ilsoftware.it/app/uploads/2025/07/7zip-compressione-parallelizzazione-cpu-moderne.jpg)