Come avvenuto con qualunque precedente versione di Windows, alcuni utenti spesso riferiscono di un sistema lento che non risponde alle richieste in tempi brevi e che addirittura indica come temporaneamente bloccate alcune applicazioni.
Per migliorare le prestazioni in Windows 10 così come in qualunque altra versione del sistema operativo è fondamentale comprendere i motivi del comportamento anomalo.
Innanzi tutto va detto che alcuni utenti, per via del fatto che Microsoft ha permesso (e tollera ancor oggi) l’aggiornamento gratuito a Windows 10 da Windows 7 e Windows 8.1, alcuni utenti possono aver installato l’ultima versione del sistema operativo senza aver riflettuto sulla configurazione hardware in uso.
Quando si aggiorna un precedente sistema operativo a Windows 10 – è bene ricordarlo – si portano con sé tutte le applicazioni e le principali impostazioni. A meno di non aver espressamente richiesto quella che di fatto è un’installazione “da zero”.
Se si fosse aggiornato a Windows 10 mantenendo file personali e applicazioni, ad esempio, il sistema operativo continuerà ad avviare gli stessi programmi che erano configurati in esecuzione automatica in Windows 7 o in Windows 8.1.
Ormai l’utilizzo di 4 GB di RAM sono considerabili alla stregua di un requisito minimo con le ultime versioni di Windows 10. Nell’articolo Memoria RAM, come sceglierla e quando estenderla abbiamo spiegato come valutare se per velocizzare Windows 10 può essere richiesta un’estensione della dotazione RAM.
Nel caso in cui, anche a sistema sostanzialmente “a riposo”, la colonna Memoria della finestra Gestione attività (premere CTRL+MAIUSC+ESC e selezionare Più dettagli) dovesse riportare un valore molto elevato (sempre oltre il 75%-80%), si potrà valutare l’aggiornamento della dotazione di memoria RAM.
Dal punto di vista hardware, comunque, la sostituzione del vecchio hard disk con una moderna unità SSD contribuisce a velocizzare, e di molto, il sistema operativo.
Nell’articolo Hard disk o SSD, caratteristiche e differenze delle principali differenze tra dischi fissi e unità a stato solido mentre in Come rivitalizzare un vecchio PC abbiamo spiegato come resuscitare un computer che comincia a sentire il peso del tempo.
Per velocizzare Windows 10 in poche mosse riassumiamo quelli che secondo noi sono i passaggi più utili da seguire.
Come velocizzare Windows 10 in dieci passi
1) Controllare con Gestione attività cosa accade sul sistema Windows 10
Premendo la combinazione di tasti CTRL+MAIUSC+ESC si apre la finestra Gestione attività. Alla sua comparsa bisogna fare clic su Più dettagli in basso in modo tale da accedere alle funzionalità più evolute.
La prima operazione da compiere consiste nel fare clic sulla scheda Processi e nell’osservare l’occupazione istantanea delle varie risorse hardware (essenzialmente CPU, memoria e disco).
Il suggerimento è quello di verificare innanzi tutto quali processi e quindi quali applicazioni impegnano maggiormente la macchina.
Già questa verifica permette di velocizzare Windows 10 perché dà modo di individuare quali applicazioni stanno creando problemi.
Temporanei picchi della CPU al 100% non devono preoccupare; l’importante è che il processore non sia costantemente utilizzato al massimo. In questo caso, utilizzando la scheda Processi e aiutandosi con Dettagli, si può scoprire quale applicazione sta impegnando la CPU in maniera eccessiva.
Cliccando con il tasto destro del mouse sul nome del processo che sta creando problemi quindi selezionando Apri percorso file Windows 10 passerà immediatamente alla cartella che contiene il file. In questo modo sarà facile risalire all’applicazione di cui il file è parte integrante.
La stessa verifica può essere effettuata per quanto riguarda l’occupazione della memoria e le operazioni di I/O sul disco.
Nella scheda Prestazioni si può fare clic su Apri Monitoraggio risorse in basso per un’analisi più puntuale di ciascun processo attivo. Operazioni di lettura e scrittura sul disco (in particolare queste seconde), soprattutto allorquando non si utilizzasse un SSD ma un vecchio hard disk, possono letteralmente affossare Windows 10. Nell’articolo Controllare quali programmi stanno scrivendo su disco abbiamo visto come indagare utilizzando proprio il contenuto della finestra Monitoraggio risorse.
Applicazioni che impegnano pesantemente le risorse del sistema, per troppo tempo, potranno essere chiuse, eliminate dall’avvio automatico o disinstallate.
2) Attenzione a Windows Update, Defender e al Software Reporter Tool (antivirus) di Google Chrome
Specie se non si utilizzava la macchina Windows 10 da un po’ i processi legati al funzionamento di Windows Update e quindi alla gestione degli aggiornamenti potrebbero impegnare stabilmente il processore per lunghi tratti.
Anche l’antimalware integrato in Windows 10 – Microsoft Defender – può impattare negativamente durante le scansioni automatizzate, soprattutto sui sistemi dotati di hardware non modernissimo.
Inoltre, Google Chrome integra un antimalware che quando in esecuzione, se combinato con gli altri processi attivi, può rallentare drasticamente il sistema.
In caso di problemi suggeriamo di impostare Windows Update in maniera tale da notificare soltanto la disponibilità degli aggiornamenti, senza mai scaricarli e installarli in automatico: Come disattivare gli aggiornamenti automatici in Windows 10.
Si può anche limitare l’occupazione della CPU da parte di Defender (Windows Defender: cosa fare quando occupa troppa CPU) e mettere le briglie al processo Software Reporter Tool di Chrome (Antivirus integrato in Chrome: cos’è e come si utilizza).
3) Controllare i programmi caricati all’avvio di Windows 10
Se tanti programmi sono configurati per essere eseguiti automaticamente a ogni ingresso in Windows 10 il sistema operativo risulterà inevitabilmente molto lento, almeno in fase di avvio. Prima che si possa interagire con il desktop di Windows 10, con l’interfaccia del sistema operativo e con le altre applicazioni potrebbe trascorrere del tempo.
La finestra Gestione attività di Windows, cliccando sulla scheda Avvio, permette di accertare quali sono le applicazioni in esecuzione automatica e di ottenere informazioni sull’impatto in avvio del sistema operativo (colonna Impatto di avvio).
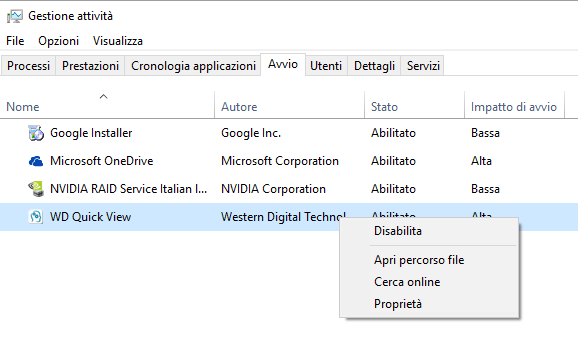
Cliccando con il tasto destro su qualunque elemento quindi su Disabilita, è possibile sospenderne il caricamento all’avvio di Windows di fatto velocizzando il sistema operativo.
Nell’articolo Come velocizzare il PC al paragrafo Programmi in esecuzione all’avvio del sistema abbiamo presentato Autoruns utilità che fornisce un ventaglio di informazioni ancora maggiore sui programmi e i servizi caricati all’avvio di Windows 10.
4) Attenzione alla funzionalità “Avvio rapido” di Windows 10
Windows 10 è un sistema operativo concepito per essere avviato da zero il meno possibile.
Lo si capisce anche dall’introduzione della funzionalità Avvio rapido, che aveva peraltro debuttato in Windows 8.x. Tale funzionalità, infatti, sfrutta alcuni concetti alla base del meccanismo di ibernazione del sistema per velocizzare l’avvio di Windows 10.
Avvio rapido è attivo per default su tutti i sistemi Windows 10 ma non sempre contribuisce a sveltire il caricamento del sistema operativo.
Lo abbiamo spiegato nell’articolo Avvio rapido Windows 10: pro e contro.
Il nostro consiglio è quello di digitare Opzioni risparmio energia nella casella di ricerca di Windows 10, cliccare su Specifica comportamento pulsanti di alimentazione, Modifica le impostazioni attualmente non disponibili quindi provare la differenza con Avvio rapido attivato e disabilitato.
Come spiegato nell’articolo citato poco sopra, l’Avvio rapido non va abilitato nelle configurazione dual boot o multi boot.
5) Usare l’ibernazione con Windows 10
Consiglio “poco gettonato” ma secondo noi utilissimo consiste nell’utilizzo dell’ibernazione con Windows 10. Anziché spegnere completamente il sistema e avviarlo da zero oppure usare la modalità “sospensione” (che sui notebook contribuisce a ridurre rapidamente l’autonomia della batteria anche quando il PC resta inutilizzato) suggeriamo di fare uso dell’ibernazione anche coi sistemi desktop.
I vantaggi sono enormi: lo spegnimento e l’accensione del sistema saranno pressoché istantanei, il dispositivo non consumerà energia dopo lo spegnimento (diversamente rispetto alla “sospensione”) e al successivo avvio si troveranno programmi, cartelle, file e documenti lì dove erano stati lasciati durante la precedente sessione di lavoro.
Per sapere come attivare l’ibernazione in Windows 10 è possibile fare riferimento all’articolo Ibernazione PC: perché conviene utilizzarla e come abilitarla.
6) Disattivare eventuali app in esecuzione in background
Windows 10 consente di disattivare permanentemente app che dovessero restare in esecuzione in background per troppo tempo impegnando le risorse della macchina.
Per procedere, è sufficiente digitare Scegli le app che possono essere eseguite in background nella casella di ricerca di Windows 10.
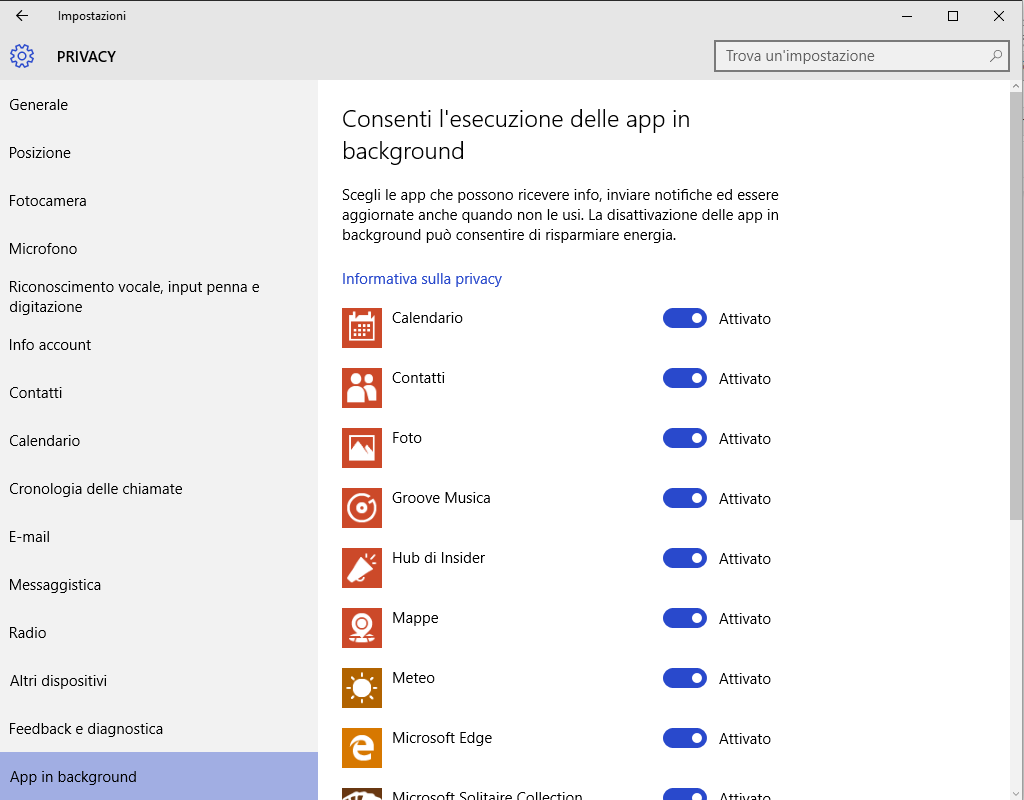
Le app elencate sono solo quelle preinstallate in Windows 10 o scaricate attraverso il Microsoft Store.
7) Disabilitare alcuni effetti visivi sui sistemi più datati
Per velocizzare Windows 10 sui sistemi più vecchi è possibile provare a disattivare alcuni effetti visivi che possono impattare negativamente sulle performance.
Per procedere, basta premere la combinazione di tasti Windows+R, digitare sysdm.cpl ,3 e fare clic su Impostazioni nel riquadro Prestazioni.
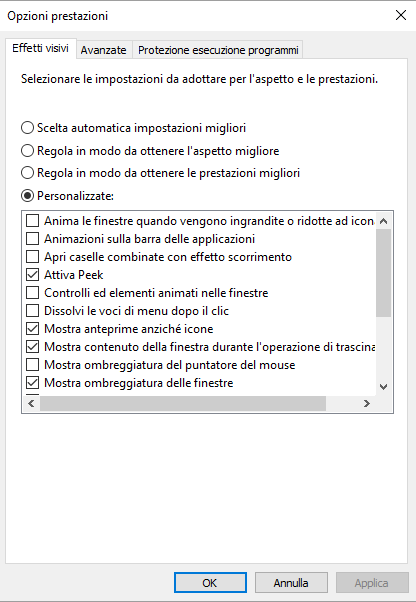
Dalla finestra che comparirà, si potranno ad esempio disabilitare le seguenti caselle:
– Anima le finestre quando vengono ingrandite o ridotte ad icona
– Animazioni sulla barra delle applicazioni
– Apri caselle combinate con effetto scorrimento
– Controlli ed elementi animati nelle finestre
– Dissolvi le voci di menu dopo il clic
– Mostra ombreggiatura del puntatore del mouse
8) Verificare le impostazioni sulla privacy di Windows 10
Windows 10 fa abbondantemente uso della cosiddetta telemetria. A seconda delle impostazioni raggiungibili digitando Feedback e diagnostica nella casella di ricerca del sistema operativo, verrà condiviso con Microsoft un quantitativo variabile di informazioni legate al funzionamento della macchina.
Di default, la telemetria non può essere completamente disattivata in Windows 10 (vedere Telemetria Windows 10 usata dal 71% degli utenti secondo Microsoft) ma si possono usare alcuni espedienti per impedirne il caricamento risparmiando banda e risorse hardware.
Un buon tool da utilizzare è WPD o, in alternativa oppure in aggiunta, si può utilizzare lo script presentato nell’articolo Ottimizzare e velocizzare Windows 10: come farlo automaticamente.
Nel caso dello script presentato nell’articolo è bene non accettare subito tutte le modifiche proposte ma analizzarle una per una applicando soltanto quelle che si ritengono necessarie per velocizzare il proprio sistema Windows 10.
9) Utilizzare uno script PowerShell per velocizzare Windows 10
Lo script PowerShell presentato al punto precedente e scaricabile utilizzando il link pubblicato nell’articolo Ottimizzare e velocizzare Windows 10: come farlo automaticamente consente non soltanto l’ottimizzazione di alcune impostazioni di configurazione del sistema operativo ma anche di velocizzare significativamente Windows 10 soprattutto nel caso delle macchine più vecchie.
Prima di utilizzare lo script suggeriamo di effettuare un backup completo del sistema quindi estrarre il contenuto dell’archivio Zip in una cartella di propria scelta e cliccare due volte su Default.cmd.
Alla comparsa del quesito Assegnare un nome al dispositivo? si può rispondere “n” se non si volesse cambiare il nome del PC quindi consigliamo di indicare ancora “n” alla domanda “Attenzione: accettare tutte le modifiche predefinite?”
Lo script permette di attivare il download e l’installazione degli aggiornamenti di Windows 10 solo su richiesta come visto al precedente punto 2) ma anche di disattivare la telemetria, rimuovere l’integrazione con Bing, evitare l’installazione automatica di applicazioni superflue (Microsoft dispone l’installazione di applicazioni che si ritrovano installate sul sistema senza averne richiesto esplicitamente l’utilizzo, anche nell’edizione Pro di Windows 10), disattivare l’attività di tutte le app Microsoft Store in esecuzione in background (precedente punto 6), rimuovere Cortana, impedire i “risvegli automatici” del sistema per installare gli aggiornamenti di Windows Update e molto altro ancora.
10) Assicurarsi di avere sempre spazio a sufficienza sul disco fisso o nell’unità SSD
Un’unità disco quasi piena può contribuire a rallentare Windows 10. Nell’articolo Un hard disk pieno rallenta il PC? abbiamo visto quando e perché ciò può accadere.
/https://www.ilsoftware.it/app/uploads/2023/05/img_14144.jpg)
/https://www.ilsoftware.it/app/uploads/2025/07/menu-start-windows-11-categorie-file-json.jpg)
/https://www.ilsoftware.it/app/uploads/2025/07/windows-11-redirectionguard.jpg)
/https://www.ilsoftware.it/app/uploads/2025/07/7zip-compressione-parallelizzazione-cpu-moderne.jpg)
/https://www.ilsoftware.it/app/uploads/2025/07/vulnerabilita-driver-windows.jpg)