Non c’è cosa più frustrante di dover attendere un bel po’ di tempo prima di avere la possibilità di effettuare il login in Windows e di vedere comparire il desktop.
Un PC lento all’avvio generalmente è dovuto alla presenza di applicazioni che impattano negativamente sulla fase di boot rallentandola in maniera significativa.
Per ridurre il tempo di avvio è possibile sfruttare diverse metodologie ma per una sicura risoluzione del problema è indispensabile controllare quali programmi vengono automaticamente caricati.
Per velocizzare computer lento all’avvio un’ottima soluzione è certamente la sostituzione del vecchio hard disk con una moderna unità SSD.
Il sistema operativo può essere spostato su SSD mentre i dati possono essere salvati nell’hard disk successivamente configurato come unità secondaria.
In un altro articolo abbiamo visto come clonare il contenuto di un hard disk su SSD con Macrium Reflect gratis ma è ovviamente possibile utilizzare tanti altri software di disk imaging presentati nelle nostre pagine.
Grazie a latenza nettamente inferiore e velocità di trasferimento dati enormemente superiori rispetto agli hard disk il passaggio a un SSD consentirà di risolvere anche situazioni “tragiche”.
Velocizzare un computer lento all’avvio
Se la sostituzione del vecchio hard disk con un SSD consente di “fare la magia” considerati i dati prestazionali delle unità a stato solido perché obbligarla a svolgere a ogni avvio del lavoro assolutamente inutile?
In un altro articolo abbiamo visto tutte le modalità che le applicazioni Windows possono usare per porsi in esecuzione automatica.
Sia che Windows venga installato in un’unità SSD sia che si utilizzi un hard disk tradizionale, per sveltire un computer lento all’avvio suggeriamo di premere la combinazione di tasti CTRL+MAIUSC+ESC e fare clic sulla scheda Avvio (qualora non comparisse, si dovrà cliccare su Più dettagli, nella parte inferiore della finestra del Task Manager).
Qui Windows indica i programmi che vengono caricati all’avvio del sistema e il loro impatto sulla procedura di boot.
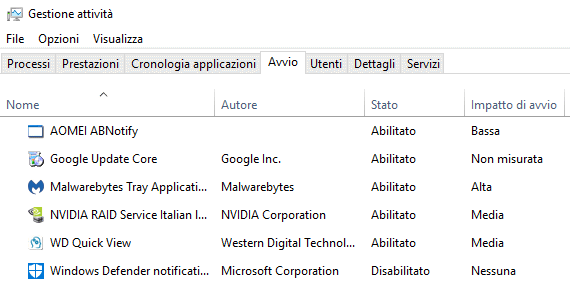
In corrispondenza della colonna Impatto di avvio, Windows indica quanto il caricamento del programma influisce sulla procedura di boot.
Per conoscere il tempo impiegato da ciascun programma per eseguirsi automaticamente e “il peso” sul processore, basta cliccare con il tasto destro sulla riga di intestazione (quella contenente i nomi delle colonne: Nome, Autore, Stato, Impatto di avvio) quindi “spuntare” la voce CPU all’avvio.
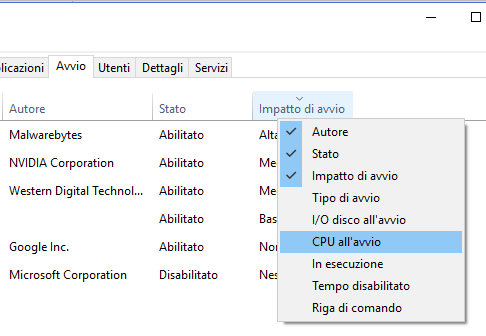
La presenza della voce Non misurata indica che Windows non è stato in grado di accertare l’impatto sull’avvio del sistema. Per un bug di Windows ancora presente a livello di sistema operativo già segnalato nell’ambito del programma Windows Insider l’indicazione Non misurata potrebbe comparire per tutte le voci in elenco. In questi casi suggeriamo di ignorare l’indicazione e proseguire che i consigli che seguono.
Il Task Manager di Windows permette anche di disattivare – temporaneamente o stabilmente – il caricamento dei programmi in esecuzione automatica: basta infatti, cliccarvi con il tasto destro del mouse nella scheda Avvio e scegliere Disabilita.
Sempre dal menu contestuale (clic con il tasto destro) selezionando il comando Apri percorso file Windows aprirà una finestra di Esplora file portandosi nella cartella ove si trova il file che viene caricato all’avvio di Windows.
Questo aiuta a capire meglio di quale elemento si tratta e facilita l’identificazione del programma corrispondente.
La rimozione completa di un programma può essere effettuata con l’utilità Revo Uninstaller: essa è infatti abile nel riconoscere eventuali “residui” lasciati dalle applicazioni ormai rimosse, anche tra gli elementi caricati automaticamente all’avvio del PC.
Task Manager a parte, Autoruns resta ancor oggi la migliore utilità per velocizzare un PC lento all’avvio.
Una volta avviata gli elementi che il Task Manager riporta nella scheda Avvio sono quelli che Autoruns mostra in Logon.
Da qui gli utenti più smaliziati non soltanto possono disattivarne il caricamento (togliendo il segno di spunta dalla corrispondente casella) ma accedendo al menu contestuale (pressione del tasto destro) quindi scegliendo Delete possono impedirne definitivamente l’esecuzione all’avvio del sistema (richiedendo la rimozione della voce che ne dispone l’avvio).
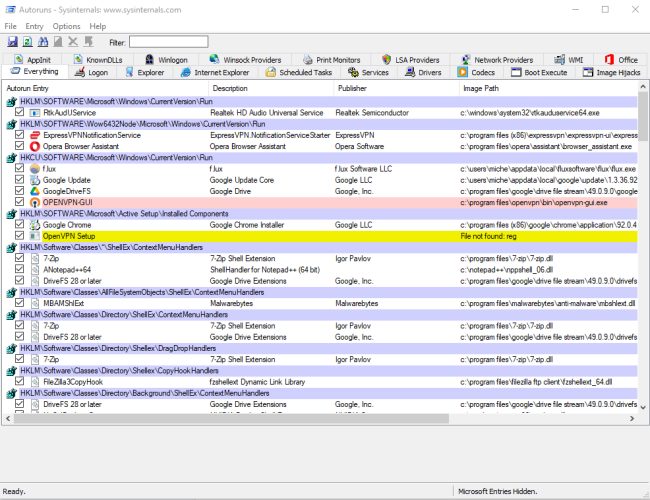
La scheda Scheduled tasks di Autoruns permette inoltre di ottenere la lista dei programmi che sono caricati usando la funzionalità Operazioni pianificate di Windows.
È poi sempre bene controllare anche il contenuto delle schede Boot Execute, AppInit e Winlogon per accertarsi dell’eventuale presenza di programmi che si avviano automaticamente al boot del sistema usando metodologie poco comuni.
Da esaminare anche il contenuto della scheda Services che mostra l’elenco dei servizi caricati all’avvio di Windows: anch’essi sono spesso causa dei rallentamenti in avvio.
Dal menu Options di Autoruns suggeriamo di verificare che l’opzione Hide Microsoft entries sia spuntata: in questo modo non si rischierà di disattivare componenti necessari per il funzionamento di Windows concentrando invece l’attenzione sui software di terze parti.
Per utilizzare Autoruns sui sistemi Windows a 64 bit suggeriamo di estrarre il contenuto dell’archivio compresso in una cartella di propria scelta, cliccare con il tasto destro sul file Autoruns64.exe quindi selezionare Esegui come amministratore.
Avvio lento di Windows: disattivare i programmi superflui
La sfida è determinare quali programmi e servizi al di fuori di quelli elencati in questo articolo dovrebbero essere abilitati o disabilitati all’avvio. Di seguito alcune linee guida:
- Lasciate stare tutto ciò che è associabile all’antivirus installato sul sistema
- I servizi e le applicazioni per audio, wireless, touchpad non dovrebbero essere disabilitati
- Evitare, come indicato in precedenza, la disattivazione dei servizi Microsoft
- Esaminare con attenzione gli elementi evidenziati in rosa in Autoruns ossia quelli sprovvisti di firma digitale (sviluppatore sconosciuto)
- Applicazioni e servizi Intel e AMD dovrebbero generalmente rimanere abilitati
- I programmi di sincronizzazione cloud come Dropbox, Google Drive, OneDrive dovrebbero avviarsi
Tra gli elementi in avvio che si possono sicuramente disattivare ci sono i seguenti: Zoom, Skype, iTunes Helper, QuickTime, Spotify Web Helper, Adobe Reader, Microsoft Office, Evernote Clipper, CyberLink YouCam. Tutte cose che possono essere eventualmente avviate su richiesta dall’utente e che non sono necessarie da caricare all’avvio.
In generale il suggerimento è quello di disattivare i programmi che si ritengono superflui aiutandosi con una ricerca su siti specializzati.
In Should I remove it? si può ad esempio inserire il nome dell’eseguibile caricato all’avvio di Windows per stabilire con quale applicazione si ha a che fare.
Si può anche digitare nella casella di ricerca di Google nome-eseguibile site:startups.glarysoft.com.
Sostituendo a nome-eseguibile il nome dell’eseguibile del quale si stanno cercando informazioni, si potrà andare alla ricerca della scheda corrispondente sul sito di Glarysoft, società che sviluppa utilità per l’ottimizzazione di Windows.
Una buona alternativa per documentarsi sui programmi caricati in Windows è il database di PC Matic.
Per disattivare un elemento basta togliere il segno di spunta dalla casella corrispondente: non sono necessarie operazioni addizionali.
Solo in seguito si potrà eventualmente valutare di rimuovere completamente l’elemento in avvio automatico cliccandovi con il tasto destro del mouse in Autoruns e scegliendo il comando Delete.
È sempre possibile ricorrere al Visualizzatore eventi di Windows e avviabile premendo la combinazione di tasti Windows+R quindi digitando eventvwr.msc per stabilire rapidamente quale programma o servizio rallentano in maniera rilevante il caricamento del sistema.
La procedura da seguire è illustrata nell’articolo Velocizzare Windows 7 con alcuni semplici suggerimenti e pur essendo incentrata su Windows 7 è applicabile anche con le versioni di Windows più recenti.
Per evitare di dover caricare ogni volta tutte le applicazioni configurate al boot di Windows, suggeriamo comunque di utilizzare l’ibernazione. In questo modo si ritroveranno tutti i programmi, le finestre e i documenti esattamente dove si erano lasciati nel corso della precedente sessione di lavoro. Aggiungere Ibernazione nel menu Start di Windows 10 è molto semplice.
/https://www.ilsoftware.it/app/uploads/2023/05/img_15415.jpg)
/https://www.ilsoftware.it/app/uploads/2025/07/menu-start-windows-11-categorie-file-json.jpg)
/https://www.ilsoftware.it/app/uploads/2025/07/windows-11-redirectionguard.jpg)
/https://www.ilsoftware.it/app/uploads/2025/07/7zip-compressione-parallelizzazione-cpu-moderne.jpg)
/https://www.ilsoftware.it/app/uploads/2025/07/vulnerabilita-driver-windows.jpg)