A metà 2019 Microsoft ha rilasciato e reso pubblicamente disponibile Windows Hyper-V Server 2019, una speciale versione del sistema operativo che viene messa gratuitamente a disposizione di tutti gli interessati.
Scaricabile da questa pagina web, Windows Hyper-V Server 2019 è utilizzabile come prodotto in valutazione illimitata.
Diversamente rispetto ad altre versioni del sistema operativo Microsoft, che possono essere provate per un numero limitato di giorni (di solito 180), Windows Hyper-V Server 2019 si può usare senza alcun limite.
Ricorrendo a Windows Hyper-V Server 2019 chiunque può quindi usare la tecnologia per la virtualizzazione di Microsoft per eseguire sullo stesso sistema più macchine virtuali, non soltanto Windows ma anche le principali distribuzioni Linux.
Nell’articolo Continuare a usare Windows 7 su un sistema Windows 10 con Hyper-V abbiamo visto come installare Windows 7 in una macchina virtuale Hyper-V mentre in Macchina virtuale a partire da un PC fisico: ecco come si fa abbiamo spiegato come usare l’installazione di Windows in una macchina fisica convertendola in una virtuale.
Hyper-V è attivabile anche nelle versioni a 64 bit delle edizioni Pro, Enterprise ed Education di Windows 10: lì è disponibile una console di amministrazione in formato grafico mentre Windows Hyper-V Server 2019 impone l’utilizzo di un’interfaccia a riga di comando.
Rispetto alle varie edizioni di Windows Server, Windows Hyper-V Server 2019 si presenta come un prodotto molto più leggero perché oltre ad essere sprovvisto di interfaccia grafica integra solo il ruolo di server per la virtualizzazione (di fatto Hyper-V Server 2019 è un’installazione Server Core ridotta al solo ruolo Hyper-V).
Può essere quindi una buona soluzione per coloro che volessero dotarsi di uno strumento professionale e ben collaudato per la gestione delle macchine virtuali senza dover sostenere i costi di licenza di Windows Server per le macchine host.
Il download si effettua da questa pagina cliccando su Windows Hyper-V Server 2019 e inserendo i dati richiesti (il sistema operativo è disponibile anche in italiano).
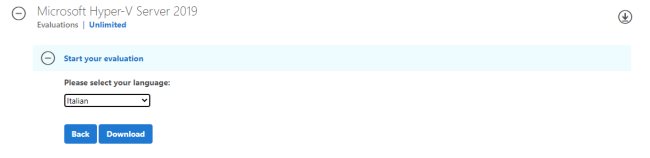
Una volta scaricato il file ISO, l’installazione potrà essere effettuata creando un supporto d’installazione avviabile usando ad esempio l’ottimo Rufus: Rufus, guida all’uso del programma per creare supporti avviabili.
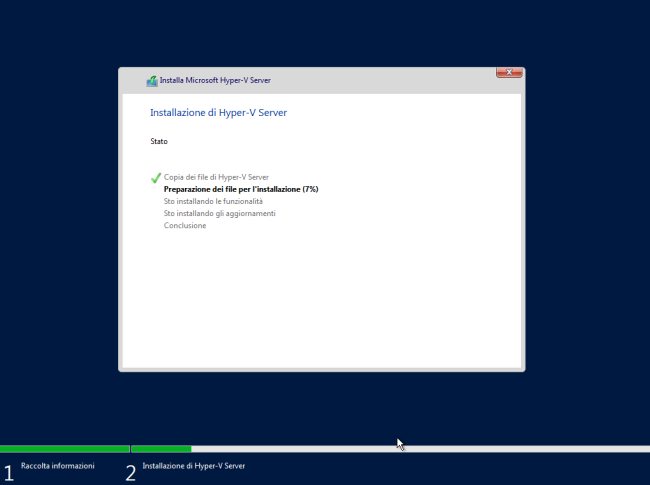
Al termine dell’installazione Windows Hyper-V Server 2019 chiederà di modificare la password dell’account amministratore. Per passare da un “campo” all’altro per l’inserimento della password bisognerà semplicemente premere il tasto TAB e non Invio.
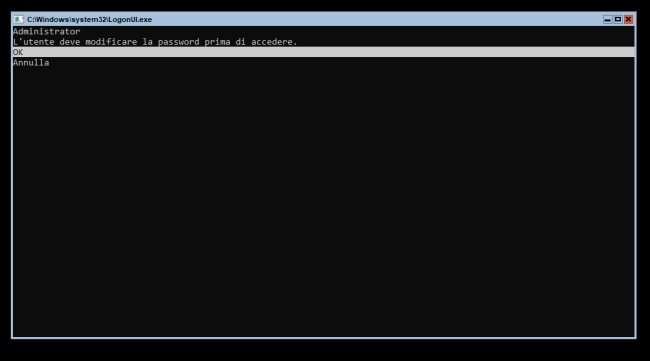
A login avvenuto verrà automaticamente avviata l’utilità sconfig che permette di configurare il sistema.
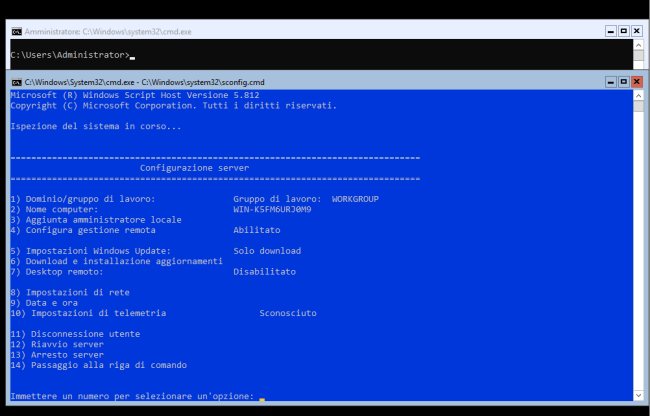
Utilizzando l’interfaccia di tipo testuale si potranno applicare una serie di modifiche sul sistema operativo: citiamo, ad esempio, il download e l’installazione degli aggiornamenti Microsoft, l’impostazione di indirizzi IP e nome dell’host, configurazione del desktop remoto e altro ancora.
Per gestire il server da remoto si potrà usare la console di Hyper-V oppure installare su un’altra macchina il pacchetto Windows Admin Center, anch’esso disponibile come prodotto in valutazione illimitata.
Nonostante Windows Hyper-V Server 2019 sia sprovvisto di interfaccia grafica, dalla riga di comando è comunque possibile, ad eempio, usare i seguenti:
imposta le informazioni regionali
imposta data ora
avvia l’editor del registro di sistema
avvia il Blocco Note
mostra informazioni sul sistema
apre il Task Manager (stesso risultato si ottiene premendo CTRL+MAIUSC+ESC
avvia Windows Installer
e powershell aprono rispettivamente prompt dei comandi e finestra di PowerShell.
Con un po’ di lavoro, utilità quali Explorer++ da usare come file manager, le utility SysInternals e l’installazione di una GUI di terze parti permettono di usare software dotati di un’interfaccia grafica anche in Windows Hyper-V Server 2019.
Per forzare il download dei programmi che servono, si può digitare al prompt dei comandi (schermata a sfondo nero):
powershell (per scaricare il gestore di archivi compressi 7-Zip)
Invoke-WebRequest -Uri https://www.7-zip.org/a/7z1900-x64.exe -OutFile 7zip.exe
(per scaricare Explorer++, tutto su un’unica riga)
Come primo passo bisognerà installare 7Zip digitando:
cmd
7zip
Per estrarre il contenuto del file compresso di Explorer++ basterà quindi scrivere quanto segue e usare il pulsante Estrai:
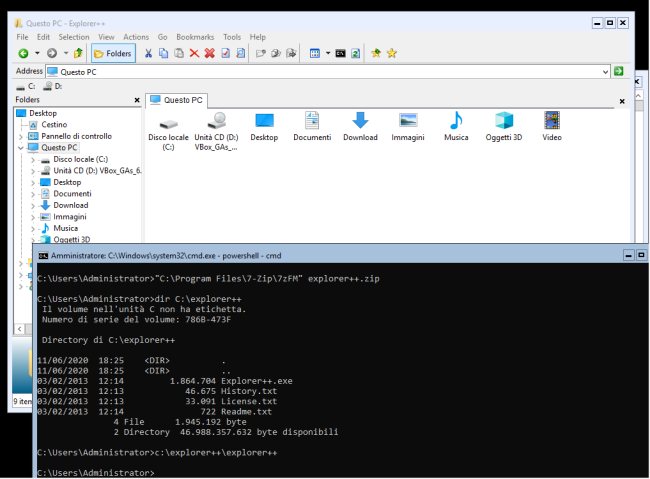
Posto di aver estratto il contenuto di Explorer++ nella cartella c:\explorer++ si potrà avviare il file manager digitando:
Per installare il browser Google Chrome e tanti altri software, è possibile usare il packet manager Chocolatey: Chocolatey, gestore di pacchetti per Windows: come funziona.
Suggeriamo di digitare quanto segue:
powershell
iex ((New-Object System.Net.WebClient).DownloadString('https://chocolatey.org/install.ps1'))
choco feature enable -n allowGlobalConfirmation
L’installazione della più recente versione di Chrome può essere avviata con Chocolatey digitando:
choco install googlechrome
cmd
"c:\program files (x86)\Google\Chrome\Application\chrome.exe"
Per installare Windows Hyper-V Server 2019 è fondamentale che le estensioni per la virtualizzazione siano abilitate a livello BIOS/UEFI.
/https://www.ilsoftware.it/app/uploads/2023/05/img_21337.jpg)
/https://www.ilsoftware.it/app/uploads/2025/07/menu-start-windows-11-categorie-file-json.jpg)
/https://www.ilsoftware.it/app/uploads/2025/07/windows-11-redirectionguard.jpg)
/https://www.ilsoftware.it/app/uploads/2025/07/7zip-compressione-parallelizzazione-cpu-moderne.jpg)
/https://www.ilsoftware.it/app/uploads/2025/07/vulnerabilita-driver-windows.jpg)