Per impostazione predefinita, quando un qualunque programma deve poter effettuare modifiche profonde alla configurazione di Windows, vengono richiesti i diritti di amministratore.
La richiesta viene gestita con la comparsa della schermata UAC (User Account Control): introdotta ai tempi di Windows Vista essa avvisa l’utente ogni volta che un programma in esecuzione richiede privilegi più elevati rispetto a quelli di base.
In un altro articolo abbiamo visto come trovare i programmi che usano i privilegi di amministratore in Windows e come mostrare il pulsante Sì nella finestra UAC se esso fosse sparito.
Sia in Windows 10 che in Windows 11 il comportamento della funzione di protezione che impedisce ai programmi in esecuzione di apportare modifiche sostanziali al sistema può essere personalizzato digitando UAC nel menu Start quindi cliccando su Modifica le impostazioni di Controllo dell’account utente.
L’impostazione predefinita e consigliata per UAC è quella riprodotta in figura (Notifica solo quando un’app tenta di eseguire modifiche nel computer).
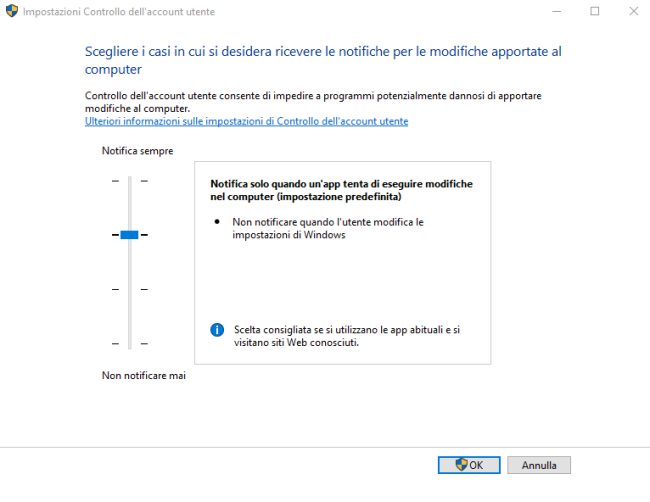
Sconsigliamo vivamente di modificare quest’impostazione che resta ancora oggi una efficace linea di difesa se la si usa correttamente e si riflette sul programma che si sta avviando.
Ci sono però alcune eccezioni: in alcuni casi potrebbe far comodo eseguire programmi Windows 10 e 11 senza far apparire UAC.
C’è un trucco di semplice applicazione del quale avevamo parlato ai tempi di Windows 7 che però continua a funzionare anche oggi sui sistemi operativi Microsoft più moderni.
Lo riprendiamo in mano presentando una procedura ancora più immediata e intuitiva.
Evitare la comparsa di UAC in Windows 10 e Windows 11 con programmi specifici
Si supponga di voler avviare un programma in Windows 10 e 11 che richiede i diritti di amministratore ma di voler evitare la comparsa della finestra UAC.
Posto che la nuova finestra di Windows Terminal, ovvero il prompt dei comandi avanzato sia disponibile, provate a digitare cmd nella casella di ricerca di Windows 10 o Windows 11 quindi scegliete Esegui come amministratore.
Copiate quanto segue e incollate ciò che segue (tasto destro del mouse) all’interno della finestra del prompt dei comandi:
set SCNAME=Prompt Admin
set SCPATH=wt.exe
set SHORTCUT='"%userprofile%\Desktop\Apri prompt (admin).lnk"'
set ARG='/run /tn ""%SCNAME%""'
set TARGET='schtasks.exe'
schtasks /create /tn "%SCNAME%" /sc once /st 00:00 /tr "'cmd.exe' /c start \"%SCNAME%\" \"%SCPATH%\"" /rl HIGHEST /f
set PWS=powershell.exe -ExecutionPolicy Bypass -NoLogo -NonInteractive -NoProfile
%PWS% -Command "$ws = New-Object -ComObject WScript.Shell; $s = $ws.CreateShortcut(%SHORTCUT%); $S.TargetPath=%TARGET%; $S.Arguments=%ARG%; $S.Save()"
Dopo aver premuto il tasto Invio, sul desktop di Windows 10 o 11 verrà aggiunta un’icona che permette di aprire la finestra del terminale con i diritti di amministratore senza che compaia UAC.
L’espediente consiste nell’aggiunta di un’operazione pianificata con i diritti amministrativi mediante l’Utilità pianificazione Windows.
Digitando Utilità di pianificazione nella casella di ricerca si troverà la nuova attività Prompt Admin appena programmata.
Con un doppio clic su di essa quindi sulla scheda Condizioni, suggeriamo di disattivare la casella Avvia l’attività solo se il computer è alimentato da rete elettrica e infine premere OK.
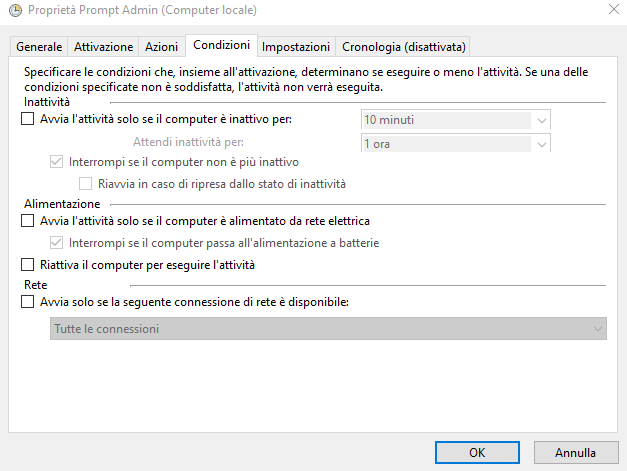
Cliccando due volte sul collegamento Apri prompt (admin) aggiunto sul desktop di Windows in questo caso si aprirà la finestra del terminale con i diritti amministrativi senza la visualizzazione di alcuna richiesta.
Guardate le prime tre righe delle istruzioni presentate in precedenza:
- In corrispondenza di
set SCNAMEal posto diPrompt Adminsi può indicare il nome il un’altra attività da creare. - La stringa
wt.exepuò essere sostituita con il percorso completo del programma che si vuole avviare con i diritti amministrativi. - In corrispondenza di
set SHORTCUTva indicato il percorso e il nome del collegamento che si vuole creare. Nell’esempio abbiamo scelto di crearlo sul desktop di Windows.
Cliccando con il tasto destro del mouse sul collegamento quindi scegliendo Proprietà e infine Cambia icona, si può selezionare un’icona da associare al collegamento stesso in modo da riconoscerlo meglio.
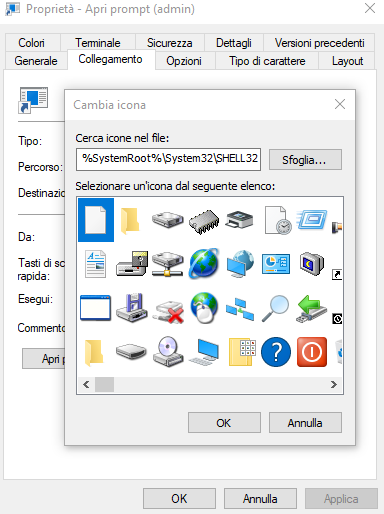
Se si volesse usare l’icona del programma da avviare sempre con i diritti amministrativi, nel campo Cerca icone nel file si può indicare il percorso completo e il nome di tale applicazione.
In un altro articolo abbiamo parlato delle differenze tra i privilegi SYSTEM e i diritti di amministratore.
/https://www.ilsoftware.it/app/uploads/2023/05/img_24458.jpg)

/https://www.ilsoftware.it/app/uploads/2025/06/windows-10-11-perdita-400-milioni-utenti.jpg)
/https://www.ilsoftware.it/app/uploads/2025/06/windows-11-25H2-uscita.jpg)
/https://www.ilsoftware.it/app/uploads/2025/06/confronto-prestazioni-windows-10-windows-11.jpg)