Dopo l’aggiornamento da Windows 7 o Windows 8.1 a Windows 10 oppure dopo l’installazione di Windows 10 Aggiornamento di ottobre 2018 o di qualunque altro feature update per Windows 10 potrebbe accadere di non riuscire più a trovare alcuni file presenti nella precedente installazione del sistema operativo.
A ogni rilascio di un aggiornamento di Windows 10 si sprecano le segnalazioni degli utenti che segnalano file cancellati e dati prima presenti nelle sottocartelle di C:\Users che adesso paiono inesorabilmente perduti.
Durante l’installazione di una nuova versione di Windows 10, le routine di setup effettuano più volte spostamenti di file e intervengono sui permessi assegnati alle singole cartelle. Se qualcosa non andasse per il verso giusto, ci si potrebbe ritrovare con un’installazione aggiornata di Windows 10 che però è priva dei propri file personali e di alcune applicazioni. Per quanto riguarda la questione dei programmi rimossi dopo l’installazione o l’aggiornamento di Windows 10, suggeriamo di fare riferimento all’articolo Windows 10 cancella i programmi installati? Quando può accadere.
Questa volta ci concentriamo sul problema dei file cancellati dopo l’aggiornamento a Windows 10.
Recuperare i file cancellati dopo un aggiornamento di Windows 10
Per trovare i file cancellati dopo l’aggiornamento a Windows 10 o l’installazione di un nuovo feature update (indipendentemente dal fatto che l’aggiornamento sia stato applicato usando Windows Update o ricorrendo al Media Creation Tool), suggeriamo di seguire alcuni passaggi:
1) Eseguire l’accesso a Windows 10 con lo stesso account “proprietario” dei file che non si trovano più.
2) Provare a digitare, nella nuova casella di ricerca di Windows 10, il nome di uno o più file che non si riescono ad individuare. Nell’articolo Ricerca di Windows 10, come velocizzarla abbiamo descritto il funzionamento della ricerca di Windows 10.
Suggeriamo eventualmente, qualora una prima ricerca dovesse sortire esito negativo, di digitare Opzioni di indicizzazione nella casella di ricerca di Windows 10, fare clic sul pulsante Avanzate quindi sul link Risoluzione dei problemi di ricerca e indicizzazione spuntando la casella I file non vengono visualizzati nei risultati di ricerca e seguendo poi le istruzioni.
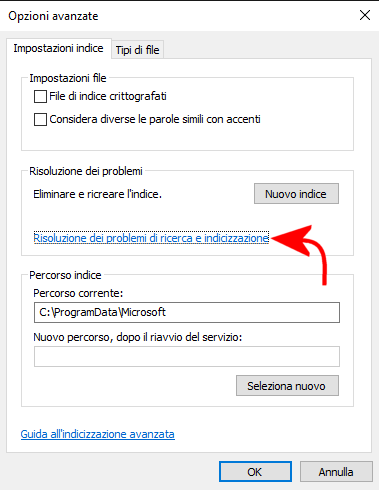
Nella casella di ricerca di Windows 10 si potrà quindi digitare Mostra cartelle e file nascosti provvedendo quindi a selezionare l’opzione Visualizza cartelle, file e unità nascosti nella sezione Cartelle e file nascosti.
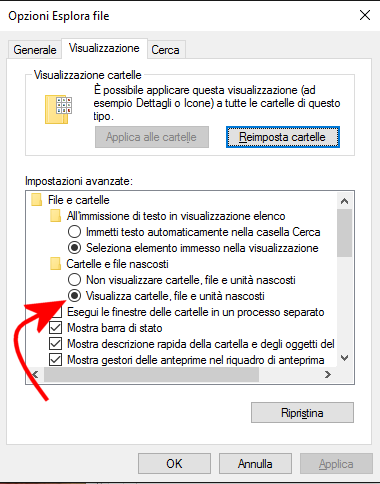
A questo punto si potrà provare a ripetere la ricerca.
3) Controllare che i file non siano accessibili da un account amministratore che, dopo l’aggiornamento Windows 10, è stato disabilitato.
Dal momento che l’edizione Home non permette più di accedere alla sezione del pannello di controllo che offre la gestione avanzata degli account utente (Windows+R lusrmgr.msc; Microsoft ha rimosso questa possibilità), offriamo una procedura che può essere usata anche con l’edizione “base” di Windows 10.
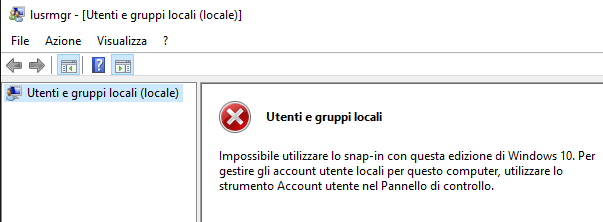
Dopo aver aperto il prompt dei comandi con i diritti di amministratore (scrivere cmd nella casella di ricerca di Windows 10 quindi premere la combinazione di tasti CTRL+MAIUSC+INVIO), si potrà digitare il comando seguente per ottenere l’elenco completo degli account amministrativi presenti sul sistema in uso:
Digitando quindi net user seguito dal nome dell’account da controllare, di dovrà verificare che non vi sia qualche account dotato dei diritti amministrativi che risulta disattivato (per gli account che effettivamente si usano, verificare che accanto alla voce Account attivo sia riportato Sì):
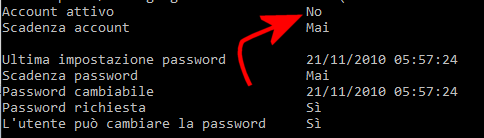
In questo caso, basterà digitare il comando seguente per riattivare l’account utente:
Riavviando il sistema, si potrà provare ad effettuare il login con l’account amministratore appena riattivato e verificare la presenza dei file cercati.
4) Se la verifica dovesse dare esito negativo, dopo aver controllato di aver abilitato la visualizzazione delle cartelle, dei file e delle unità nascoste (punto n.2), il consiglio è quello di accedere alla cartella C:\Windows.old ed esaminarne il contenuto.
Nella sottocartelle di \Windows.old\Users, con ogni probabilità, si troveranno i file persi dopo l’aggiornamento a Windows 10.
Basterà armarsi di pazienza e controllare i contenuti delle sottocartelle Desktop, Downloads, Documents e così via.
Il consiglio è a questo punto di recuperare e salvare altrove tutto ciò che serve perché il contenuto della cartella \Windows.old viene rimosso dopo un certo periodo di tempo (30 giorni dall’installazione di Windows 10 o con un’operazione di pulizia, su richiesta dell’utente). Si può aumentare il numero di giorni concessi seguenti le istruzioni riportate nell’articolo Come aumentare il numero di giorni per tornare alla versione precedente di Windows 10.
5) Accedere al contenuto delle seguenti cartelle, tutte presenti nella directory radice dell’unità ove è installato Windows 10:
\$INPLACE.~TR
\$INPLACE.~TR\Machine\Data\Documents and Settings\NOME_UTENTE
\$WINDOWS.~Q\
\$WINDOWS.~Q\Data\Documents and Settings\NOME_UTENTE
File personali potrebbero essere presenti in queste cartelle soprattutto nei casi di un’incompleta migrazione. Per visualizzare le cartelle bisognerà aver optato per la visualizzazione dei file nascosti (vedere il precedente punto n.2).
6) Nel caso in cui si volesse effettuare un’indagine sull’intero disco (o unità SSD), alla ricerca dei file persi, si può aprire il prompt dei comandi (Windows+R, cmd) e digitare quanto segue:
cd\
dir *.doc /a /s > %userprofile%\desktop\files-doc.txt
Il comando permetterà in questo caso di individuare tutti i file con estensione .doc memorizzati sull’intera unità disco. L’elenco dei file trovati sarà memorizzato nel file di testo chiamato files-doc.txt: tale file sarà creato sul desktop.
7) In alcune circostanze non è escluso ipotizzare un danneggiamento dell’account utente in uso. È quindi possibile provare a creare un nuovo account amministrativo seguendo le indicazioni riportate nell’articolo Creare un nuovo account in Windows e risolvere quando gli account sono danneggiati.
A questo punto si dovrà riavviare la macchina quindi effettuare il login al sistema con il nuovo account dotato dei privilegi amministrativi.
8) Alcuni utenti hanno segnalato l’impossibilità di aprire file personali memorizzati su unità esterne o su locazioni di memoria alle quali fanno riferimento le cartelle di sistema Documenti, Immagini, Download, Musica e così via: Spostare cartella documenti e download in un altro disco.
Ricorrendo al comando takeown si potranno acquisire i privilegi sulle cartelle che non si aprono più e che contengono i file personali: Non si dispone delle autorizzazioni necessarie per accedere alla cartella: come risolvere.
/https://www.ilsoftware.it/app/uploads/2023/05/img_13808.jpg)
/https://www.ilsoftware.it/app/uploads/2025/07/menu-start-windows-11-categorie-file-json.jpg)
/https://www.ilsoftware.it/app/uploads/2025/07/windows-11-redirectionguard.jpg)
/https://www.ilsoftware.it/app/uploads/2025/07/7zip-compressione-parallelizzazione-cpu-moderne.jpg)
/https://www.ilsoftware.it/app/uploads/2025/07/vulnerabilita-driver-windows.jpg)