Google Docs è uno dei migliori strumenti online per creare e modificare documenti. Capace di aprire i file in formato Microsoft Word, i documenti salvati in formato PDF e molti altri tipi di file, Google Docs si comporta come un vero word processor online.
Per utilizzarlo, infatti, è semplicemente necessario adoperare un browser web senza essere obbligati a installare alcun software o componente aggiuntivo sul sistema locale. Come vedremo più avanti, poi, Google Docs nasce come editor collaborativo ma in caso di temporanea assenza della connessione Internet “non va in crisi”, se opportunamente impostato per lavorare in modalità offline.
Quanto al supporto dei file PDF, Google Docs certamente lo contempla ma non integra al momento un editor PDF degno di tale nome. C’è al limite la possibilità di avviare un riconoscimento dei caratteri (OCR) sulle eventuali immagini estratte dal documento PDF (si pensi alle pagine cartacee acquisite da scanner e salvate in formato PDF).
Per la modifica dei PDF e l’OCR sul loro contenuto suggeriamo di volgere lo sguardo altrove, seguendo ad esempio i consigli riportati nell’articolo Modificare PDF, i migliori strumenti per farlo.
Una selezione di utili trucchi per lavorare bene con Google Docs
1) Spostare velocemente il testo in Google Docs
Per spostare una porzione di testo, ad esempio una parola, una frase o un intero paragrafo, basta effettuare una selezione quindi avviare un’operazione di trascinamento con il mouse, tenendo premuto il tasto sinistro.
Tenendo contemporaneamente premuti i tasti MAIUSC+ALT e usando i tasti freccia, si può spostare rapidamente il testo verso l’alto o verso il basso all’interno del documento.
2) Modificare rapidamente la dimensione del testo
Dopo aver selezionato il testo d’interesse, basta premere la combinazione di tasti CTRL+MAIUSC quindi “virgola” o “punto” diminuire oppure, viceversa, aumentare la dimensione del testo senza alterare il font di carattere prescelto.
3) Incollare il testo in Google Docs senza formattazione o copiare la formattazione utilizzata
Anche nel caso di Google Docs la combinazione di tasti CTRL+MAIUSC+V è utilissima per incollare un testo copiato da qualsiasi sorgente (ad esempio da una pagina web) rimuovendo qualunque informazione legata alla formattazione.
Ricorrendo a questa combinazione di tasti, come spiegato nell’articolo Incollare testo senza formattazione: ecco come si fa, immagini, tabelle, evidenziazioni, corsivi, liste e così via saranno del tutto eliminati e si otterrà solamente del testo puro.
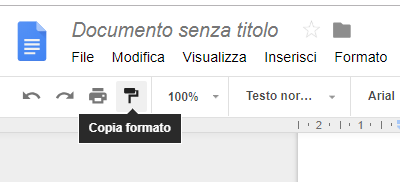
Cliccando in corrispondenza di un paragrafo quindi selezionando l’icona Copia formato in alto a sinistra nella barra degli strumenti, si potrà copiare la formattazione utilizzata per il testo. Con un clic in un altro punto del documento, la stessa formattazione verrà automaticamente recuperata e riutilizzata.
4) Cercare le funzioni più utili di Google Docs
Pochi sanno che Google Docs integra una pratica funzionalità che permette di individuare in un batter d’occhio gli strumenti per modificare i documenti più utili: basta premere ALT+/ (la barra da premere è quella posta sopra il tastierino numerico) e digitare ciò che interessa.
Si supponga, per esempio, di voler trasformare del testo in maiuscolo: è sufficiente selezionare il testo quindi, per cercare rapidamente la voce corrispondente all’interno dei menu di Google Docs, premere ALT+/ e scrivere maiusc. Cliccando sul comando MAIUSCOLO, il testo precedentemente selezionato verrà trasformato in maiuscolo.
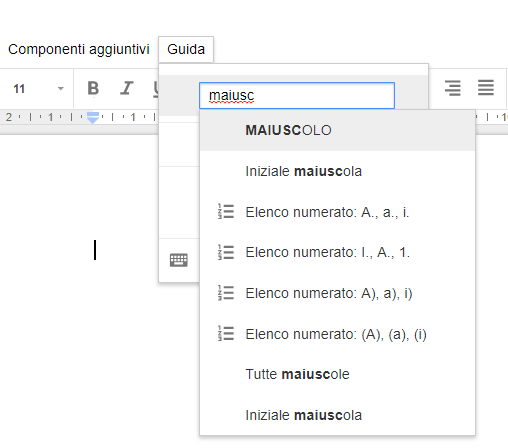
5) Attivare il riconoscimento vocale in Google Docs
Il meccanismo speech-to-text di Google Docs funziona davvero molto bene: l’utente non deve installare alcun componente aggiuntivo. Accedendo al menu Strumenti quindi selezionando la voce Digitazione vocale si potrà letteralmente dettare il testo da scrivere a Google Docs che provvederà a riconoscerlo in tempo reale.
Nell’articolo Riconoscimento vocale, come dettare testi senza installare nulla abbiamo analizzato nel dettaglio il funzionamento dello strumento di riconoscimento vocale integrato in Google Docs. Dettare testi, anche lunghi e complessi, non sarà più un problema e lo si potrà fare direttamente utilizzando il microfono del PC.
Il sistema di dettatura di Google Docs permette di utilizzare comandi come punto, virgola e punto interrogativo insieme con tutte le indicazioni vocali utili per formattare il testo secondo le proprie esigenze. L’intera lista dei comandi vocali che possono essere sfruttati per scrivere il documento senza mai mettere mano alla tastiera sono raccolti in questa pagina di supporto.
Date un’occhiata a quanto contenuto nelle sezioni Aggiungere la punteggiatura e Passaggio 3: utilizza i comandi vocali.
Il meccanismo di riconoscimento vocale di Google Docs è utile ogniqualvolta si dovesse trasformare in testo modificabile qualunque registrazione o traccia audio. Basterà infatti avviare la Digitazione voce così come visto in precedenza quindi schiacciare il tasto Play. Il contenuto del file vocale o della registrazione audio saranno rilevati come testo, automaticamente inserito nel documento.
Per eseguire il riconoscimento vocale e lanciare il successivo riconoscimento del testo in maniera più professionale (ottenendo uno speech-to-text più preciso), suggeriamo la lettura dell’articolo Convertire audio in testo senza installare nulla.
6) Effettuare ricerche senza mai abbandonare Google Docs
Il pulsante Esplora posto nell’angolo inferiore destro della schermata di Google Docs permette di avviare ricerche istantanee tra i propri documenti, memorizzati su Drive, così come sul web.
Cercando gli argomenti di proprio interesse si potranno ricevere immediatamente risposte senza essere costretti a passare da una scheda all’altra del browser.
La funzionalità Esplora è utile per cercare informazioni brevi o qualche dato che non si riuscisse proprio a ricordare. Con un clic sui link restituiti dalla ricerca sul web, infatti, verrà comunque aperta una nuova scheda nel browser.
Per limitare la ricerca al contenuto dei documenti pubblicati nel proprio account Google, basta fare clic su Drive.
7) Aggiungere un’immagine contenuta nella galleria di Google Foto
Google Docs integra una funzionalità che risulta molto utile per coloro che sono abituati ad adoperare il servizio e l’app Google Foto.
Cliccando su Inserisci, Immagine, Foto, Google Docs mostrerà tutto il contenuto della galleria fotografica di Google Foto (vedere Google Foto, app per gestire i propri archivi e crearne il backup e Foto Google: funzionalità per migliorare le immagini e creare contenuti nuovi).
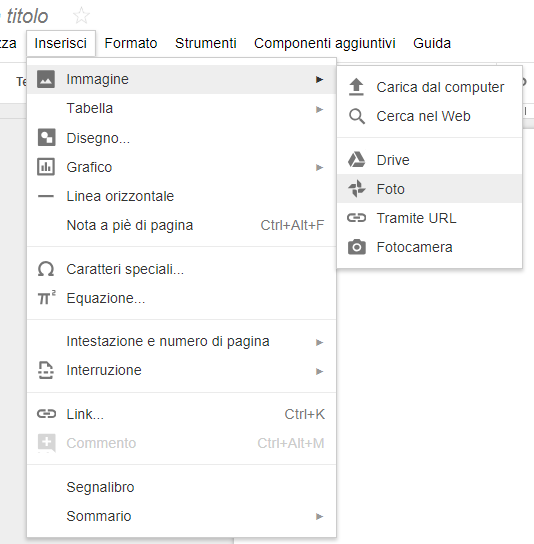
Google Docs consente di modificare e tagliare le immagini inserite nel documento: basta selezionarle con un clic quindi selezionare Immagine dal menu Formato.
Qui si troveranno gli strumenti per ritagliare l’area dell’immagine d’interesse, applicare ricolorazioni, trasparenze, agire su luminosità e contrasto (Opzioni immagine).
8) Un dizionario a portata di mano
Selezionando qualunque termine inserito nel documento quindi premendo la combinazione di tasti CTRL+MAIUSC+Y, sarà possibile chiedere lumi sul significato della parola evidenziata, trovare sinonimi e contrari.
9) Accedere istantaneamente alle note di Keep
Se si utilizzasse spesso Google Keep (vedere anche Post it desktop con Windows, come prendere appunti e note), una delle nostre app preferite, si potrà rapidamente recuperare il contenuto degli appunti e incollarlo nei documenti di Google Docs.
Per procedere, basta fare clic sull’icona di Keep mostrata nella barra laterale di Google Docs.
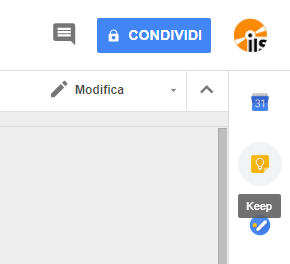
10) Tradurre un intero documento in un’altra lingua
Accedendo al menu Strumenti di Google Docs quindi utilizzando la voce Traduci documento sarà possibile creare un nuovo documento, automaticamente salvato in Drive, contenente la traduzione del testo correntemente visualizzato.
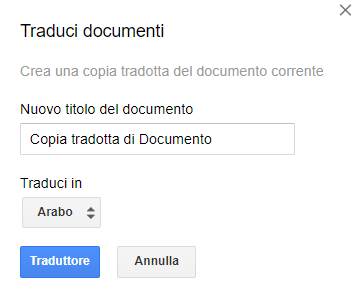
11) Collaborare in modo più efficace
Trattandosi di un’applicazione web, Google Docs è nato tenendo ben presenti le esigenze legate alla collaborazione e mette a disposizione gli strumenti per collaborare a più mani, anche simultaneamente, alla stesura di un documento.
Portando il puntatore del mouse sull’estremità destra del documento Google Docs, comparirà un’icona “+” all’interno di un piccolo circoletto. Cliccando su di essa è possibile aggiungere un commento in modo da attirare l’attenzione dei collaboratori su un aspetto meritevole di essere soppesato con attenzione.
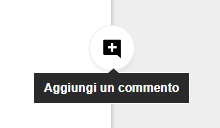
12) Aprire Google Docs in finestra e usarlo anche offline come un normale wordprocessor
Chi utilizza Chrome può trasformare Google Docs in una sorta di applicazione desktop con la sua icona nella barra delle applicazioni di Windows. La procedura da seguire è illustrata nell’articolo Come trasformare applicazioni web in programmi desktop e l’avevamo citata, ad esempio, anche nel caso di Gmail e WhatsApp (Trucchi WhatsApp: i più utili e i meno conosciuti).
Google Docs può essere inoltre utilizzato in modalità offline, anche quando la connessione Internet non fosse disponibile: il vantaggio è che è possibile scrivere un documento o modificarlo a proprio piacimento anche quando la rete non fosse temporaneamente disponibile e fare in modo che esso sia salvato e sincronizzato una volta tornati online.
Nella configurazione predefinita, non è possibile lavorare su un documento Google Docs in assenza della connessione Internet (ricordiamo che il servizio salva il file su Drive a ogni tasto premuto). Per attivare Google Docs offline basta invece seguire le indicazioni riportate nel nostro articolo Usare documenti Google, Drive e Gmail offline.
/https://www.ilsoftware.it/app/uploads/2023/05/img_17929.jpg)
/https://www.ilsoftware.it/app/uploads/2025/06/wp_drafter_481104.jpg)
/https://www.ilsoftware.it/app/uploads/2025/06/bs0.jpg)
/https://www.ilsoftware.it/app/uploads/2025/06/wp_drafter_479818.jpg)
/https://www.ilsoftware.it/app/uploads/2025/05/ss0.jpg)