Tra i componenti della suite cloud per l’ufficio offerta dalla società di Mountain View, Google Moduli (Google Forms in inglese) è probabilmente quello meno conosciuto.
Si tratta di un’utile soluzione per gestire in tempo reale iscrizioni a eventi e corsi, sondaggi, test, creare quiz e molto altro ancora.
Il vantaggio di Google Moduli è che l’utente può creare liberamente il proprio form impostando le varie domande, le risposte da visualizzare all’utente in caso di scelta multipla, definire logiche particolari (nel caso in cui, ad esempio, dovessero essere esposti determinati quesiti solo a fronte della scelta di talune risposte).
La logica condizionale di Google Moduli funziona con le scelte multiple o con gli elenchi a discesa.
Senza installare nulla su un server o comunque all’interno del proprio sito web, con Google Moduli è possibile effettuare raccolte di dati condividendo semplicemente un URL.
Una volta raccolti i contributi degli utenti, i dati memorizzati da Google Moduli possono essere consultati ed elaborati aprendoli con un qualunque foglio elettronico oppure copiandoli in un foglio di lavoro di Fogli Google: Fogli Google: guida alle principali funzionalità.
Portandosi nella home page di Google Moduli si può iniziare a lavorare con un form completamente vuoto oppure optare per uno dei template proposti.
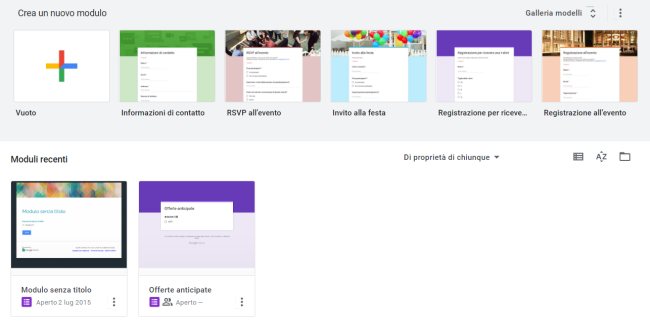
Come funziona Google Moduli e come creare un questionario
Alcuni sviluppatori commercializzano add-on per Google Documenti che consentono di realizzare questionari collegati con un normale documento. Grazie ai moduli Google si possono evitare completamente simili “equilibrismi” con una piattaforma che è strutturata non soltanto per creare sondaggi ma anche per ottenere un riscontro da parte di altre persone, siano essi dipendenti, collaboratori, clienti, utenti o potenziali tali.
In fase di impostazione del form, con un clic si può scegliere la tipologia di risposta che l’utente dovrà fornire selezionando tra tanti layout diversi (ve ne sono alcuni di complessi come la griglia a scelta multipla o la griglia con caselle di controllo…). Per selezionare la tipologia di risposta, è sufficiente usare l’apposito menu a tendina.
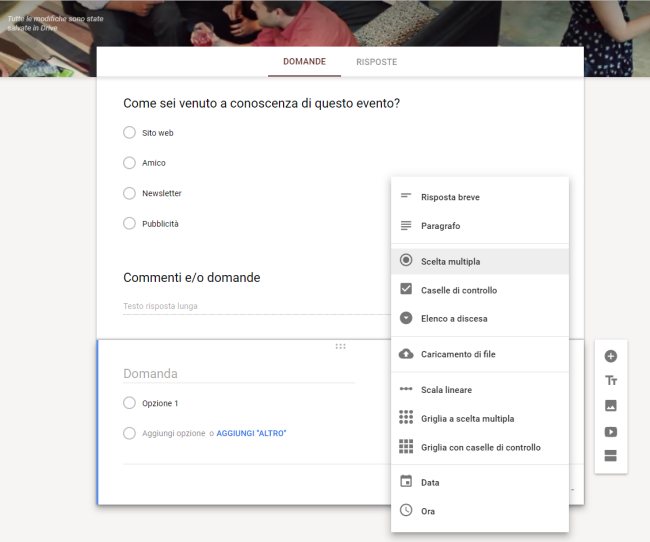
Scegliendo tra i diversi tipi di domande si potrà creare in pochi minuti la pagina per la raccolta dei dati.
Selezionando una domanda già presente quindi facendo clic sull’icona “+” a destra, Google Moduli aggiungerà un nuovo quesito immediatamente sotto. Cliccando invece sull’ultimo pulsante (Aggiungi sezione), Google Moduli aggiungerà una nuova pagina immediatamente sotto alla domanda selezionata.
Se si dovessero porre diverse domande, possono essere create più sezioni con Google Forms: ciascuna di esse avrà una sua intestazione.
Le sezioni possono essere utilizzate non solo per spezzare il form in più parti ma anche per attivare la cosiddetta logica condizionale: a seconda delle risposte date dall’utente, si può saltare eventualmente a sezioni specifiche del form tralasciando le altre.
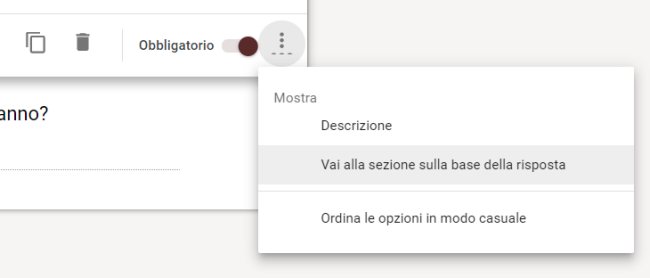
Nell’angolo inferiore destro del riquadro di ciascuna domanda, in fase di composizione del form, sono presenti due elementi: il primo si chiama Obbligatorio e permette di forzare l’utente a dare una risposta; il pulsante più a destra (raffigurante tre pallini in colonna) contiene la voce Vai alla sezione sulla base della risposta.
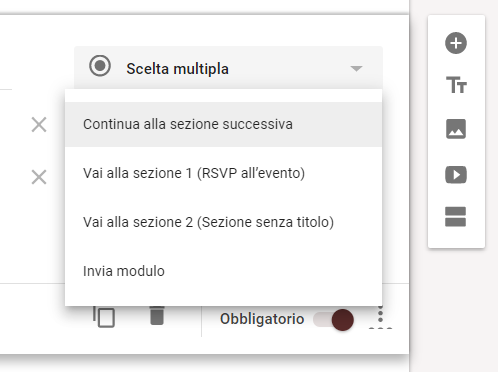
Cliccando su Vai alla sezione sulla base della risposta, si può decidere – per ciascuna opzione di risposta – dove indirizzare l’utente: ad esempio verso una sezione ben precisa, verso quella immediatamente seguente oppure se provocare l’invio automatico del modulo.
Con un clic sull’icona Duplica, poco più a sinistra, si può copiare la struttura di una domanda e usarla come modello per quelle successive risparmiando così tempo prezioso.
Lo strumento Anteprima in alto a destra (è raffigurato un occhio) permette di verificare come appare il form in fase di allestimento e simulare l’inserimento dei dati (in modo da verificare la logica condizionale “if…then…else” eventualmente impostata).
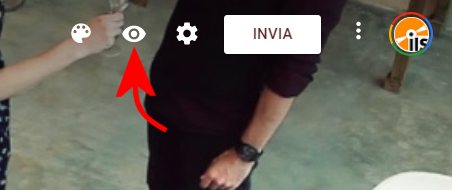
Alcuni suggerimenti per migliorare la qualità dei dati raccolti
Nel caso di alcuni controlli, come le caselle di spunta (checkbox), si può attivare la Convalida della risposta. Si può fare in modo, ad esempio, di consentire la selezione di un numero minimo, massimo o esatto di risposte.
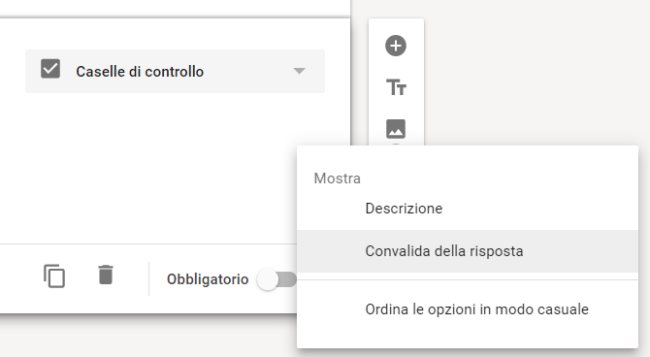
Con un clic sull’ingranaggio in alto a destra, si può selezionare Presentazione quindi scegliere di mostrare o meno una barra di avanzamento per indicare a che punto si trova l’utente in fase di compilazione del form. Poco più in basso si può definire il messaggio da mostrare alla fine dell’operazione.
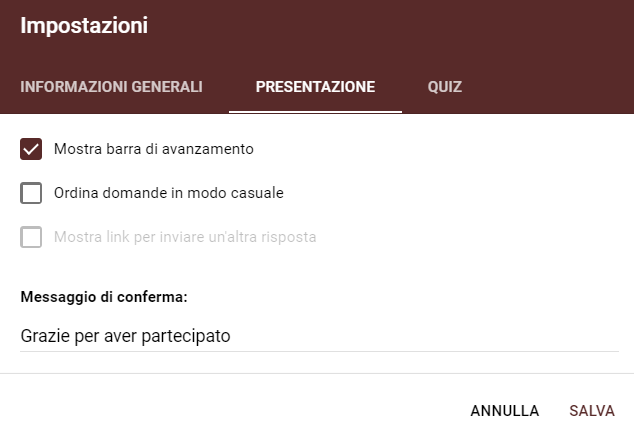
La casella Mostra link per invitare un’altra persona non risulterà selezionabile se nella prima scheda (Informazioni generali) si fosse lasciata spuntata Richiedi accesso, Limita a….
Deselezionando tale opzione chiunque sia in possesso dell’URL del modulo Google potrà inviare le sue risposte; diversamente verrà richiesto di effettuare obbligatoriamente il login con un account utente Google.
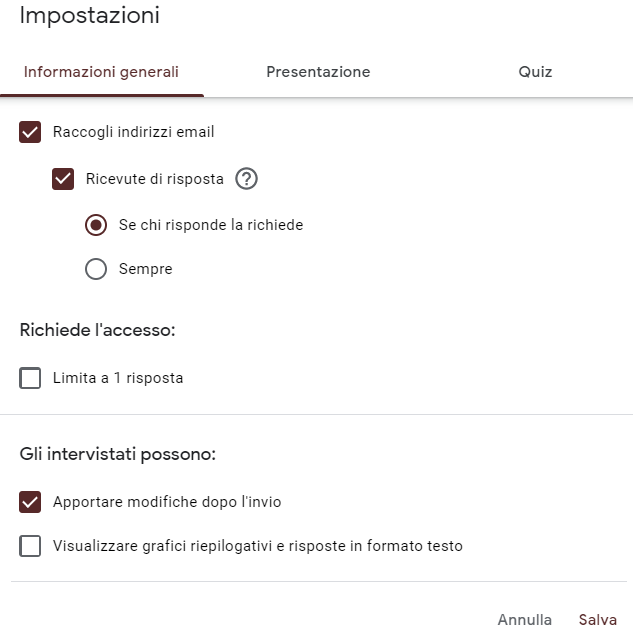
Chi crea il modulo Google può anche decidere se consentire o meno la modifica delle risposte già fornite e se proporre informazioni riepilogative agli intervistati.
Agendo sulla terza scheda (Quiz) si può eventualmente trasformare il form Google Moduli in un vero e proprio quiz, con la possibilità di mostrare il risultato ottenuto. Le domande e le risposte possono anche essere impostate in maniera tale da essere proposte in modo del tutto casuale.
Analizzare le risposte e configurarne l’invio a un foglio elettronico
Cliccando sulla scheda Risposte in alto, chi crea il form con Google Moduli può avere contezza, in tempo reale, delle risposte fornite dagli utenti con un conteggio globale e una panoramica dei riscontri forniti. È anche possibile analizzare una per una le singole risposte pervenute.
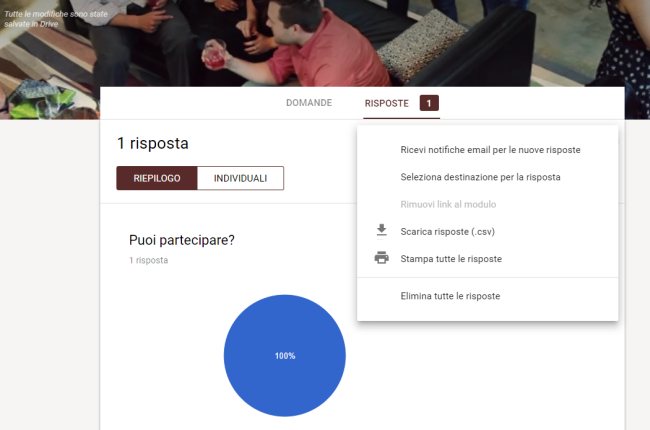
Con un clic sul pulsante raffigurante tre pallini in colonna si può impostare la ricezione di notifiche via email per ogni risposta ricevuta, l’invio delle risposte all’interno di un nuovo foglio elettronico o di uno già esistente, l’esportazione dei dati sotto forma di file CSV (facilmente importabile in Microsoft Excel o LibreOffice Calc). Cliccando Elimina tutte le risposte si possono rimuovere in un colpo solo tutte le risposte di test fornite in fase di creazione del form.
L’invio diretto dei dati a un foglio elettronico Google Fogli è certamente una buona idea perché consente di creare un documento continuamente aggiornato con le risposte degli utenti. Non solo. Nel file Google Fogli si possono impostare formule, tabelle pivot e logiche speciali per l’elaborazione automatica dei dati via a via che questi fluiscono.
Condividere il form Google Moduli e cominciare a raccogliere dati
Una volta completato il lavoro, è possibile fare clic sul pulsante Invia per avviare la raccolta dei dati: si può innanzi tutto decidere di raccogliere gli indirizzi email di tutti coloro che compilano un nuovo modulo e si possono usare tre differenti modalità per la distribuzione e la compilazione del form.
Si può optare per l’invio via email (con il form eventualmente “embeddato” nel testo del messaggio di posta elettronica), si può ricevere un link Google da condividere (se ne può generare anche una più pratica versione accorciata) e si può utilizzare il codice per l’integrazione (embedding) in qualunque pagina web.
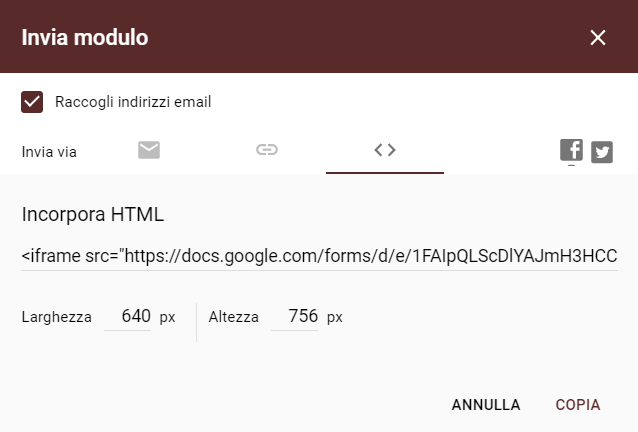
Cliccando su Editor di script (pulsante a destra di Invia, in alto) gli utenti più evoluti possono creare veri e propri script per estendere le funzionalità di base di ciascun form Google Moduli. Si potrebbe ad esempio sviluppare del codice per richiedere a Google l’invio di un’email personalizzata a ogni partecipante insieme con parte dei dati conferiti compilando il form.
Nell’articolo Google Drive: come ricevere file da altri utenti abbiamo visto come si possa sfruttare un modulo Google per consentire il caricamento di file (sull’account Drive dell’utente) da parte di colleghi e collaboratori.
/https://www.ilsoftware.it/app/uploads/2023/05/img_19428.jpg)
/https://www.ilsoftware.it/app/uploads/2025/06/trasferimento-immagini-docker.jpg)
/https://www.ilsoftware.it/app/uploads/2025/06/perdita-dati-microsoft-onedrive-blocco-account.jpg)
/https://www.ilsoftware.it/app/uploads/2025/06/crittografia-email-infomaniak.jpg)
/https://www.ilsoftware.it/app/uploads/2025/06/Gemini_datacenter.jpeg)