Come abbiamo più volte ricordato, il 14 gennaio 2020 Microsoft ha rilasciato gli ultimi aggiornamenti correttivi (leggasi patch di sicurezza) per le varie edizioni di Windows 7.
Nell’articolo Windows 7, fine del supporto a inizio 2020: cosa fare abbiamo illustrato non solo i vari approcci per aggiornare a Windows 10 (vale la pena ricordare che è di fatto possibile farlo gratuitamente: Windows 10 gratis si può, ecco come fare) ma abbiamo detto anche in quali casi è possibile continuare a usare Windows 7 in sicurezza, nonostante la fine del supporto Microsoft.
A questo proposito va tenuto presente che browser come Chrome (Windows 7: Chrome continuerà ad essere supportato fino a luglio 2021), Edge Chromium (Edge Chromium in versione stabile: le principali novità) e Firefox continueranno ad essere aggiornati a lungo su Windows 7.
Ad oggi sono ancora tantissimi gli utenti che ancora utilizzano Windows 7: secondo le più recenti statistiche condivise da Netmarketshare (dicembre 2019) il sistema operativo rilasciato pubblicamente a ottobre 2009 è il secondo più adoperato in assoluto con il 26,6% delle quote di mercato.
Al primo posto c’è Windows 10 con il 54,6% mentre in terza posizione ci sono i sistemi macOS nel loro complesso con l’11,1% circa della “torta”. Windows 8.1 è invece utilizzato ormai dal 3,6% degli utenti.
Aggiornare Windows 7 a Windows 10: un breve manuale di sopravvivenza
Chi decidesse di passare da Windows 7 a Windows 10 si troverà dinanzi un sistema operativo molto cambiato. D’altra parte Windows 7 e Windows 10 sono nati a distanza di circa 6 anni l’uno dall’altro e mentre il primo, in termini di funzionalità, è rimasto sostanzialmente identico e comunque si è fermato dopo il rilascio del Service Pack 1 di febbraio 2011, Windows 10 è una piattaforma in continua evoluzione con i feature update semestrali (due rilasci all’anno) che aggiungono anche caratteristiche “inedite” (concetto di Windows-as-a-Service).
Inoltre, tra Windows 7 e Windows 10, Microsoft ha rilasciato un altro sistema operativo: Windows 8, rapidamente trasformato in Windows 8.1 dopo le critiche iniziali (essenzialmente per via di un’interfaccia inadatta alla tipologia di dispositivi commercializzati, poco matura e scarsamente usabile).
Cosa cambia per chi passa da Windows 7 a Windows 10? Ora che il ciclo di vita di Windows 7 è ormai terminato, anche i ritardatari cominceranno a valutare l’eventuale passaggio a Windows 10. Proviamo a snocciolare le principali novità soffermandoci sugli aspetti di maggiore importanza per chi si accinge a passare da Windows 7 a Windows 10.
Questa volta non ci concentreremo tanto sulle nuove funzionalità di Windows 10 quanto sulle difformità tra Windows 7 e Windows 10 che potrebbero causare qualche incertezza agli utenti.
1) Impostazioni di sistema e Pannello di controllo
In Windows 7 le configurazioni applicabili sul sistema erano per larga parte incentrate sul Pannello di controllo. In Windows 10 la stragrande maggioranza delle modifiche si applica mediante la finestra Impostazioni di Windows, richiamabile premendo la combinazione di tasti Windows+I.
Microsoft ha infatti deciso di adeguare gradualmente tutte le schermate, comprese quelle in precedenza fruibili ricorrendo al Pannello di controllo, alla nuova interfaccia di Windows 10 con caratteri più grandi, più chiari e font maggiormente leggibili.
Quando non si dovesse trovare un’impostazione, abituati come si è a usare il Pannello di controllo di Windows 7, il consiglio consiste nel digitare ciò che si sta cercando nella casella di ricerca di Windows 10.
Si può cliccare sulla piccola lente di ingrandimento a destra del pulsante Start ma il consiglio è quello di premere il tasto Windows e iniziare subito a scrivere.
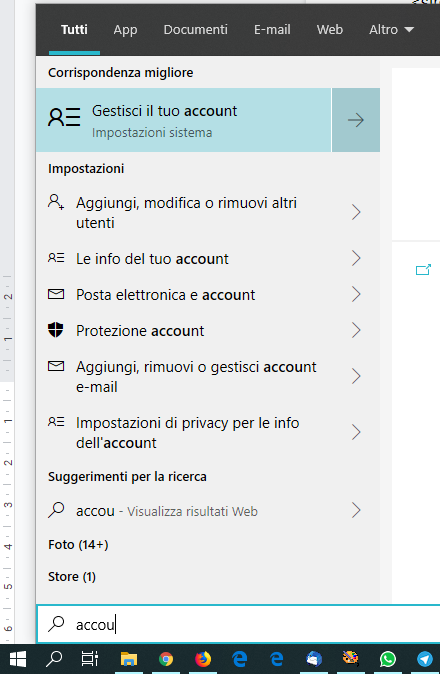
Il Pannello di controllo è comunque sempre presente in Windows 10, almeno fino ad oggi: basta digitare Pannello di controllo nella casella di ricerca oppure premere Windows+R, digitare control e premere Invio.
2) Dove si trovano le impostazioni delle interfacce di rete
Ogni dispositivo è spesso equipaggiato con almeno due schede di rete (una Ethernet e una WiFi) e in molti casi vengono aggiunte anche interfacce di rete virtuali, ad esempio da parte dei software per la virtualizzazione, da servizi VPN e così via.
Per accedere rapidamente alla finestra per l’impostazione della rete, basta digitare nella casella di ricerca di Windows 10 Stato della rete.
Da qui, cliccando su Modifica proprietà di connessione, è possibile innanzi tutto indicare se la connessione che si sta usando va considerata pubblica o privata: nel primo caso nessuna risorsa (almeno per impostazione predefinita) verrà condivisa; nel secondo il sistema in uso apparirà visibile in rete locale così come le risorse eventualmente condivise e risponderà alle richieste ping.
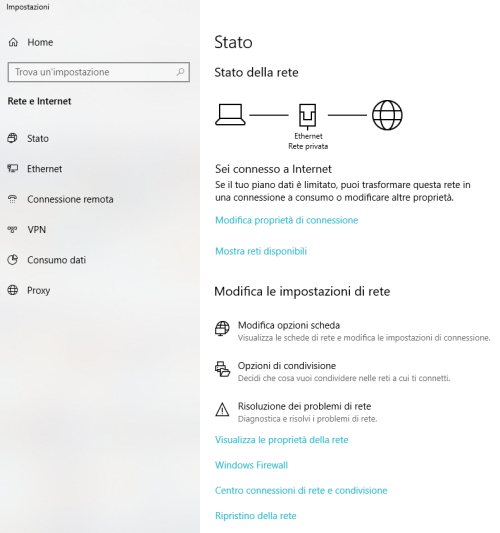
Nell’articolo Differenza tra rete pubblica e rete privata in Windows 10 abbiamo a suo tempo evidenziato le principali differenze tra una rete configurata in un modo o nell’altro.
Impostazione assente in Windows 7, suggeriamo di abilitare l'”interruttore” Connessione a consumo nel caso in cui si fosse ad esempio connessi alla rete Internet usando una connessione dati mobile. Un esempio? Quando si fosse collegati alla rete Internet con una SIM card inserita nel dispositivo, ci si appoggiasse a un router 3G o 4G/LTE o ancora si sfruttasse il tethering con hotspot WiFi sul dispositivo mobile, sarebbe sempre bene attivare Connessione a consumo in modo da evitare di far scendere rapidamente il numero di “giga” disponibili per il proprio piano tariffario.
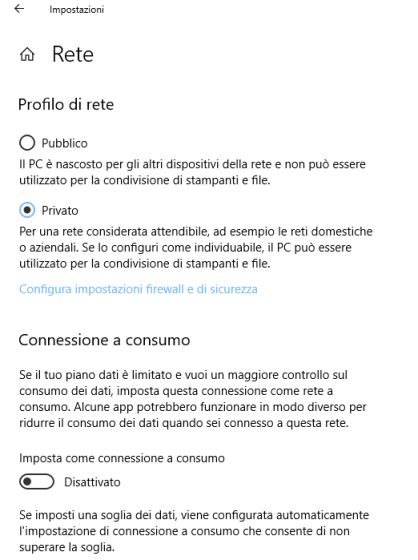
Con un clic su Modifica opzioni scheda si accede invece alla stessa finestra di Windows 7 nella quale sono enumerate le varie interfacce di rete (che restano configurabili alla vecchia maniera). Suggeriamo però di tenere a mente la “scorciatoia” che consiste nel premere Windows+R quindi nel digitare ncpa.cpl: si accederà rapidamente alla medesima finestra.
Cliccando su Opzioni di condivisione, si accede a una finestra molto simile a quella richiamabile dal Centro connessioni di rete di Windows 7 che permette di verificare il comportamento dei profili di rete pubblica e privata.
3) I Gruppi Home non esistono più
I Gruppi Home erano un meccanismo ideato da Microsoft per facilitare la condivisione di risorse all’interno di una rete locale. Non ci sono mai andati a genio e con Windows 10 l’azienda di Redmond ha finalmente deciso di mandarli in pensione.
Per la condivisione delle cartelle in rete locale, quindi, con Windows 10 restano le più tradizionali modalità: Autorizzazioni cartelle condivise in Windows: come gestirle.
Vale la pena sottolineare che il nostro consiglio, per condividere cartelle in Windows 10, consiste nell’usare account utente locali (vedere più avanti). Le cartelle, così come qualunque altra risorsa, si condividono anche usando account utente Microsoft ma non ha senso digitare la stessa password usata per la protezione di un account online.
4) Il menu Start diventa molto più dinamico
Il menu che appare premendo il pulsante Start in Windows 10 è molto più ampio rispetto a quello che caratterizzava Windows 7. La principale novità consiste nella presenza di “piastrelle” liberamente personalizzabili nelle quali è possibile far apparire i contenuti generati da altre applicazioni (in generale si tratta di applicazioni UWP scaricabili e installabili attraverso il Microsoft Store).
Il menu Start di Windows 10 è comunque liberamente personalizzabile e ridimensionabile: nulla vieta di rimuovere tutte le piastrelle ivi mostrate e ridimensionare il menu con un’operazione di trascinamento da destra verso sinistra.
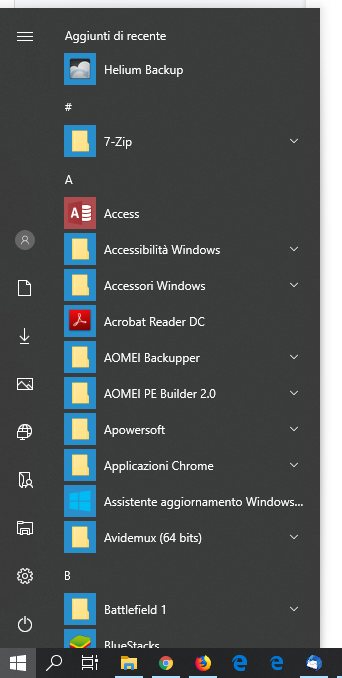
Si otterrà così un menu Start che ricorda da vicino quello di Windows 7, con la differenza che sulla sinistra possono essere visualizzati tutti i collegamenti alle cartelle di sistema o “raccolte” come Documenti, Download, Video, Musica e così via.
Digitando Impostazioni di Start nella casella di ricerca quindi selezionando Scegli le cartelle da visualizzare in Start, si possono aggiungere o rimuovere alcune icone.
Nell’articolo Menu Start Windows 10: come personalizzarlo abbiamo visto però come regolare in profondità il comportamento del menu Start, eliminare in un colpo solo tutte le piastrelle e creare una copia di backup della sua configurazione.
Seguendo le indicazioni dell’articolo Bloccare il menu Start di Windows 10 e renderlo non modificabile, è addirittura possibile “congelare” il menu Start facendo in modo che appaia allo stesso modo per tutti gli account utente, compresi quelli di nuova creazione.
5) Windows 10 installa applicazioni potenzialmente inutili
Diversamente rispetto a Windows 7, già dopo aver aggiornato a Windows 10, ci si può ritrovare con applicazioni installate di sua sponte da parte del sistema operativo. Ciò accade non soltanto nell’edizione Windows 10 Home ma anche in Windows 10 Pro.
Un’applicazione gratuita come WPD consente non soltanto di porre fine a questo comportamento ma anche di disinstallare le app inutili.
Lo script PowerShell presentato nell’articolo Ottimizzare e velocizzare Windows 10: come farlo automaticamente consente di ottenere lo stesso risultato rispondendo “S” alle domande “Disattivare l’installazione automatica delle applicazioni superflue” e “Disattivare i servizi di Consumer Experience“.
Rispondendo “S” anche alla domanda “Rimuovere le app UWP di terze parti potenzialmente inutili?” si elimineranno in automatico tutte le applicazioni che fossero già state installate in Windows 10.
6) Ricerca avanzata, Cortana e integrazione con Bing nel menu Start
Con il rilascio di Windows 10 Aggiornamento di maggio 2019 (versione 1903), release attualmente più recente del sistema operativo, Microsoft ha finalmente deciso di ripristinare il comportamento predefinito di Windows 7 per ciò che riguarda la ricerca e l’indicizzazione dei file e dei loro contenuti.
Abbiamo dedicato un intero articolo alla modalità di funzionamento della ricerca di Windows 10: Cercare file nel PC Windows 10: come funziona la nuova ricerca.
Per default, inoltre, il menu Start è integrato con l’assistente digitale Cortana (che si occupa di rispondere ai comandi vocali dell’utente e di offrire informazioni utili prima ancora che queste vengano richieste) oltre che con il motore di ricerca Microsoft Bing.
Ciò significa che quando una ricerca in locale non dovesse portare ad alcun risultato, Windows 10 proverà a cercare con Bing, sul web, i termini inseriti.
Lo script che abbiamo presentato nell’articolo Ottimizzare e velocizzare Windows 10: come farlo automaticamente consente di neutralizzare alcuni comportamenti fastidiosi di Windows 10. Chi non fosse ad esempio interessato né a Cortana né alla ricerca con Bing integrata nel menu Start, potrà disattivare il tutto molto semplicemente.
Come fa WPD, citato in precedenza, lo script consente anche di disabilitare l’installazione automatica di app potenzialmente superflue da parte di Windows 10.
Per chi fosse interessato a rimuovere soltanto l’integrazione con Bing nel menu Start, è possibile servirsi delle indicazioni riportate nell’articolo Come eliminare Bing dal menu Start di Windows 10.
7) Posizionamento delle cartelle di sistema
Diversamente da ciò che accadeva in passato (cartella \Documents and Settings), le cartelle di sistema vengono memorizzate con sottodirectory di \Users.
All’interno di tale cartella si troveranno i profili di ciascun account utente presente sul dispositivo Windows 10.
Per portarsi rapidamente nella cartella corrispondente all’account in uso, suggeriamo di premere Windows+R e digitare %userprofile%.
8) Funzionalità Autorun e AutoPlay
Chi proviene da Windows 7 ben conosce la funzionalità Autorun: presente in molti supporti ottici permetteva di caricare automaticamente un programma all’inserimento dello stesso. Con il tempo, Microsoft ha esteso Autorun alle unità rimovibili e alle connessioni di rete.
Utenti malintenzionati hanno però iniziato ad abusarne e Microsoft ha deciso di disattivare Autorun in modo predefinito.
In Windows 10 restano solamente le vestigia di Autorun: digitando AutoPlay nella casella di ricerca e scegliendo Impostazioni di AutoPlay è possibile stabilire che si deve comportare il sistema quando ha a che fare con dispositivi rimovibili e certe tipologie di contenuti (ad esempio si può abilitare la riproduzione automatica dei contenuti multimediali).
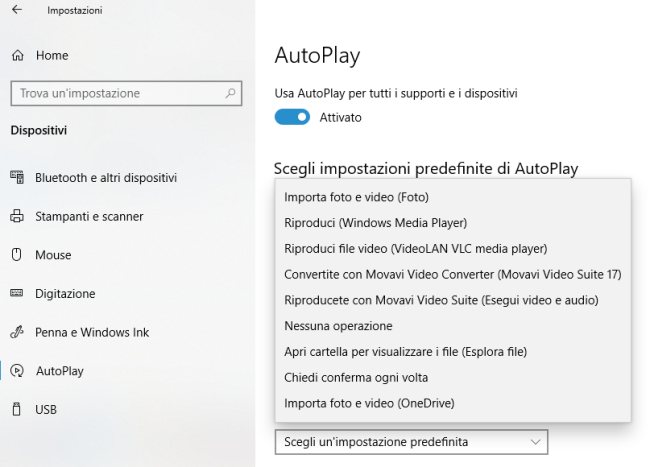
9) OneDrive come successore della funzionalità Sincronia file di Windows 7
Conosciuta in inglese come Briefcase, Sincronia file è una funzionalità di Windows 7 – francamente poco utilizzata – che permette di sincronizzare il contenuto di una o più cartelle tra i propri PC.
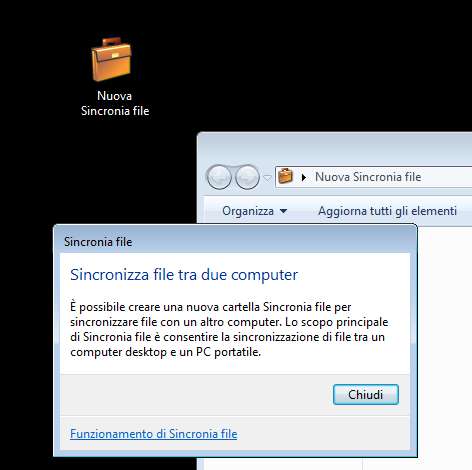
L’erede di Sincronia file è di fatto OneDrive, funzionalità che è integrata direttamente con il sistema operativo (cliccare sull’icona raffigurante due nuvolette nella traybar) e che permette di sincronizzare file e cartelle non soltanto tra più dispositivi ma anche sul cloud. Non solo. Cosa poco conosciuta, sempre che il PC remoto sia acceso, OneDrive permette di accedere al suo intero contenuto a distanza senza installare software “ad hoc”.
L’integrazione con OneDrive è migliorata tantissimo con gli ultimi feature update di Windows 10 e adesso, da Esplora risorse, è possibile decidere quali contenuti tenere sul proprio dispositivo in locale e quali conservare solo come copia sul cloud: OneDrive, accedi ai documenti da qualunque luogo e con qualsiasi dispositivo.
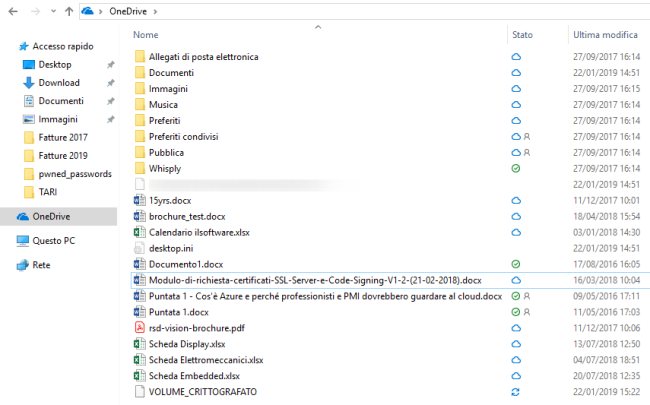
10) Pulsante Windows+X per accedere alle principali funzionalità di Windows 10
A chi arriva da Windows 7 e passa a Windows 10 consigliamo di premere la combinazione di tasti Windows+X per accedere rapidamente alle principali funzionalità di configurazione del più recente sistema operativo Microsoft.
Da qui si può aprire App e funzionalità (finestra Programmi e funzionalità di Windows 7) per disinstallare applicazioni e programmi, modificare le opzioni per il risparmio energetico (Opzioni di spegnimento), accedere al visualizzatore degli eventi, alle informazioni sul sistema, alla tradizionale finestra Gestione dispositivi, alla già vista schermata per la configurazione della rete, alla già nota Gestione disco, all’altrettanto conosciuta Gestione computer, al prompt di Windows PowerShell e così via.
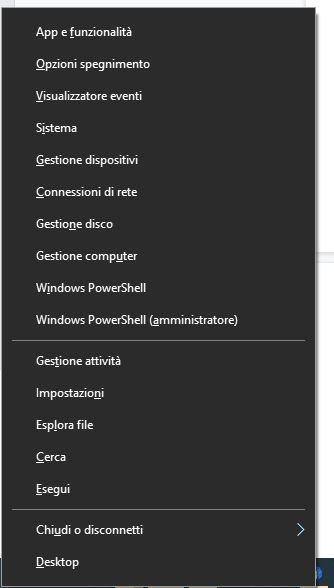
11) PowerShell e prompt dei comandi
Il classico prompt dei comandi resta presente anche in Windows 10 ed è avviabile digitando ad esempio cmd nella casella di ricerca. Per aprire velocemente il prompt dei comandi con i diritti di amministratore, suggeriamo di digitare cmd nella casella di ricerca quindi premere la combinazione di tasti CTRL+MAIUSC+INVIO.
Vedere Prompt dei comandi: trucchi e segreti per usarlo al meglio.
PowerShell offre tuttavia molte funzionalità in più (Windows PowerShell, come funziona l’interfaccia che sostituisce il prompt dei comandi) ed è comunque possibile richiamare il vecchio prompt dei comandi digitando cmd nella sua schermata a sfondo blu.

Se si volesse fare in modo che nel menu che compare prendo Windows+X appaiano riferimenti al vecchio prompt dei comandi in luogo di PowerShell basta digitare Sostituisci il prompt dei comandi con PowerShell nella casella di ricerca di Windows 10 e porre su Disattivato l'”interruttore” in figura.
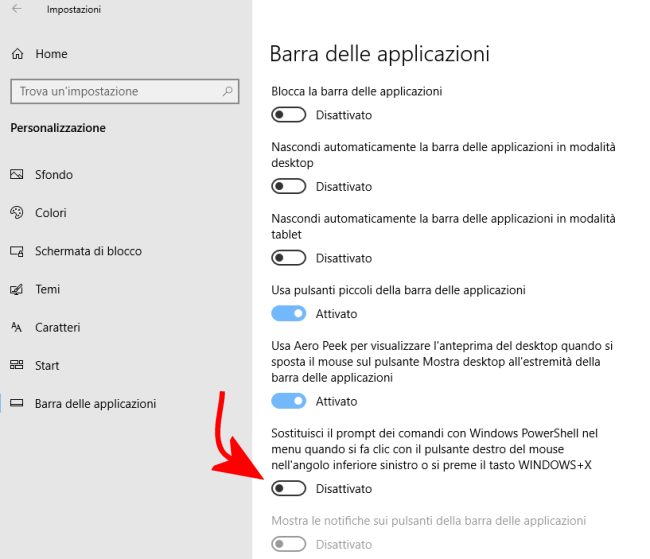
Il nuovo Windows Terminal che sarà inserito in Windows 10 a partire dalla versione 2004 di aprile 2020 consente di avere tutte le schermate a riga di comando, PowerShell compreso, in una stessa finestra. Windows Terminal può essere già installato come applicazione a sé: Windows Terminal: prompt dei comandi avanzato per Windows 10.
12) Lo spegnimento del dispositivo in Windows 10 non è uguale a quello di Windows 7
Va tenuto presente che spegnendo il PC Windows 10 non si otterrà un risultato analogo a quello riscontrabile con Windows 7. Di default, infatti, è attiva in Windows 10 l’opzione Avvio rapido che memorizza lo stato del kernel e lo ripristina al successivo avvio.
Uno spegnimento del sistema può quindi non aiutare a risolvere eventuali problemi: Spegnere Windows 10 non equivale a un riavvio del sistema: ecco perché.
Per spegnere o riavviare completamente il sistema senza che vengano conservate informazioni sull’attuale sessione di lavoro, suggeriamo di tenere premuto il tasto MAIUSC mentre si fa clic su Arresta il sistema.
In alternativa si può premere Windows+D per visualizzare il desktop di Windows 10 quindi ALT+F4 e spegnere o riavviare la macchina.
13) Gestione degli aggiornamenti Microsoft
Per impostazione predefinita Windows 10 è una sorta di software-as-a-service: il sistema operativo si aggiorna automaticamente scaricando e installando le patch eventualmente disponibili. In tutte le edizioni di Windows 10, all’utente viene data facoltà di posporre gli aggiornamenti fino a 35 giorni.
Lo script presentato nell’articolo Ottimizzare e velocizzare Windows 10: come farlo automaticamente consente però di ripristinare il comportamento configurabile con Windows 7 ossia la possibilità di ricevere una notifica al momento della disponibilità di nuovi aggiornamenti ma di decidere autonomamente quando installarli. La voce presente in Windows Update di Windows 7 è “Verifica la disponibilità di aggiornamenti ma consenti all’utente di scegliere se scaricarli e installarli“.
Senza usare lo script è possibile procedere manualmente, in Windows 10, seguendo le indicazioni riportate nell’articolo Come disattivare gli aggiornamenti automatici in Windows 10.
14) Ripristino configurazione di sistema, Versioni precedenti e Cronologia file
Con Windows 10 Microsoft ha voluto puntare tutto sulla funzionalità Cronologia file che permette di sincronizzare ovunque (anche su unità di rete e supporti rimovibili) il contenuto di file e cartelle creandone copie di backup.
Suggeriamo di fare riferimento all’articolo Windows 10: strumenti molto utili ma poco conosciuti (paragrafo Cronologia file e versioni precedenti) per sapere come riattivare anche Versioni precedenti che consente di risalire al contenuto di un file o di un’intera cartella così come si trovava in una data precedente.
15) Mai sottovalutare il nuovo Task Manager di Windows 10 che aiuta a identificare eventuali problemi
Sistema lento? Applicazioni che non rispondono? Attività anomala sull’hard disk o sull’unità SSD? Il nuovo Task Manager di Windows 10 aiuta a capire quali processi stanno causando problemi sul sistema in uso e lo fa in maniera molto più efficace rispetto a quanto avveniva in Windows 7: Task Manager Windows 10: che cosa permette di fare.
16) Account locale e account utente Microsoft
Specie con le versioni più recenti di Windows 10, Microsoft tende a spingere gli utenti a usare un account Microsoft per l’accesso al sistema e per gestire tutte le attività. L’uso di un account utente Microsoft è utile per sincronizzare le preferenze di Windows 10 tra più dispositivi, per accedere direttamente al proprio OneDrive e per ottenere un “diritto digitale” per la reinstallazione del sistema operativo (vedere più avanti) ma non è adatto, ad esempio, per la condivisione di cartelle in ambito locale. Ne abbiamo parlato in precedenza così come nell’articolo Account Microsoft e account locali in Windows: quando i primi rallentano il lavoro.
Nell’articolo Come creare un account locale in Windows 10 spieghiamo come si creano account utente locali in Windows 10.
Da qualche tempo, creando nuovi account locali, Windows 10 chiederà di specificare tre domande di sicurezza: questo comportamento può essere superato seguendo i suggerimenti dell’articolo Come disattivare le domande sulla sicurezza in Windows 10.
17) Diritto digitale e account utente Microsoft
Specie se si fosse sfruttato il suggerimento citato in apertura per l’aggiornamento gratuito da Windows 7 a Windows 10 (Windows 10 gratis si può, ecco come fare), il consiglio è quello di usare dapprima un account utente Microsoft per legare la licenza d’uso a tale account.
In caso di cambio dell’hardware, anche con licenze che sulla carta non permetterebbero variazioni, usando un account utente Microsoft sul quale è conservato il diritto digitale per le successive reinstallazioni di Windows 10, il sistema si riattiverà automaticamente senza peraltro nulla chiedere all’utente: Come attivare Windows 10 dopo il cambio dell’hardware.
18) Aprire le immagini nel vecchio Visualizzatore foto di Windows
Se la nuova app Foto utilizzata per default da Windows 10 non fosse di vostro gradimento, è utile sapere che tra “le pieghe” del sistema operativo esiste ancora il vecchio Visualizzatore foto.
Per attivarne l’utilizzo per i formati JPG, PNG e BMP, è possibile scaricare questo file compresso quindi cliccare due volte sul file .REG in esso contenuto (acconsentire all’inserimento delle informazioni nel registro di sistema).
19) Privacy, telemetria e altre ottimizzazioni di Windows 10
Sia il già citato WPD che lo script presentato nell’articolo Ottimizzare e velocizzare Windows 10: come farlo automaticamente consentono di disattivare completamente la telemetria di Windows 10 quindi evitare che il sistema scambi informazioni con i server Microsoft.
Lo script offre la possibilità di attivare una serie di ottimizzazione aggiuntive che aiutano a regolare a proprio piacimento i comportamenti più fastidiosi di Windows 10.
/https://www.ilsoftware.it/app/uploads/2023/05/img_19433.jpg)
/https://www.ilsoftware.it/app/uploads/2025/07/menu-start-windows-11-categorie-file-json.jpg)
/https://www.ilsoftware.it/app/uploads/2025/07/windows-11-redirectionguard.jpg)
/https://www.ilsoftware.it/app/uploads/2025/07/7zip-compressione-parallelizzazione-cpu-moderne.jpg)
/https://www.ilsoftware.it/app/uploads/2025/07/vulnerabilita-driver-windows.jpg)