I motivi per cui un PC si spegne da solo possono essere i più diversi. Di solito, però, la causa può essere hardware, software o esterna (ad esempio uno sbalzo di tensione o un blackout elettrico, più o meno breve).
Cosa verificare se si verifica uno spegnimento improvviso del PC? Innanzi tutto è opportuno controllare, con gli strumenti software forniti dal produttore della scheda madre, e con il Visualizzatore eventi di Windows lo stato delle cose.
Spegnimento improvviso del PC o schermata blu
Quando si presenta un errore critico Windows genera una schermata blu e provvede a riavviare oppure a spegnere il sistema in uso. Per questo motivo spesso non ci si accorge nemmeno della schermata blu che non appare stabilmente a video.
Per ovviare a questo problema e avere il tempo materiale, in caso di comparsa di una schermata blu, di leggere e annotare il messaggio d’errore restituito, basta premere Windows+R, digitare sysdm.cpl ,3, cliccare su Impostazioni nel riquadro Avvio e ripristino quindi disattivare la casella Riavvia automaticamente.
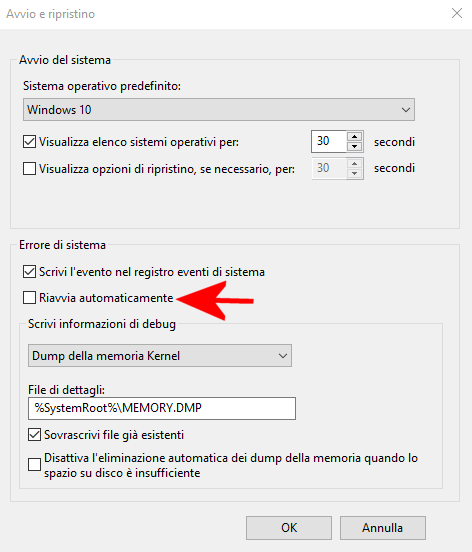
In un altro articolo abbiamo visto cosa può provocare una schermata blu o BSOD (Blue-screen-of-Death) e come risalire all’errore restituito da Windows.
Nell’articolo abbiamo presentato l’utilità BlueScreenView che estrae dal registro degli eventi di Windows tutti quelli riferibili alla comparsa di una schermata blu.
In alternativa si può premere Windows+X quindi scegliere Windows PowerShell (amministratore) in Windows 10 o Terminale Windows (Admin) in Windows 11 quindi impartire il seguente comando:
Si otterrà la lista delle schermate blu eventualmente comparse. Il comando che segue permette di avere la lista delle situazioni in cui il PC non è stato spento correttamente (è stato avviato dopo uno spegnimento anomalo):
Per ottenere lo stesso risultato si può usare il programma gratuito TurnedOnTimesView dotato di interfaccia grafica. Ne parliamo nell’articolo dedicato al registro degli eventi e al monitoraggio affidabilità di Windows.
Il surriscaldamento può provocare lo spegnimento del PC
Una delle motivazioni più comuni che portano allo spegnimento anomalo del PC è il surriscaldamento di uno o più componenti hardware, spesso del processore.
Una ventola del PC sempre accesa o rumorosa può essere spia di un problema: significa che il processore è utilizzato per lunghi periodi al massimo delle sue possibilità (CPU al 100%) oppure che il dissipatore attivo non è più efficace, ad esempio perché non riesce a ruotare alla massima velocità per via dell’usura, della polvere accumulata o di altre cause che ne condizionano il funzionamento.
A meno che il sistema in uso non sia dotato di un efficace sistema di dissipazione passiva del calore, anche una ventola che non si sente mai ruotare può evidenziare un problema.
Suggeriamo di entrare nel BIOS del dispositivo e controllare tra le statistiche la velocità di rotazione delle ventole (il valore è espresso in RPM ovvero “giri al minuto”).
Un programma Windows che permette di rilevare in tempo reale la velocità delle ventole e le temperature su processore e unità di memorizzazione è l’ottimo SpeedFan, compatibile anche con Windows 10 e Windows 11.
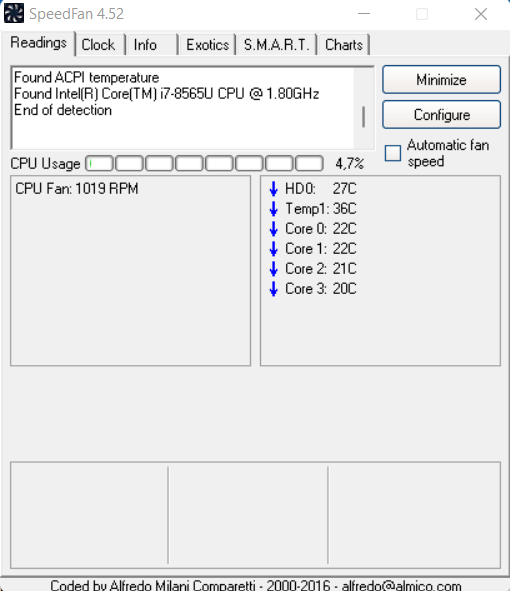
Batteria usurata: può causare l’arresto anomalo del sistema
A seconda di com’è impostato il profilo energetico in uso in Windows (premere Windows+R quindi digitare powercfg.cpl e infine cliccare su Modifica impostazioni combinazione, Cambia impostazioni avanzate risparmio energia), il sistema operativo potrebbe arrestarsi, andare in ibernazione o in modalità di sospensione a seconda dell’impostazione Operazione per batteria in esaurimento.
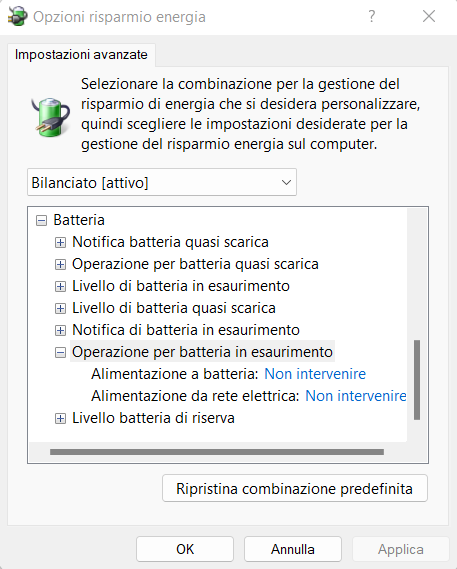
Nelle situazioni in cui la batteria è usurata Windows potrebbe non essere in grado di riconoscere quando l’autonomia residua è ormai al limite. In questi casi non compaiono avvisi o comunque il sistema si spegne improvvisamente a causa del comportamento anomalo della batteria.
Per verificare lo stato di salute della batteria del notebook si può digitare cmd nella casella di ricerca di Windows, scegliere Esegui come amministratore quindi impartire i seguenti due comandi:
powercfg /batteryreport
start c:\windows\system32\battery-report.html
Nel documento Battery report che viene aperto nel browser sono riportati i valori Design capacity e Full charge capacity: il primo esprime la capacità della batteria con il sistema “uscito di fabbrica” mentre il secondo la capacità reale rilevata in fase di caricamento. Se il secondo numero fosse molto più basso del primo, è molto probabile che la batteria sia usurata e non permetta di avvicinarsi alla capacità iniziale.
Dopo alcune centinaia di cicli di ricarica (vedere il valore accanto a Cycle count) la capacità della batteria dovrebbe iniziare a ridursi in modo significativo (al 70% circa). La vita stimata di una batteria per notebook si attesta intorno agli 800-1.000 cicli di ricarica: tale valore può modificarsi in maniera importante sulla base delle modalità con cui la batteria viene ricaricata e delle temperature di lavoro.
Per provare a ripristinare l’autonomia della batteria si può effettuare una calibrazione della stessa.
In Windows la calibrazione si effettua premendo Windows+R quindi digitando powercfg.cpl e infine selezionando il profilo Prestazioni elevate.
Con un clic su Modifica impostazioni combinazione, è necessario impostare su Mai sia la disattivazione dello schermo che la sospensione del computer.
Se Prestazioni elevate non comparisse, si può digitare quanto segue in una finestra del prompt dei comandi aperta con i diritti di amministratore:
Chiudendo e riaprendo la finestra Opzioni risparmio energia (powercfg.cpl), con un clic su Mostra combinazioni aggiuntive si troverà Prestazioni eccellenti.
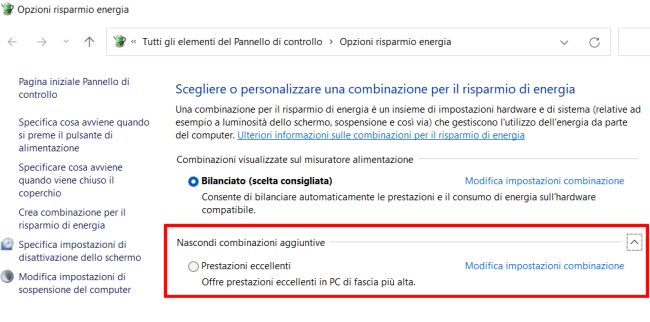
Ne abbiamo parlato nell’articolo su come spremere al massimo le prestazioni del processore e del sistema in Windows.
A questo punto si deve ricaricare completamente la batteria collegando il sistema alla presa elettrica a muro finché l’autonomia non arriva al 100%. È consigliabile attendere almeno un’ora dopo che Windows mostra il messaggio di carica completata lasciando sempre collegato il sistema alla presa elettrica.
Dopo aver scollegato il PC dall’alimentatore si deve lasciare scaricare la batteria. Una volta che il sistema si sarà spento automaticamente si può effettuare una ricarica al 100% per completare la calibrazione.
Nella finestra Opzioni risparmio energia (powercfg.cpl) si può quindi selezionare il profilo energetico abituale.
Nei casi di batteria usurata si dovrà provvedere alla sostituzione o comunque verificare se lasciando il sistema collegato alla rete elettrica il problema dello spegnimento automatico non si presenta.
Se il portatile non si accende potrebbe essere risolutivo il reset della batteria.
Sbalzi di tensione e alimentatore
Il fenomeno degli sbalzi di tensione è rilevabile molto di frequente sulla rete elettrica: essi sono dovuti a una richiesta eccessiva di energia nel breve tempo da parte di tante utenze, a lavori sulla rete o a fattori esterni (come le fulminazioni). Nelle aree rurali o nelle zone periferiche la rete potrebbe essere in alcuni casi un po’ sottodimensionata rispetto al reale fabbisogno, almeno nei momenti di picco.
In caso di sbalzi di tensione importanti o di blackout elettrici, anche di durata minima, il PC potrebbe spegnersi all’improvviso.
Gruppi di continuità o UPS per PC e altri dispositivi offrono una protezione efficace nei confronti delle interruzioni di energia elettrica e una buona difesa contro gli sbalzi di tensione.
In un altro articolo parliamo delle protezioni efficaci contro i fulmini e in generale le sovratensioni.
Se già si usa un UPS o un dispositivo di protezione dalle sovratensioni, è bene provare a collegare direttamente il PC alla presa elettrica a muro per verificare che lo spegnimento improvviso non sia provocato proprio dal prodotto usato per difendere quanto collegato a valle.
Uno spegnimento improvviso del PC desktop o la mancata accensione può essere dovuta anche a un alimentatore difettoso o sottodimensionato. In un altro articolo abbiamo visto come scegliere e sostituire l’alimentatore del PC.
Con un semplice intervento, il PC può essere spento automaticamente quando non in uso, trascorso un certo periodo di inattività: può essere utile controllare che non sia stata impostata una misura del genere.
Infine, in un altro articolo, abbiamo visto come effettuare una diagnosi quando il PC non funziona bene.
/https://www.ilsoftware.it/app/uploads/2023/05/img_24611.jpg)
/https://www.ilsoftware.it/app/uploads/2025/07/caos-passaggio-windows-11.jpg)
/https://www.ilsoftware.it/app/uploads/2025/07/menu-start-windows-11-categorie-file-json.jpg)

/https://www.ilsoftware.it/app/uploads/2025/06/windows-10-11-perdita-400-milioni-utenti.jpg)