UEFI (Unified Extensible Firmware Interface) è un’interfaccia informatica presente ormai su tutti i PC più recenti che si frappone tra il firmware e il sistema operativo installato. È nata da un brevetto di Intel ed è stata ufficialmente presentata nel 2010 come successore del BIOS.
In un altro articolo abbiamo visto cos’è UEFI, come funziona e quali sono i vantaggi.
In breve UEFI offre tutta una serie di funzionalità addizionali non presenti nei BIOS legacy:
- Secure Boot. Protegge l’avvio del PC evitando che il sistema possa essere aggredito da minacce informatiche che interferiscono con il corretto avvio (bootkit)
- Assicura migliori tempi di avvio della macchina e ripristino del sistema da uno stato di ibernazione
- Supporto di unità di dimensioni superiori ai 2 TB grazie allo schema GPT (GUID Partition Table)
- Offre il pieno supporto dei driver a 64 bit a livello firmware
Come verificare se si sta usando UEFI o un BIOS legacy
Uno dei modi migliori per verificare se si sta usando UEFI o un BIOS legacy consiste nel premere Windows+R quindi digitare msinfo32 come spiegato nell’articolo in cui descriviamo come vedere le caratteristiche del PC.
Nella sezione principale (Risorse di sistema) in corrispondenza di Modalità BIOS si leggerà UEFI o BIOS a seconda della configurazione in suo.
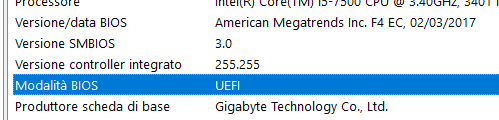
Accanto a Versione/data BIOS (poco più sopra) si può leggere il numero di versione e la data di rilascio del BIOS/UEFI in uso sulla macchina.
Per prima cosa è comunque necessario entrare nel BIOS del PC riavviando il sistema e utilizzando la combinazione di tasti corretta. Qui bisognerà accertarsi che la scheda madre utilizzi un BIOS UEFI altrimenti tutto quando illustrato di seguito non risulterà applicabile.
In particolare è necessario, senza per ora applicare modifiche, che il BIOS preveda di scegliere la modalità UEFI o UEFI mode.
Perché passare da BIOS legacy a UEFI nel caso di Windows 10 e Windows 11
Ancora oggi è possibile aggiornare gratis a Windows 10 un sistema Windows 7 e Windows 8.1 ed è possibile anche passare a Windows 11 gratis.
Windows 10 e Windows 11 supportano diverse funzionalità di sicurezza come il già citato Secure Boot la cui abilitazione, nel caso dell’ultima versione del sistema Microsoft, è diventato requisito essenziale per l’installazione del sistema operativo o l’aggiornamento da una precedente versione. Citiamo inoltre Device Guard e Credential Guard.
Le ultime due consentono, rispettivamente, di definire in maniera puntuale quali risorse del sistema possono usare le applicazioni e di proteggere da attacchi che hanno come obiettivo il furto delle credenziali.
Per trarre vantaggio da queste funzionalità è necessario usare UEFI che di per sé, come indicato in apertura, offre notevoli vantaggi rispetto ai BIOS tradizionali tra cui – come detto – avvio, spegnimento, ibernazione e recupero della sessione di lavoro più veloci.
UEFI permette di accantonare lo schema MBR (Master Boot Record) per la gestione delle partizioni sulle unità di memorizzazione sostituendolo con GPT: in un altro articolo abbiamo parlato delle differenze tra MBR e GPT oltre che della gestione delle partizioni.
Con lo schema GPT si può superare la dimensione massima di 2 TB per le partizioni imposta da MBR (Windows supporterà partizioni di dimensioni fino a 256 TB) e crearne un numero virtualmente illimitato (Microsoft non consente di creare più di 128 partizioni).
Un vantaggio di GPT sono anche le informazioni ridondanti sulla struttura dell’unità di memorizzazione: esse sono conservate all’inizio e alla fine dell’unità così da poter avviare il sistema nella stragrande maggioranza dei casi, anche qualora le informazioni sulle partizioni dovessero risultare danneggiate.
In generale BIOS e MBR da un lato e UEFI più GPT marciano insieme: i due “abbinamenti” sono di fatto obbligatori sui sistemi che devono avviare Windows mentre facoltativi ad esempio su Linux.
Se si aggiorna a Windows 10 partendo ad esempio da Windows 7 su una macchina compatibile UEFI o si decide di passare a Windows 11, per godere di tutti i vantaggi senza perdere i dati sul sistema è necessario:
– Convertire l’unità di memorizzazione che contiene Windows e passare dallo schema MBR a GPT, quest’ultimo richiesto per eseguire il sistema operativo nella modalità UEFI.
– Riavviare il sistema, accedere al BIOS/UEFI e impostare l’utilizzo di UEFI anziché del BIOS legacy.
MBR2GPT, per passare allo schema GPT senza perdere alcun dato
Prima di procedere è sempre bene creare un’immagine del sistema ricorrendo ad esempio a un software di disk imaging.
L’utilità MBR2GPT, che Microsoft ha portato al debutto ad aprile 2017 nella versione a 64 bit di Windows 10, consente comunque di trasformare la struttura di un’unità MBR in GPT in pochi minuti senza alcun intervento distruttivo (tutti i dati vengono conservati).
MBR2GPT provvede ad analizzare lo schema MBR dell’unità e a inserire le strutture di GPT senza alterare le singole partizioni e il file system utilizzato su ciascuna di esse.
Premendo Windows+X quindi selezionando Gestione disco e infine cliccando con il tasto destro su Disco 0/1, Proprietà è possibile verificare lo schema utilizzato. Nella scheda Volumi è indicato lo schema in uso (MBR o GPT).
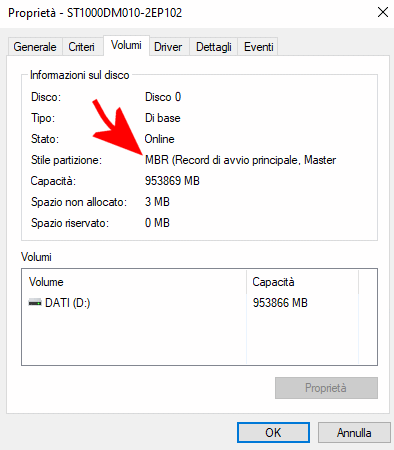
In alternativa, si può premere Windows+R, digitare diskpart, rispondere Sì alla comparsa del messaggio “Vuoi consentire a questa app di apportare modifiche al dispositivo?” quindi digitare list disk. L’assenza di un asterisco sotto la colonna GPT indica che le unità in uso adoperano lo scherma MBR.
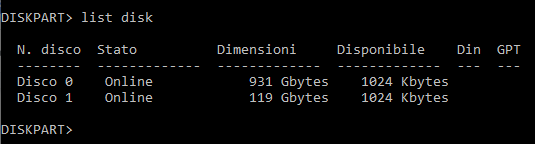
Per chiudere l’utilità Diskpart basta digitare exit e premere Invio.
Lo strumento MBR2GPT è compatibile con unità SSD e hard disk tradizionali a patto di usare Windows 10 versione 1703 o versioni successive.
Per utilizzarlo è quindi possibile aggiornare ad esempio all’ultima versione di Windows 10 quindi richiedere la conversione dell’unità di sistema da MBR a GPT.
Convertire un’unità da MBR a GPT in Windows 10 (modalità offline)
Per avviare il processo di conversione di un’unità passando dallo schema MBR a GPT basta attenersi alle seguenti indicazioni:
1) Per sicurezza, come suggerito anche in precedenza, creare un’immagine di backup dell’intera unità.
2) Se sull’unità fosse attiva la protezione BitLocker disattivarla completamente.
3) Digitare Reimposta il PC e cliccare su Riavvia ora in corrispondenza di Avvio avanzato.
In alternativa premere Windows+R quindi digitare shutdown /r /o /f /t 0 e premere Invio.
In questo modo si accederà al menu di avvio avanzato di Windows 10.

4) Cliccare su Risoluzione dei problemi, Opzioni avanzate, Prompt dei comandi, effettuare il login con l’account amministratore quindi digitare:
mbr2gpt /validate
mbr2gpt /convert
L’unità verrà convalidata e sarà creata una partizione di sistema EFI; iI file di avvio UEFI e i componenti GPT saranno aggiunti alla partizione. Lo strumento MBR2GPT aggiornerà Boot Configuration Data (BCD) utilizzati da bootloader e boot m anager.
Gli stessi comandi possono essere impartiti anche dal supporto d’installazione di Windows 10: basterà riavviare il sistema da tale unità esterna, premere MAIUSC+F10 alla comparsa della schermata di scelta della lingua e del layout di tastiera quindi digitare i due comandi mbr2gpt /validate e mbr2gpt /convert.
Come ultimo passo bisognerà riavviare il sistema, accedere al BIOS e selezionare la modalità UEFI altrimenti Windows non verrà caricato (vedere più avanti).
Convertire MBR in GPT con la modalità online
L’utilizzo della modalità offline vista in precedenza è preferibile perché permette di convertire l’unità e passare dallo schema MBR a GPT senza che la procedura possa essere minimamente influenzata da qualche fattore esterno.
Con un po’ di attenzione, però, il passaggio da MBR a GPT può essere richiesto anche mentre Windows è in esecuzione:
1) A scopo precauzionale creare un’immagine di backup dell’intera unità quindi provvedere a disattivare BitLocker se si utilizzasse tale funzione di sicurezza.
2) Assicurarsi che l’unità MBR non contenga più di 3 partizioni (lo si può fare dalla finestra Gestione disco).
MBR consente di utilizzare al massimo 4 partizioni ma se sull’unità fossero già presenti 4 partizioni MBR2GPT non saprà come creare la partizione aggiuntiva necessaria per la corretta configurazione di GPT.
3) Chiudere tutte le applicazioni in esecuzione, disattivare temporaneamente antimalware e gli altri processi in background.
4) Digitare cmd nella casella di ricerca di Windows e fare clic su Esegui come amministratore.
5) Al prompt (schermata a sfondo nero) impartire il comando seguente:
6) Al termine dell’operazione di conversione da MBR a GPT (richiederà pochi secondi) bisogna accedere al BIOS.
Sia in modalità offline che online dal momento che non viene specificato l’identificativo numerico di alcun disco, l’utilità MBR2GPT provvederà ad applicare lo schema GPT solo sull’unità che contiene l’installazione di Windows.
Selezionare la modalità UEFI a livello di BIOS
Dopo la conversione da MBR a GPT è necessario entrare nel BIOS, come già visto nell’introduzione.
Su alcuni sistemi è possibile entrare direttamente nel BIOS premendo Windows+R quindi digitando shutdown /r /fw /f /t 0.
Una volta all’interno del pannello di configurazione del BIOS è indispensabile modificare la modalità utilizzata selezionando UEFI invece di Legacy BIOS, UEFI Compatible, UEFI CSM o similari.
Per utilizzare Windows 11 è necessario attivare anche Secure Boot agendo sempre sul pannello di configurazione del BIOS UEFI.
/https://www.ilsoftware.it/app/uploads/2023/05/img_21995.jpg)
/https://www.ilsoftware.it/app/uploads/2025/07/menu-start-windows-11-categorie-file-json.jpg)
/https://www.ilsoftware.it/app/uploads/2025/07/windows-11-redirectionguard.jpg)
/https://www.ilsoftware.it/app/uploads/2025/07/7zip-compressione-parallelizzazione-cpu-moderne.jpg)
/https://www.ilsoftware.it/app/uploads/2025/07/vulnerabilita-driver-windows.jpg)