Personalizzare il menù “Invia a” ed aggiungervi nuove voci
Il menù Invia a, come noto, è piuttosto utile perché consente di trasmettere rapidamente una cartella, un insieme di directory o di file verso tutta una serie di destinazioni. Accessibile cliccando con il tasto destro del mouse su file e cartelle, il menù Invia a ospita di solito un numero limitato di possibili destinazioni:
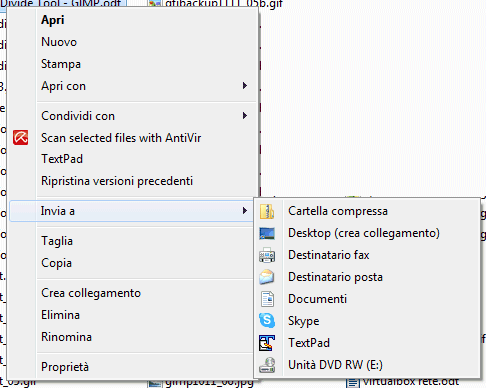
Tenendo premuto il tasto MAIUSC quindi accedendo al menù contestuale, si noterà come il sottomenù Invia a si sia popolato di un gran numero di locazioni aggiuntive:
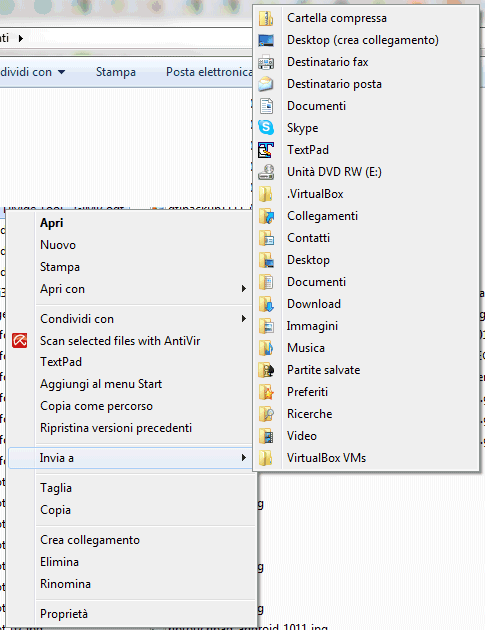
Come si vede, ricorrendo al tasto MAIUSC, si potranno inviare rapidamente i file selezionati verso una delle cartelle mostrate in elenco.
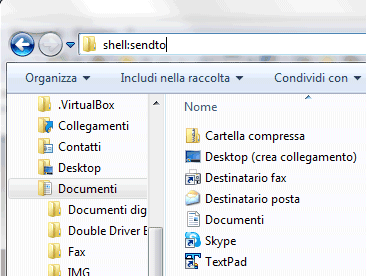
Digitando nella barra della shell di Windows shell:sendto, si potranno eventualmente aggiungere ulteriori voci al menù Invia a di Windows 7. Tali elementi addizionali appariranno senza che si debba tenere premuto il tasto MAIUSC.
Effettuare ricerche in Rete dalla casella “Cerca programmi e file” di Windows 7
Della nuova funzionalità di ricerca integrata in Windows 7 abbiamo parlato ormai tante volte evidenziandone le ottime abilità (ved., ad esempio, questo nostro articolo e quelli correlati) e le buone possibilità di personalizzazione.
Ciò che però in pochi sanno è che il menù Start può essere arricchito con una nuova funzionalità: digitando un termine od una frase nella casella Cerca programmi e file del menù Start, si potrà decidere di effettuare una ricerca non solo sul sistema locale ma anche in Rete.
Digitando gpedit.msc nella casella Cerca programmi e file del menù Start e premendo il tasto Invio, si aprirà la finestra Editor criteri di gruppo locali. Da qui, si dovrà fare doppio clic su Configurazione utente, Modelli amministrativi, Menu Start e barra delle applicazioni.
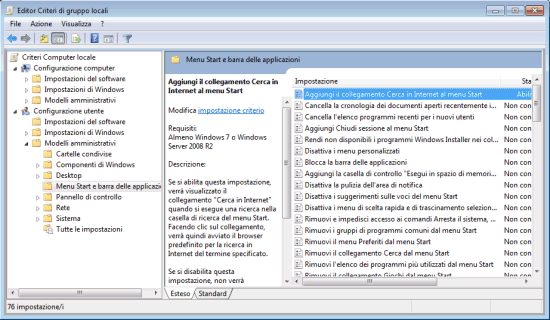
Nel pannello di destra si dovrà cliccare due volte su Aggiungi il collegamento Cerca in Internet al menu Start quindi selezionare l’opzione Attivata.
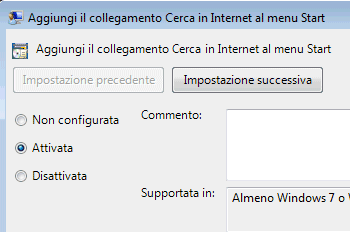
A questo punto, inserendo una parola od una frase nella casella Cerca programmi e file, apparirà anche la voce Cerca in Internet.
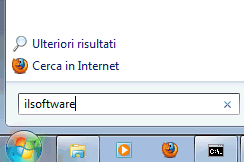
Gli utenti di Windows 7 Home Edition possono arrivare allo stesso risultato creando un file di testo, inserendovi le righe seguenti e rinominandolo con l’estensione .reg (l’Editor criteri di gruppo locali non è infatti presente):
Windows Registry Editor Version 5.00
[HKEY_CURRENT_USER\Software\Policies\Microsoft\Windows\Explorer]
"AddSearchInternetLinkInStartMenu"=dword:00000001
Facendo doppio clic sul file .reg, accettando l’inserimento delle informazioni nel registro e riavviando il sistema operativo, si potrà accedere alla medesima funzionalità.
Accedere al prompt dei comandi da qualunque cartella
C’è un semplicissimo trucco che, in Windows 7, consente di richiedere l’apertura del prompt dei comandi. Tenendo premuto il tasto MAIUSC quindi facendo clic col pulsante destro del mouse su di una qualunque cartella, nel menù contestuale di Windows verrà aggiunta la voce Apri finestra di comando qui.
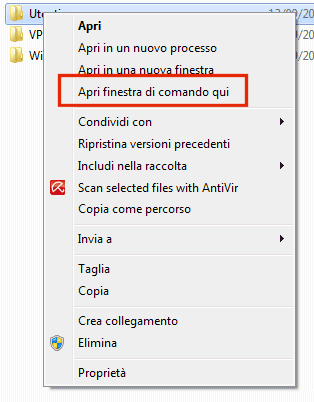
La funzionalità è quindi direttamente accessibile, senza la necessità di applicare alcuna modifica al registro di sistema.
Viceversa, affinché la cartella in cui ci si trova in corrispondenza del prompt dei comandi venga automaticamente aperta in Windows Explorer, è sufficiente digitare il comando explorer .
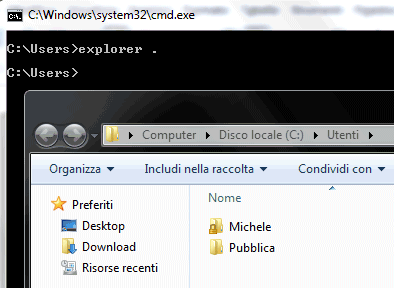
Chiudere rapidamente la shell di Windows e riavviarla
Quando si ha la necessità di chiudere temporaneamente la shell di Windows, ad esempio per verificare l’effetto di alcune modifiche applicate al registro di sistema oppure, semplicemente, risolvere una situazione di instabilità, è possibile ricorrere ad un facile espediente.
Dopo aver cliccato sul pulsante Start di Windows 7, si dovrà mantenere premuti i tasti CTRL+MAIUSC facendo contemporaneamente clic col tasto destro del mouse in un’area libera del menù.
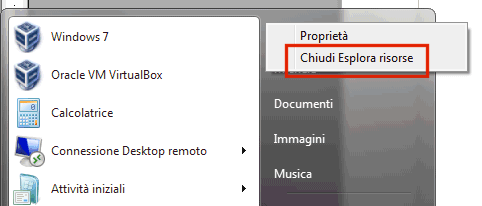
Così facendo, apparirà un menù contestuale contenente anche la voce Chiudi esplora risorse.
Per riavviare Windows Explorer, si dovrà poi usare la combinazione di tasti CTRL+MAIUSC+ESC in modo tale da richiamare il Task manager (Gestione attività Windows). Cliccando sul menù File quindi su Nuova attività (esegui), si dovrà digitare explorer.exe e premere il tasto Invio.
Visualizzare il percorso completo di una cartella aperta con Windows Explorer
Chi ha iniziato da poco a lavorare con Windows 7 avrà certamente notato che nell’intestazione di ciascuna finestra di Windows Explorer non viene più riportato il percorso completo della cartella in cui ci si trova.
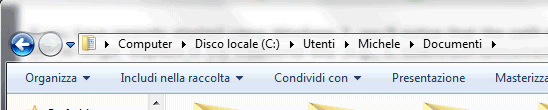
Per scoprirlo è sufficiente cliccare in una zona vuota della barra contenente l’indirizzo.
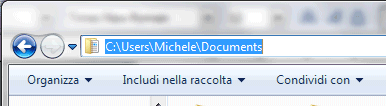
/https://www.ilsoftware.it/app/uploads/2023/05/img_7973.jpg)
/https://www.ilsoftware.it/app/uploads/2024/04/windows-11-processore-non-compatibile-avvio.jpg)
/https://www.ilsoftware.it/app/uploads/2024/04/24-4-0.jpg)
/https://www.ilsoftware.it/app/uploads/2024/04/hisense-android-tv-windows-11-crash.jpg)
/https://www.ilsoftware.it/app/uploads/2024/04/microsoft-store-file-eseguibili.jpg)