A settembre 2019 Microsoft ha riportato alla luce lo storico progetto PowerToys, ben noto a coloro che hanno utilizzato Windows 95 o le precedenti versioni del sistema operativo. Nell’articolo Microsoft PowerToys per Windows 10: cosa sono e a cosa servono abbiamo visto che l’azienda di Redmond aveva per il momento rilasciato solamente due utilità gratuite; apprezzabile quella che consente di creare una sorta di griglia sul desktop per porvi automaticamente le finestre aperte e mostrarle usando un layout predefinito: Affiancare le finestre sul desktop di Windows e gestire lo spazio.
La terza utilità che si aggiunge alle prime che hanno debuttato nel pacchetto PowerToys e che è destinata agli utenti di Windows 10, si chiama PowerRename e consente agli utenti di rinominare più file contemporaneamente (batch).
Di software gratuiti che permettono di rinominare automaticamente file e cartelle ve ne sono davvero tanti sulla piazza. Se state cercando un’applicazione di semplice utilizzo con la quale sia possibile rinominare file e cartelle utilizzando uno schema predefinito, PowerRename potrebbe fare al caso vostro.
PowerRename si integra con l’interfaccia di Windows 10: dopo aver aperto una finestra di Esplora file, basterà selezionare i file e le cartelle da rinominare quindi cliccarvi con il tasto destro e scegliere infine la voce PowerRename.
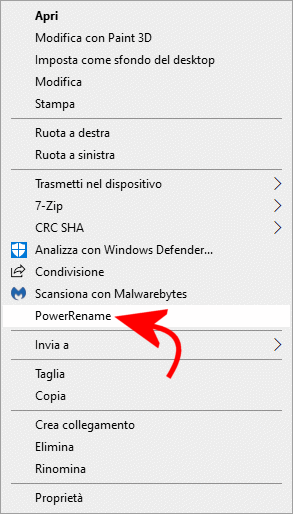
Utilizzando la finestra che comparirà, si potranno rinominare file e cartelle sulla base di diversi criteri.
PowerRename consente di specificare nella casella Search la stringa da cercare e in quella sottostante (Replace with) quella da sostituire.
Il bello è che nel riquadro Preview, PowerRename mostra l’elenco completo dei file selezionati da Esplora file e, nella colonna Renamed, le modifiche che saranno automaticamente apportate ai nomi dei file e delle cartelle.
Se uno o più elementi elencati nella colonna Original non avessero un corrispettivo nella colonna Renamed, significa che essi non saranno rinominati perché i criteri impostati nella parte superiore della finestra non sono applicabili.
È interessante notare che PowerRename supporta le espressioni regolari o regular expression: ciò significa che è possibile usare anche una particolare sintassi per cercare contemporaneamente più stringhe di caratteri all’interno dei nomi di file e cartelle. Vedere, a questo proposito, l’articolo Regular expression o espressioni regolari: cosa sono e come utilizzarle.
Spuntando Use Regular Expression quindi scrivendo .* nella casella Search, si selezioneranno tutti i nomi dei file.
Impostando un nome nella casella Replace quindi spuntando anche Enumerate Items, PowerRename rinominerà tutti i file usando la stringa specificata quindi assegnerà un numero progressivo a ciascun elemento.
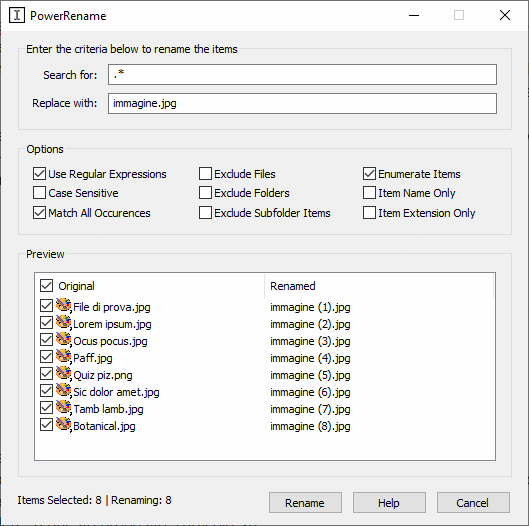
Utilizzando le caselle Exclude files, Exclude folders ed Exclude subfolders items, si potranno escludere gli interventi sui file, sulle cartelle o sugli elementi (file/cartelle) contenuti nelle eventuali sottocartelle selezionate.
Con un clic sul pulsante Rename si accetteranno tutte le modifiche e PowerRename provvederà ad applicare gli interventi visualizzati in anteprima nella colonna Renamed.
Sempre spuntando la casella Use Regular Expression, si può specificare – per esempio – ^testo per selezionare automaticamente e sostituire tutte le stringhe che iniziano per testo.
Usando fine$ si possono cercare e selezionare le stringhe che finiscono con i caratteri fine; adoperando ^testo fine$ si possono scegliere le stringhe che iniziano per testo e finiscono per fine.
Si possono anche impostare espressioni regolari più complesse: ad esempio .+?(?=testo) permette di sostituire tutto ciò che c’è prima della stringa testo mentre inizio[\s\S]*fine aiuta a selezionare tutti i caratteri compresi tra le stringhe inizio e fine nei nomi dei file e delle cartelle.
Per avviare PowerRename è necessario scaricare la versione più aggiornata del pacchetto PowerToys da questa pagina su GitHub (prelevare il file PowerToysSetup.msi).
Cliccando sull’icona di PowerToys nella traybar si dovrà quindi fare riferimento alla sezione General settings e attivare l'”interruttore” PowerRename facendo infine clic sul pulsante Save in alto. Solo in questo modo i PowerToys aggiungeranno la voce PowerRename al menu contestuale di Windows 10 (quello che compare cliccando con il tasto destro su file e cartelle).
A questo punto, per selezionare tutti i file sui quali agire con PowerRename, basterà premere CTRL+A oppure servirsi dei tasti MAIUSC e CTRL.
Purtroppo PowerRename non mostra un’icona nella barra delle applicazioni di Windows 10: per tornare alla sua finestra bisognerà quindi necessariamente ricorrere alla combinazione di tasti ALT+TAB: Come passare da una finestra all’altra con ALT+TAB e le altre scorciatoie.
Se si volesse usare PowerShell per rinominare i file senza installare alcuna utilità aggiuntiva, è possibile seguire le indicazioni contenute nell’articolo Come rinominare una serie di file con Powershell.
/https://www.ilsoftware.it/app/uploads/2023/05/img_20170.jpg)
/https://www.ilsoftware.it/app/uploads/2025/06/wp_drafter_481104.jpg)
/https://www.ilsoftware.it/app/uploads/2025/06/bs0.jpg)
/https://www.ilsoftware.it/app/uploads/2025/06/wp_drafter_479818.jpg)
/https://www.ilsoftware.it/app/uploads/2025/05/ss0.jpg)