Per rintracciare il PC portatile rubato si possono utilizzare diversi strumenti: Microsoft ha però voluto integrarne uno direttamente in Windows 10.
Si tratta della funzionalità Trova il mio dispositivo, accessibile dalle impostazioni di Windows 10. Vediamo come funziona e se può essere utile.
Funzionalità “Trova il mio dispositivo” di Windows 10
Windows 10 è stato arricchito di una nuova funzionalità che fornisce numerosi indizi per rintracciare il portatile rubato.
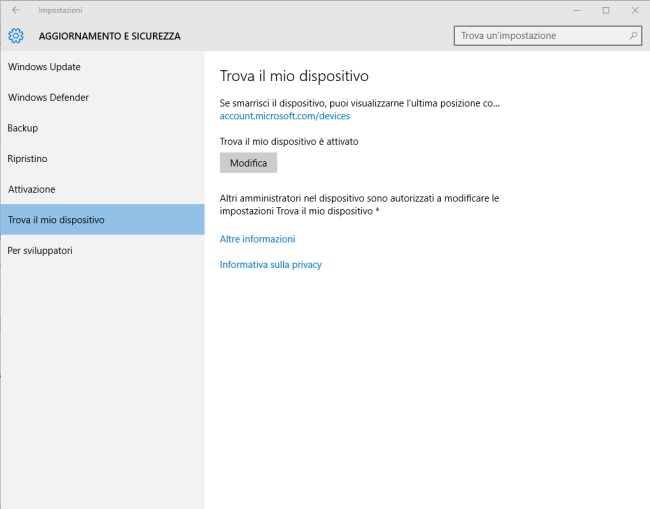
Per accedere alla funzionalità “Trova il mio dispositivo” di Windows 10, è sufficiente aprire il menu Start, fare clic su Impostazioni (oppure premere la combinazione di tasti Windows+I) quindi fare clic sull’icona Aggiornamento e sicurezza.
Cliccando sulla voce Trova il mio dispositivo nella colonna di sinistra quindi sul pulsante Modifica, si potrà attivare la funzionalità integrata in Windows 10 che consente di stimare, di volta in volta, la posizione geografica del dispositivo.
Per procedere, è sufficiente attivare l'”interruttore” Salva periodicamente la posizione del mio dispositivo.
Suggeriamo di verificare, digitando Impostazioni di privacy per la posizione nella casella di ricerca del pulsante Start, che il rilevamento automatico della posizione del dispositivo sia attivato (fare clic su Modifica).
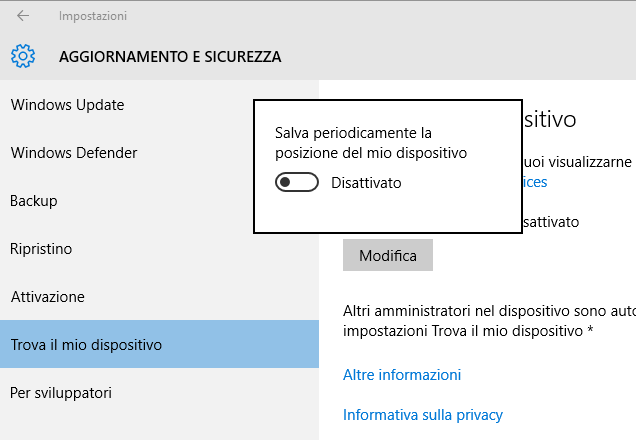
A questo punto, collegandosi da qualunque dispositivo con questa pagina, si potrà conoscere la posizione stimata dei propri device.
Ovviamente, si dovrà effettuare il login utilizzando le stesse credenziali d’accesso dell’account utente Microsoft usato sul portatile rubato.
Per cambiare il nome visualizzato nella pagina I tuoi dispositivi, si può accedere alle impostazioni di Windows 10, selezionare l’icona Sistema quindi fare clic su Informazioni su ed infine usare il pulsante Rinomina questo PC.
In alternativa, basta premere Windows+R quindi digitare sysdm.cpl quindi premere il pulsante Cambia per rinominare il dispositivo Windows 10.
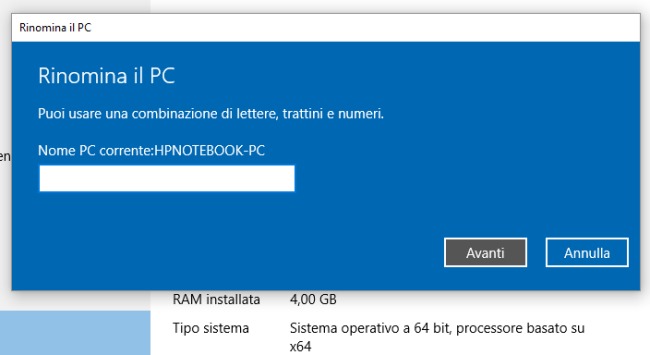
Allo stato attuale, la funzionalità “Trova il mio dispositivo” di Windows 10 non consente di prendere il controllo da remoto del proprio PC, non permette di cancellarne il contenuto (in modo da evitare che dati sensibili possano cadere nelle mani altrui), non consente di scattare una foto del ladro e non permette neppure di rilevare direttamente l’indirizzo IP pubblico col quale il PC è stato connesso alla rete.
La funzionalità “Trova il mio dispositivo” si limita ad effettuare una geolocalizzazione stimata del dispositivo che, in molti casi, può risultare imprecisa.
Nell’articolo Scoprire dove si trova una persona a partire dall’indirizzo IP abbiamo visto come sia possibile stabilire la posizione di una persona esaminando solo l’indirizzo IP pubblico da questa usato.
È questo ciò che fa anche Microsoft: prende in carico l’indirizzo IP pubblico di volta in volta utilizzato dal PC e lo esamina per stabilire il posizionamento del computer.
Il sistema utilizza anche i dati delle reti WiFi per approssimare la posizione del computer e lavora in modo ancora migliore sui device dotati di modulo GPS.
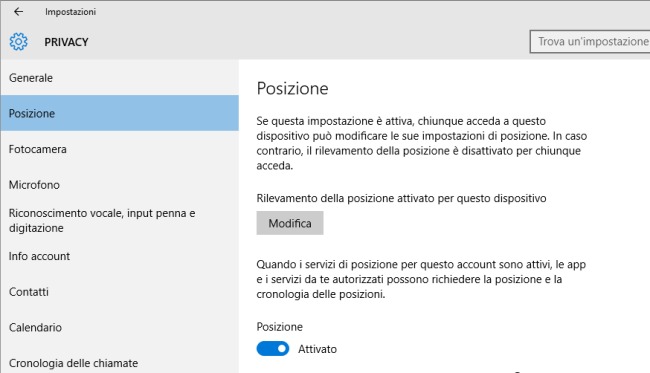
Cliccando su Trova il mio dispositivo in questa pagina, Microsoft visualizza una mappa con l’indicazione della posizione stimata del computer.
Scattare una foto del ladro e ritrovare il computer rubato con Prey
In alternativa, chi non disponesse di Windows 10 o comunque volesse beneficiare di tutta una serie di funzionalità più evolute (compresa quella che permette di scattare una foto del ladro usando la videocamera integrata nel portatile), può ricorrere all’ottima utilità Prey.
La versione gratuita di Prey non permette di cancellare da remoto il contenuto del portatile né di trasferire direttamente dati in esso memorizzati ma offre tuttavia possibilità che vanno ben oltre la semplice geolocalizzazione: qui una tabella comparativa in cui vengono confrontate le varie versioni di Prey (l’ultima colonna Basic, Free indica le caratteristiche della versione gratuita).
Prey, che può essere scaricato ed installato gratuitamente facendo riferimento a questa pagina, consente anche di impostare delle zone di controllo ovvero di ricevere un messaggio d’allerta nel momento in cui il dispositivo oggetto di monitoraggio dovesse uscire dall’area configurata nel programma.
Essere informati ogni volta che cambia l’indirizzo IP pubblico
Per ricevere via email l’indirizzo IP pubblico di volta in volta utilizzato dal proprio computer, i più smaliziati possono attrezzarsi con l’utilizzo di questo ottimo script Powershell.
Il suo funzionamento è molto semplice: una volta eseguito, lo script provvede dapprima a stabilire l’IP pubblico usato dal computer.
Nel caso in cui l’indirizzo IP pubblico utilizzato in un certo momento fosse diverso da quello precedentemente memorizzato, lo script provvederà a inviare automaticamente una email appoggiandosi al server SMTP indicato.
All’interno del messaggio di posta elettronica, verranno sempre riportati sia il vecchio che il nuovo indirizzo IP.
In questo modo, allorquando un malintenzionato dovesse accendere il computer e avviare il sistema operativo, si potrà riceverne immediatamente l’indirizzo IP, da citare ad esempio in una denuncia presentata alle forze dell’ordine.
Non solo, se si fosse installato qualche software per la gestione remota sul PC rubato, sarà possibile amministrarlo grazie appunto alla conoscenza dell’indirizzo IP al momento utilizzato.
All’interno dell’archivio si troverà un’unica cartella: essa dovrà essere estratta in C:\Windows in modo tale da ottenere il percorso C:\Windows\IPchangeNotification.
A questo punto, utilizzando un normale editor di testo, si dovrà aprire il file IPchangeNotification.ps1 e modificare alcuni parametri importanti:
1) Indicare l’indirizzo del server SMTP (riga $smtpServer = "smtp.mail.com").
2) Specificare il mittente che deve figurare nell’email di notifica (riga $sender = "sender@mail.com").
3) Introdurre gli indirizzi email dei destinatari del messaggio contenente le informazioni sul cambio di IP (riga $users = "user1@gmail.com", "user2@hotmail.com";).
4) Specificare la porta usata per l’invio dei messaggi sul server SMTP (riga $smtp = New-Object Net.Mail.SmtpClient($smtpServer, 587)). Di default lo script riporta 587 ma indicare, secondo le proprie necessità, ad esempio, 25 o 465.
5) Nel caso in cui l’email venga inviata usando i protocolli SSL/TLS lasciare la riga $smtp.EnableSsl = $true altrimenti sostituirla con $smtp.EnableSsl = $false.
6) In corrispondenza della riga $smtp.Credentials = New-Object System.Net.NetworkCredential("sender@email.com", "password"); indicare eventualmente nome utente e password per l’autenticazione sul server di posta.
Maggiori informazioni su SSL/TLS sono reperibili nel nostro articolo Email: SSL, TLS e STARTTLS. Differenze e perché usarli.
È bene tenere presente che nel caso in cui il computer venisse rubato, l’SMTP dovrà funzionare su qualunque connessione. Si dovranno quindi indicare i dati di un SMTP che permetta l’invio della posta elettronica anche da connessioni di rete diverse da quella del provider che fornisce anche il servizio email. Una buona idea è quella di usare i server SMTP di Google Gmail.
Suggeriamo altresì di non specificare, all’interno dello script, account email che si utilizzano per scopi produttivi o comunque per attività lavorative o personali: un approccio sensato potrebbe essere la creazione di un account da usare per questa ben specifica esigenza ossia per l’invio delle notifiche via email in caso di cambio dell’IP pubblico.
Per utilizzare lo script, basterà aprire Utilità di pianificazione (Pianifica attività in Windows 10), cliccare sul menu Azione, Importa attività quindi fare doppio clic sul file IPchangeNotification_scheduleTask.xml contenuto nella cartella C:\Windows\IPchangeNotification.
Lo script stabilisce l’IP pubblico della macchina usando questa pagina (ve ne sono comunque altre come questa e quest’altra).
Non è possibile comunque non osservare che sarebbe piuttosto sprovveduto il ladro o il malintenzionato che accendessero il computer rubato senza provvedere prima a un completo wiping del suo contenuto (con la reinstallazione completa del sistema operativo).
Per evitare di lasciare tracce tipicamente basta avviare il sistema da un supporto di boot, effettuare una reinstallazione completa di Windows o comunque evitare di collegare il PC alla rete Internet.
/https://www.ilsoftware.it/app/uploads/2023/05/img_13116.jpg)
/https://www.ilsoftware.it/app/uploads/2025/07/wp_drafter_482869.jpg)
/https://www.ilsoftware.it/app/uploads/2025/07/acer0.jpg)
/https://www.ilsoftware.it/app/uploads/2024/05/Chromebook-Plus-con-funzioni-AI.png)
/https://www.ilsoftware.it/app/uploads/2025/05/Huawei-MateBook-Pro-HarmonyOS.jpg)