Il Master Boot Record (abbreviato, MBR), è il settore di avvio presente sul disco fisso che contiene informazioni di importanza cruciale per il corretto caricamento del sistema operativo. Il MBR occupa i primi 512 byte dell’hard disk e conserva la tabella delle partizioni, utilizzata dal sistema per stabilire quale partizione è impostata come “attiva”.
Allorquando, per i motivi più disparati, le informazioni presenti nel MBR dovessero danneggiarsi o venissero modificate in modo inadeguato, il rischio è quello di non poter più avviare normalmente il sistema operativo installato sul disco fisso.
Nel corso degli ultimi anni sono tornati in auge malware che infettano il MBR. Numerosissime sono le varianti che hanno preso a diffondersi in Rete. Virus che infettavano il MBR erano molto comuni negli anni ’90 mentre, successivamente, non sono stati più sviluppati malware del genere. L’infezione del MBR è oggi “tornata di moda” perché i malware sfruttano, contemporaneamente, unzioni mimetiche a livello kernel. Se la strategia che vede l’infezione del MBR è molto vecchia (i primi virus che infettavano il MBR risalgono ai tempi del DOS), i malware moderni le abbinano l’impiego di efficaci e purtroppo pericolose tecniche rootkit. Grazie a questo tipo di approccio, i nuovi malware possono garantirsi l’esecuzione all’avvio del sistema operativo (il MBR è il primo ad essere caricato) senza rischiare di essere smascherati facilmente (uso di tecniche rootkit).
Più recentemente sono tornati in auge anche i cosiddetti “ransomware“, componenti dannosi che pongono sotto scacco l’intero sistema proprio infettando il MBR (eccone un esempio).
A parte le minacce provenienti dal mondo dei malware, può capitare che il sistema operativo non si avvii più proprio a causa di un MBR corrotto. Ad esempio, quando si sono utilizzati software per la creazione o la modifica delle partizioni e si sono installati sistemi operativi “alternativi” all’interno di partizioni “ad hoc”.
Spia di qualcosa che certamente non va è la comparsa del messaggio “Disk boot failure” oppure “Operating system non found” all’avvio del personal computer, immediatamente dopo il caricamento del BIOS.
Nel caso di Windows 7, non è difficile uscire da una situazione, almeno all’apparenza, piuttosto spiacevole. Il DVD d’installazione del sistema operativo oppure il cosiddetto “Disco di ripristino del sistema“, contengono tutto il necessario per togliersi d’impaccio.
Su un qualunque sistema Windows 7 è quindi sempre bene accertarsi di creare un “Disco di ripristino del sistema” che può risultare di grandissima utilità in tutte quelle situazioni in cui il DVD d’installazione non si trova oppure si avesse comunque bisogno di usare uno strumento “pronto per l’uso”. In un nostro precedente articolo (ved. questa pagina), vi abbiamo presentato una procedura passo-passo che permette di generare il supporto di avvio d’emergenza di Windows 7 e di inserirlo in una chiavetta USB avviabile, eventualmente insieme con altre utilità. In questo nostro successivo approfondimento, che vi invitiamo a leggere, abbiamo anche spiegato come sia possibile personalizzare ulteriormente il “Disco di ripristino del sistema” di Windows 7 inserendovi altri software (ad esempio, un’applicazione per il recupero dati oppure uno strumento per l’azzeramento delle password legate agli accont utente…).
Nel nostro caso, per risolvere tutti gli errori collegati un MBR danneggiato, utilizzeremo il “Disco di ripristino del sistema” di Windows 7 ma è bene rimarcare che la procedura da seguire è la medesima anche qualora si decidesse di ricorrere al DVD d’installazione del sistema operativo.
Una volta riavviato il personal computer, si dovrà innanzi tutto verificare che nel BIOS sia impostata la corretta sequenza di boot (le unità CD/DVD o USB, a seconda che si stia utilizzando il DVD d’installazione di Windows 7 oppure il “Disco di ripristino del sistema” salvato in un’unità USB, dovranno avviarsi prima dell’hard disk).
A questo punto, alla comparsa del messaggio “Premere un tasto per avviare da CD-ROM o DVD-ROM“, si dovrà premere un tasto qualunque.
Inizierà il caricamento del disco di ripristino con l’esposizione di una finestra di scelta che consentirà di selezionare la lingua preferita:
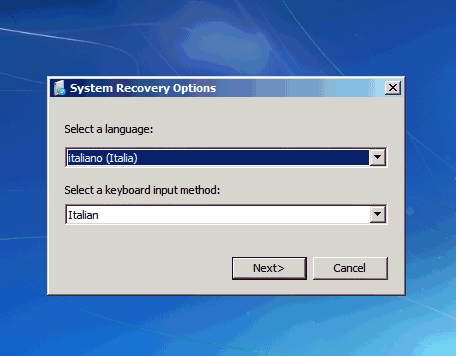
Apparirà la finestra Ricerca installazione di Windows in corso:
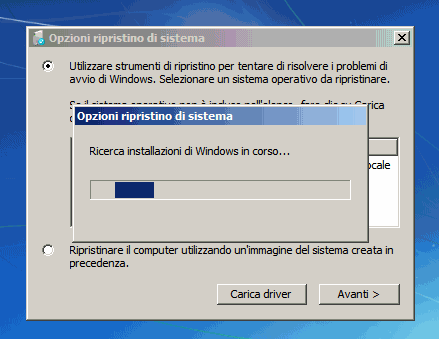
Solitamente, selezionando dall’elenco il sistema operativo Windows che non si avvia, quindi cliccando su Avanti, il problema dovrebbe essere automaticamente risolto:
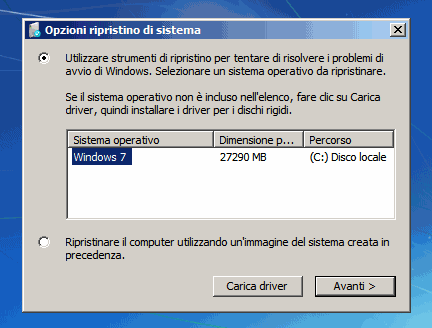
Si tenga presente, però, che potrebbe essere necessario riavviare più volte il sistema e ripetere nuovamente la procedura perché Windows torni ad avviarsi correttamente.
Qualora il risultato non fosse quello sperato o si volesse procedere manualmente, si può selezionare la casella “Ripristinare il computer utilizzando un’immagine del sistema creata in precedenza“. Dopo aver fatto clic sul pulsante Avanti, ci si troverà dinanzi ad un messaggio che riporta quanto segue: “Impossibile trovare un’immagine del sistema nel computer in uso“. In ogni caso, anche qualora il messaggio d’errore non dovesse comparire, il “Disco di ripristino del sistema” proporrà una finestra dal titolo “Selezionare un backup dell’immagine del sistem“. Con un clic su Annulla, si accederà alla finestra mostrata in figura:
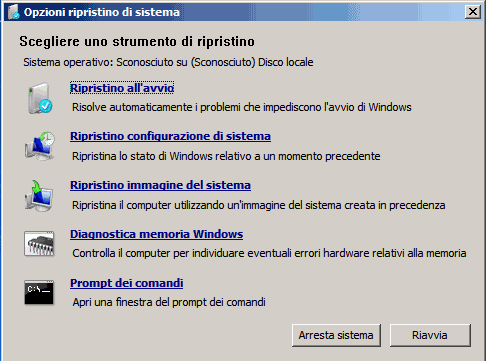
Cliccando su Prompt dei comandi, si dovrà digitare quanto segue:
Al posto della lettera identificativa di unità C:, si dovrà indicare quella corrispondente alla partizione ove è installato Windows. L’opzione /nt60 fa in modo che venga utilizzato il “master boot code” compatibile con BOOTMGR, ossia con lo strumento software usato da Windows Vista, Windows Server 2008, Windows 7, Windows Server 2008 R2 per il boot del sistema operativo. E’ chiamata “master boot code” la prima parte del MBR che contiene istruzioni e messaggi d’errore. Lo “switch” /nt60 dovrà essere usato quindi solo ed esclusivamente per intervenire su sistemi Windows Vista, Windows Server 2008 e 2008 R2, Windows 7.
In alternativa, il comando bootsect /nt60 SYS effettuerà una riparazione automatica della partizione indicata come partizione di sistema (in questo caso non si dovrà nemmeno digitare la lettera identificativa dell’unità).
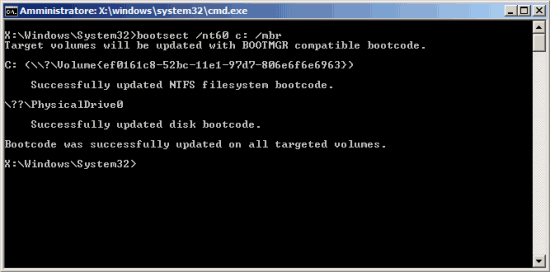
A questo punto, è possibile provare a riavviare il sistema digitando exit quindi facendo clic sul pulsante Riavvia.
Ovviamente, questa volta non si dovrà richiedere il boot dal supporto DVD/USB (alla comparsa del messaggio “Premere un tasto per avviare da CD-ROM o da DVD-ROM” non si dovrà premere nulla).
Sempre dalla finestra del Prompt dei comandi del “Disco di ripristino del sistema“, è possibile utilizzare altri strumenti, comuni anche a Windows Vista:
Anche questo comando può essere usato per tentare di riparare il MBR. Il comando non sovrascrive la tabella delle partizioni esistente (come lo switch /MBR usato in precedenza). Il comando ricorda fixmbr, offerto dalla “console di ripristino” di Windows XP.
si occupa della generazione di un nuovo settore di avvio all’interno del disco fisso. Utile se il settore di boot si fosse in qualche modo danneggiato. Il comando è molto simile al fixboot messo a disposizione dalla “console di ripristino” di Windows XP.
questo comando permette di effettuare una scansione del contenuto dei dischi fissi e delle singole partizioni alla ricerca dei sistemi operativi installati. In questo modo verranno un riferimento a tali sistemi sarà inserito nel menù di avvio e verrà così attivata una configurazione dual o multiboot. Il comando BCDEDIT (si veda più avanti al paragrafo “Variare la configurazione di boot del sistema“) permette di aggiungere ulteriori voci o modificarle liberamente.
consente di rigenerare in maniera automatica il menù di avvio di Windows 7 nel caso in cui questo si fosse corrotto. Simile al comando bootcfg della “console” di Windows XP.
Variare la configurazione di boot del sistema
Come anticipato, per interagire “a basso livello” con la configurazione di boot del sistema, è possibile ricorrere al comando BCDEDIT. Si chiama “BCD” lo speciale “archivio” utilizzato da Windows 7 (e anche da Vista) per memorizzare i dati relativi alle opzioni di boot: può essere pensato come una sorta di “mini-database”.
In Windows XP, così come nelle precedenti versioni di Windows, era il file boot.ini (ved. questi articoli), nascosto nella directory radice della partizione del sistema, a memorizzare le informazioni sulle varie opzioni di avvio.
Per ottenere il contenuto del “database” BCD, è sufficiente digitare il comando BCDEDIT /enum. Com’è possibile verificare digitando questo comando, dapprima viene invocato il Windows Boot Manager quindi viene richiamato il “boot loader” del sistema operativo (“Caricatore avvio di Windows“) per eseguirlo.
Per creare una copia della configurazione corrente e rigenerare da zero il menù di boot di Windows, è possibile utilizzare i comandi che seguono:
Bcdedit /export c:\BCD_Backup
c:
cd boot
attrib bcd -s -h -r
ren c:\bootbcd bcd.old
BootRec /RebuildBcd
Cliccando sul pulsante Start di Windows 7 quindi digitando msconfig ed accedendo alla scheda Opzioni di avvio (la seconda da sinistra verso destra), è possibile personalizzare il comportamento del menù di boot.
Tuttavia, chi volesse modificare le etichette mostrate per ciascun sistema operativo installato sul disco fisso od aggiungere e rimuovere delle voci, può ricorrere ad un’utilità gratuita come EasyBCD.
Una volta scaricata l’ultima versione del programma, si potrà provvedere ad installarlo. Così facendo si disporrà di uno strumento gratuito, dotato di una comoda interfaccia grafica, per la gestione del menù di boot del personal computer.
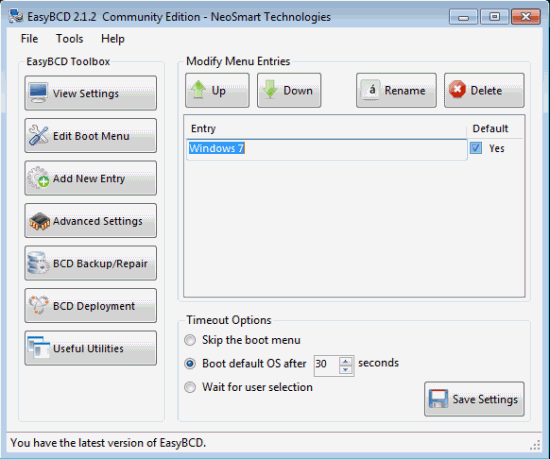
E’ bene comunque tenere presente che la versione di EasyBCD che vi proponiamo è gratuita solo per usi personali in ambito non commerciale.
Cliccando sul pulsante Edit boot menu è ad esempio possibile modificare le etichette associate a ciascun sistema operativo visualizzato nel menù di boot (è sufficiente fare clic sulle varie voci nel pannello di destra oppure usare il pulsante Rename).
Altri software utili per creare una copia di backup del MBR e ripristinarlo quando occorre
MBRwizard!
Inizialmente sviluppato per risolvere eventuali problematiche ingeneratesi in seguito all’utilizzo di prodotti di disk imaging, MBRwizard si è evoluto proponendosi oggi come un’utilità gratuita in grado di sanare tutti i possibili problemi collegati al MBR.
Il funzionamento del programma si basa interamente sull’utilizzo della riga di comando. Chi preferisse fruire di una più comoda interfaccia grafica, può orientarsi su MBRwhisky in grado di fornire una GUI (Graphical User Interface) per MBwizard.
Per effettuare il backup del contenuto del MBR con MBRwizard, è sufficiente estrarre il programma in una cartella di propria scelta, sul disco fisso, quindi aprire il Prompt dei comandi e digitare quanto segue:
In questo caso, il contenuto del MBR verrà salvato nell’unità d:, in un file denominato MyMBR.dat. Si abbia cura di sostituire d: con la lettera di unità ove si desidera memorizzare il backup del MBR.
Per ripristinare il MBR (effettuare la procedura solo in caso di reale bisogno, ad esempio allorquando il sistema non dovesse più avviarsi), è sufficiente ricorrere al seguente comando:
MBRwizard dovrà comuque essere inserito in un CD ROM di boot, come quello che può essere prodotto ricorrendo a Bart’s PE Builder oppure nello stesso “Disco di ripristino del sistema” di Windows 7 ricorrendo alla procedura illustrata in queste pagine.
sulla destra.
MBRtool
Anche MBRtool è un software gratuito che poggia sulla riga di comando. A differenza di MBRwizard dispone comunque di un menù di scelta più “amichevole”. Non dispone delle funzionalità avanzate che integra MBRwizard purtuttavia MBRtool si mette in evidenza come un buon strumento per il backup delle informazioni contenute nel MBR.
Fiore all’occhiello di MBRtool è la procedura che dà modo di creare un dischetto di avvio od un supporto CD avviabile attraverso il quale sia possibile avviare il backup ed il ripristino del MBR.
HDHacker
HDHacker consente di creare una copia di sicurezza (ripristinabile in seguito in qualunque momento) del MBR di unità fisiche (Physical drive) così come il settore di boot di dischi logici (Logical drive). E’ possibile ricorrere a HDHacker, ad esempio, qualora si siano installati sul disco fisso più sistemi operativi: Windows e Linux. Effettuando una nuova installazione di Windows, il “boot loader” di Linux (LILO, per esempio) verrebbe inesorabilmente sovrascritto e sostituito. Un backup ed un successivo ripristino del MBR possono aiutare a riportare la configurazione dell’area di avvio del disco alla situazione originaria.
HDHacker offre anche la possibilità di visionare il contenuto del MBR.
/https://www.ilsoftware.it/app/uploads/2023/05/img_8317.jpg)
/https://www.ilsoftware.it/app/uploads/2025/07/menu-start-windows-11-categorie-file-json.jpg)
/https://www.ilsoftware.it/app/uploads/2025/07/windows-11-redirectionguard.jpg)
/https://www.ilsoftware.it/app/uploads/2025/07/7zip-compressione-parallelizzazione-cpu-moderne.jpg)
/https://www.ilsoftware.it/app/uploads/2025/07/vulnerabilita-driver-windows.jpg)