Può capitare, come con altri browser web, di non riuscire ad aprire un sito utilizzando Google Chrome. La prima verifica da fare consiste nel controllare se il sito d’interesse sia irraggiungibile per tutti o solo dalla propria connessione.
Allo scopo è possibile ricorrere al servizio Down For Everyone Or Just Me: inserendo l’URL della pagina da controllare, si otterrà un responso che indica se il sito risulta raggiungibile o meno.
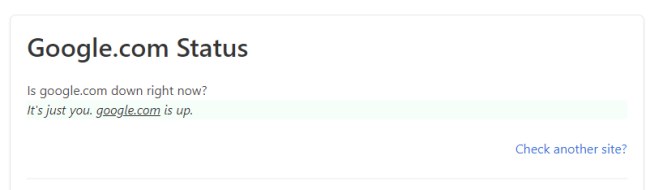
Suggeriamo quindi di applicare i suggerimenti riportati nell’articolo Come capire se un sito è down e, in particolare, aprire il prompt dei comandi (scrivere cmd nella casella di ricerca di Windows 10) digitando ping seguito dal nome del sito web da controllare.
Nel caso in cui il server che ospita il sito web oggetto di esame rispondesse alle richieste ping si otterranno quattro righe con la dizione Risposta da: significa che il sito è perfettamente raggiungibile e che il problema è limitato a Chrome.
Diversamente, se si ottenessero quattro richieste scadute è possibile che il sito sia down oppure che il firewall utilizzato dal server di destinazione blocchi le richieste ping. Per accertare anche questo punto basta usare, per esempio, un servizio come Map Latency.
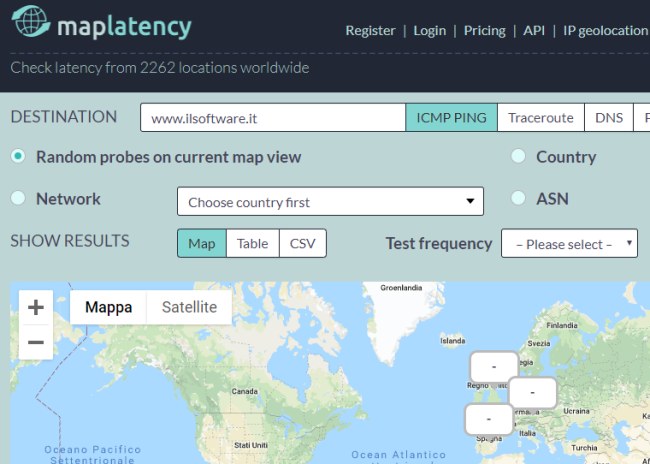
Se l’utilizzo del servizio Down For Everyone Or Just Me avesse dato esito positivo (“It’s just you. NOMEDELSITO is up“) ma non si dovessero ricevere risposte al ping da tutti i server di test sparsi per il mondo usati da Map Latency, significa che è il firewall usato dal server remoto a bloccare le richieste.
Suggeriamo quindi di provare ad aprire il sito, sulla stessa macchina, con un altro browser (ad esempio Edge, Firefox od Opera): se la pagina web d’interesse si aprisse regolarmente, si tratta di un’ulteriore conferma circa un problema circoscritto a Chrome.
Per risolvere il problema di un sito che non si apre in Chrome, il nostro consiglio è quello di seguire alcuni semplici passaggi:
1) Digitare cmd nella casella di ricerca di Windows quindi premere la combinazione di tasti CTRL+MAIUSC+INVIO per aprire il prompt dei comandi con i diritti di amministratore.
2) Impartire il seguente comando per chiudere completamente tutte le istanze di Chrome:
3) Riaprire Chrome e verificare se il problema risultasse risolto. In caso negativo, digitare chrome://net-internals/#dns nella barra degli indirizzi e riprovare. In questo modo verrà completamente cancellata la cache DNS usata da Chrome, utile nel caso in cui si fosse danneggiata.
4) Se il problema non risultasse ancora superato, digitare chrome://net-internals/#sockets quindi premere prima il pulsante Close idle sockets quindi Flush socket pools. Si rimuoveranno tutte le connessioni eventualmente rimaste attive. Il problema, previo riavvio di Chrome, dovrebbe così essere superato.
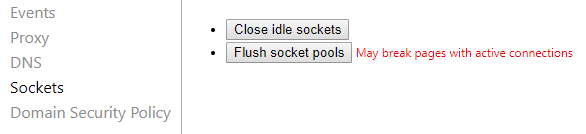
Gli utenti più esperti possono addirittura scendere molto più in profondità digitando chrome://net-export/ e cliccando sul pulsante Start logging to disk.
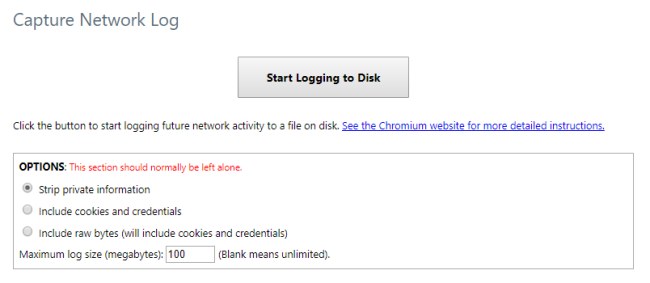
Verrà chiesto di indicare la cartella in cui memorizzare un file di log in formato JSON. Agendo sulle opzioni Strip private information e Include cookies and credentials si può scegliere, rispettivamente, di generare un file contenente le operazioni compiute durante il tentativo di connessione ai vari siti web successivamente visitati rimuovendo eventuali informazioni personali (nomi utente e password, dati conservati nei cookie,…) oppure se produrre un file JSON con tali informazioni.
Consigliamo di configurare sempre il sistema operativo in maniera tale che venga automaticamente bloccato quando ci si allontana: Bloccare Windows quando il sistema non è utilizzato.
Qualche utente che ha avesse la disponibilità fisica del dispositivo potrebbe infatti sfruttare le funzionalità di logging di Chrome per carpire facilmente credenziali di accesso altrui (magari memorizzando il file JSON in una cartella condivisa in rete).
Per esaminare velocemente le informazioni raccolte da Chrome e registrate nel file JSON, è possibile usare questa applicazione web: nessun dato verrà caricato online e tutte le informazioni saranno gestite in ambito locale (lo ricorda anche Google in questa pagina).
La procedura è utile anche nei casi in cui Chrome visualizzasse i messaggi d’errore ERR_SOCKET_NOT_CONNECTED o ERR_CONNECTION_CLOSED.
/https://www.ilsoftware.it/app/uploads/2023/05/img_19359.jpg)
/https://www.ilsoftware.it/app/uploads/2025/07/wp_drafter_482766.jpg)
/https://www.ilsoftware.it/app/uploads/2025/02/ILSOFTWARE-2.jpg)
/https://www.ilsoftware.it/app/uploads/2025/07/estensioni-edge-ios-iphone.jpg)
/https://www.ilsoftware.it/app/uploads/2025/02/mozilla-firefox-ESR-windows-7.jpg)