Sono tanti gli utenti di Windows 7 che in vista dell’abbandono del supporto del sistema operativo da parte di Microsoft previsto per metà gennaio 2020 (Windows 7, fine del supporto a inizio 2020: cosa fare) stanno aggiornando a Windows 10 ma lamentano problemi con lo spooler di stampa, con la conseguente impossibilità di usare le stampanti configurate sul sistema.
I problemi si verificano con alcuni dei sistemi aggiornati direttamente da Windows 7 a Windows 10 (in-place upgrade), possibilità che peraltro – ancor oggi – consente di passare gratuitamente alla più recente versione di Windows (vedere Windows 10 gratis si può, ecco come fare). Provando ad avviare un lavoro di stampa, lo spooler di stampa non funziona e viene mostrato l’errore lo spooler di stampa non è in esecuzione o il servizio spooler di stampa locale non è in esecuzione.
Windows 10: il servizio spooler di stampa locale non è in esecuzione. Come risolvere l’errore
Lo spooler di stampa è un componente software che agisce come una memoria buffer per i dati diretti alla stampante. Windows consente di effettuare lo spooling dei documenti inviati alla stampante gestendo una coda dei lavori ad essa trasmessi. Molte stampanti di rete integrano anch’esse uno spooler di stampa che riceve i documenti da stampare da parte dei vari sistemi collegati e le accoda in una propria memoria.
Lo spooler di stampa funziona in ogni caso con una logica FIFO (First In First Out) ovvero il primo documento ricevuto è il primo documento a essere stampato.
Per risolvere gli errori riportati in apertura che si presentano in Windows 10, è possibile effettuare alcune verifiche e modifiche sulla configurazione del sistema:
1) Cancellare la coda di stampa eventualmente presente ed azzerare lo spooler digitando cmd nella casella di ricerca di Windows 10, premendo la combinazione di tasti CTRL+MAIUSC+INVIO quindi usando i seguenti comandi:
net stop spooler
del /q /f /s "%systemroot%\System32\Spool\Printers\*.*"
net start spooler
2) Premere la combinazione di tasti Windows+R, digitare services.msc e assicurarsi che il servizio che gestisce lo spooler di stampa sia in esecuzione. Cercare quindi la voce Spooler di stampa, farvi doppio clic e impostare Automatico in corrispondenza di Tipo di avvio.
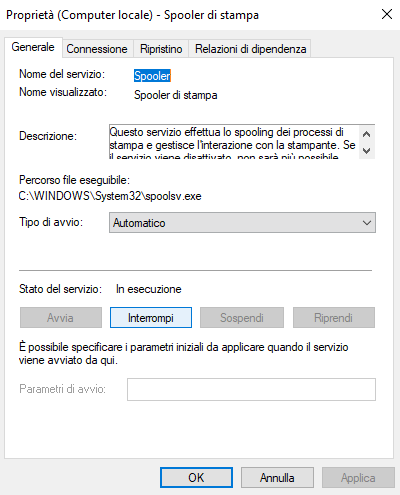
Bisognerà inoltre fare clic sul pulsante Avvia nel caso in cui il servizio risultasse arrestato.
Cliccare sulla scheda Relazioni di dipendenza e verificare che i servizi citati siano anch’essi correttamente avviati. Riavviare il sistema e verificare la risoluzione del problema.
3) Digitare Impostazioni risoluzione problemi nella casella di ricerca di Windows 10 quindi fare clic sulla voce Stampante.
Dopo aver selezionato Esegui lo strumento di risoluzione dei problemi, il sistema operativo proverà a verificare e a risolvere i problemi che affliggono lo spooler di stampa e impediscono l’utilizzo delle stampanti.
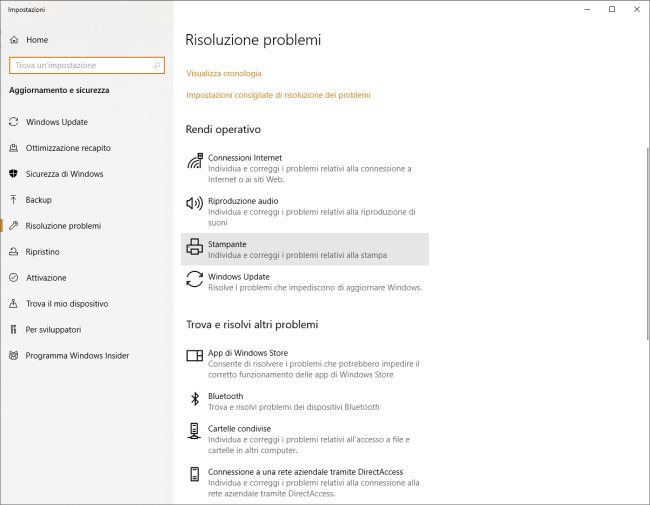
4) Premere la combinazione di tasti Windows+R quindi digitare regedit per aprire l’Editor del registro di sistema.
Sui sistemi Windows 10 a 64 bit bisognerà portarsi in corrispondenza della chiave HKEY_LOCAL_MACHINE\SYSTEM\CurrentControlSet\Control\Print\Environments\Windows x64\Print Processors mentre sui sistemi a 32 bit bisognerà selezionare la chiave HKEY_LOCAL_MACHINE\SYSTEM\CurrentControlSet\Control\Print\Environments\Windows NT x86\Print Processors.
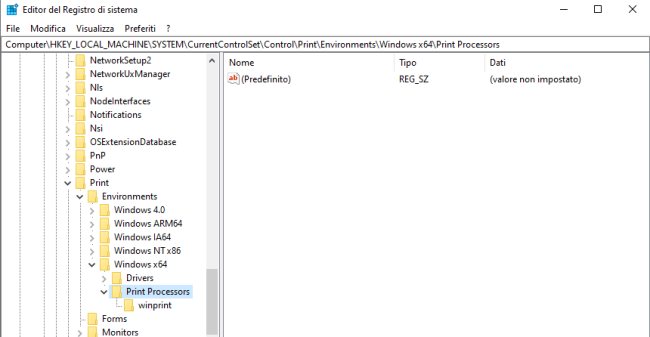
Qui bisognerà eliminare tutte le sottochiavi ad eccezione di winprint e riavviare il sistema. Lo spooler di sistema, questa volta, dovrebbe avviarsi correttamente.
5) Se il problema non dovesse risolversi, si può provare a copiare il contenuto della cartella %systemroot%\system32\spool\prtprocs\x64 da un sistema Windows 10 a 64 bit che non presenta problemi di stampa. Si dovranno sovrascrivere gli stessi file nella cartella di destinazione.
6) Ancora, nel caso dei sistemi Windows 10 a 64 bit, si può usare una macchina dalla quale si stampa senza problemi ed esportare il contenuto della chiave HKEY_LOCAL_MACHINE\SYSTEM\CurrentControlSet\Control\Print\Environments\Windows x64\Print Processors.
Il file .reg ottenuto potrà essere importato sullo stesso sistema Windows 10 a 64 bit sul quale si hanno problemi.
Se, ancora, non si riuscisse a risolvere il problema di stampa, è possibile eliminare completamente e reinstallare i driver della stampante seguendo la procedura illustrata nel nostro articolo Driver stampante non funziona: come disinstallarlo completamente.
Suggeriamo anche la lettura dell’articolo La stampante non stampa, come risolvere.
/https://www.ilsoftware.it/app/uploads/2023/05/img_19728.jpg)

/https://www.ilsoftware.it/app/uploads/2025/06/windows-10-11-perdita-400-milioni-utenti.jpg)
/https://www.ilsoftware.it/app/uploads/2025/06/windows-11-25H2-uscita.jpg)
/https://www.ilsoftware.it/app/uploads/2025/06/confronto-prestazioni-windows-10-windows-11.jpg)