Ogni applicazione installata sul PC o meglio ciascun processo in esecuzione sul sistema possono scambiare dati in rete locale così come sulla porta WAN del router (leggasi rete Internet).
Il firewall di Windows è di norma configurato per consentire tutti i tentativi di connessione in uscita verso server locali e remoti mentre l’impostazione di un server locale che consenta connessioni in ingresso richiede l’autorizzazione dell’utente.
Ne parliamo negli articoli Cos’è il firewall e come funziona quello di Windows e Firewall di Windows, come configurarlo e migliorarne il comportamento.
Come fare a capire quali programmi occupano più banda e generano traffico sul sistema locale rallentando le prestazioni della connessione Internet?
Gli utenti di Windows 10 hanno a disposizione una funzionalità integrata nel sistema operativo che si chiama Consumo dati e che permette di verificare quali applicazioni hanno scambiato più dati in rete nel corso degli ultimi 30 giorni.
Per accedervi è sufficiente digitare Consumo dati nella casella di ricerca del menu Start quindi scegliere Impostazioni consumo dati o Panoramica del consumo dati a seconda della versione di Windows 10 in uso.
In alcune versioni di Windows la finestra Consumo dati si presenta così come segue:
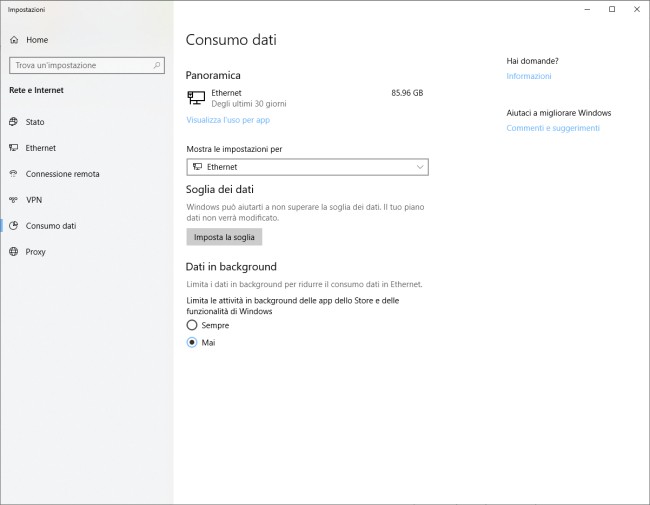
In altre è necessario fare clic sul pulsante Consumo dati per vedere apparire una finestra simile a quella riprodotta in figura:
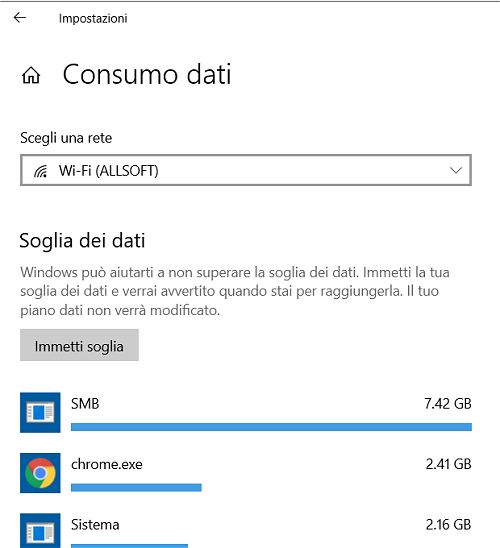
In corrispondenza del menu a tendina Mostra le impostazioni per o di Scegli una rete deve essere selezionata l’interfaccia corretta Ethernet o WiFi.
Nelle versioni di Windows 10 meno recenti è necessario cliccare su Visualizza l’uso per app per farsi un’idea delle applicazioni che hanno impegnato di più la rete.
Nell’elenco non viene fatta distinzione tra le applicazioni che usano solamente la rete locale (LAN) e quelle che invece inviano e ricevono dati attraverso l’interfaccia WAN/xDSL del router. Tant’è vero che Windows 10 mostra anche SMB ovvero il componente di sistema usato per condividere dati in rete locale e accedere alle risorse condivise.
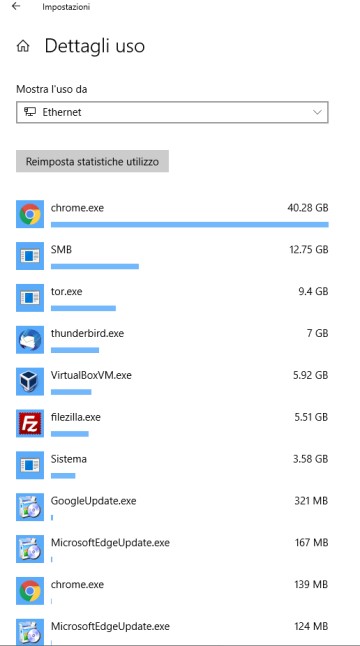
Controllare i programmi che scambiano più dati con il Task Manager
Per effettuare un’analisi in tempo reale e verificare in maniera più puntuale quali processi stanno scambiando un maggiore quantitativo di dati in rete, è possibile premere la combinazione di tasti CTRL+MAIUSC+ESC per aprire il Task Manager di Windows, cliccare eventualmente su Più dettagli, fare quindi clic sulla scheda Processi e, infine, sull’intestazione della colonna Rete.
I processi in esecuzione sul sistema verranno in questo modo ordinati a partire da quelli che stanno utilizzando l’interfaccia di rete in modo più incisivo.
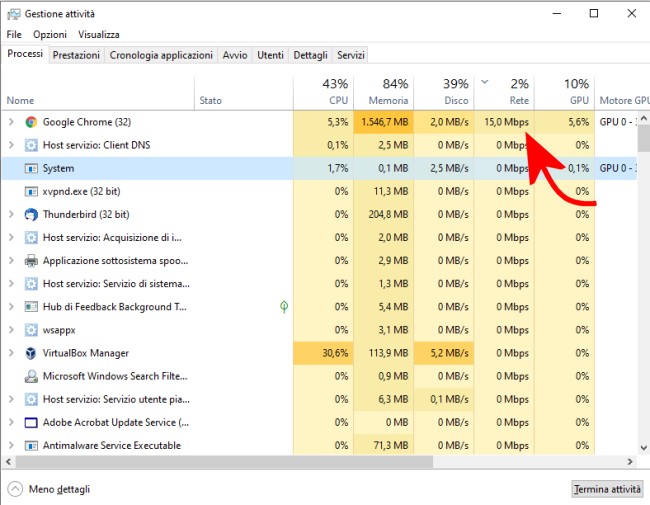
Vale la pena evidenziare che il Task Manager esprime la percentuale di utilizzo della rete prendendo come punto di riferimento la banda che può essere gestita, come valore massimo, dall’interfaccia di rete. Ad esempio, se si stesse utilizzando una scheda Gigabit Ethernet (1.000 Mbps), nel caso in cui i processi in esecuzione occupassero 15-20 Mbps, la rete risulterà impegnata soltanto per il 2%.
Se lo scambio di dati non fosse direzionato verso altri client o sistemi server connessi alla LAN ma verso sistemi remoti e la connessione dati dell’operatore di telecomunicazioni prescelto non permettesse di trasferire più di 20 Mbps (è il caso delle tradizionali ADSL), è ovvio che tale collegamento dovrà essere considerato come impegnato al 100% o giù di lì.
Come scoprire i processi che fanno più traffico con Monitoraggio risorse di Windows
Per approfondire l’analisi e verificare quali processi stanno occupando più banda di rete, è possibile accedere alla scheda Prestazioni del Task Manager quindi fare clic sul link Apri monitoraggio risorse in basso.
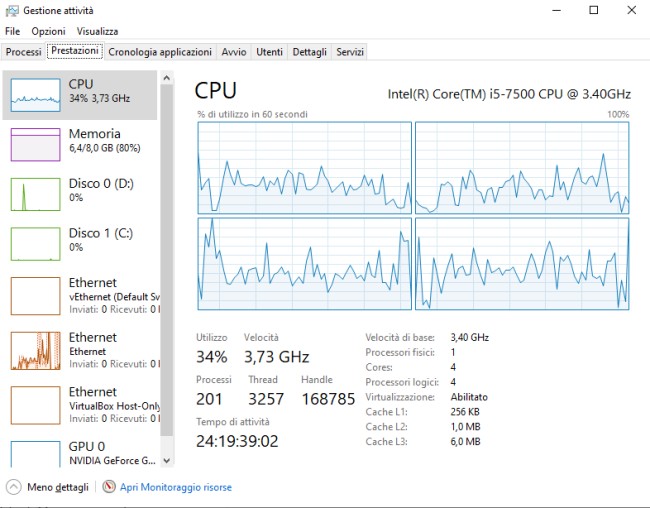
Accedendo alla scheda Rete e cliccando sull’intestazione della colonna Totale (B/sec), si troveranno i processi che stanno inviando e ricevendo più dati, sia in locale che da e verso server remoti.
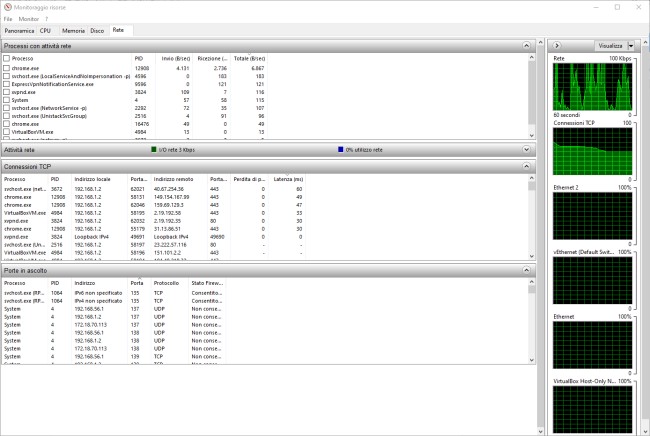
Cliccando sulle intestazioni delle colonne Invio e Ricezione, si possono stabilire i processi che stanno inviando in rete più dati e quelli che ne stanno ricevendo il volume maggiore.
Non solo. Selezionando Attività rete, si possono stabilire gli indirizzi locali e remoti verso i quali si stanno verificando i trasferimenti di dati.
Durante le videoconferenze o il download di dati dalla rete Internet la ricerca automatica degli aggiornamenti da parte di Windows 10 e il prelievo di tali informazioni potrebbero causare gravi problemi soprattutto a coloro che usano connessioni non-ultrabroadband.
In questi frangenti si può digitare Stato della rete nella casella di ricerca di Windows 10, cliccare su Proprietà quindi impostare su Attivato la voce Connessione a consumo. In questo modo tutte le attività di scambio dati non indispensabili (ad esempio il download degli aggiornamenti di Windows 10) saranno temporaneamente arrestate.
In alternativa si può valutare la soluzione illustrata nell’articolo Come disattivare gli aggiornamenti automatici in Windows 10 in modo da consentire il download e l’installazione degli aggiornamenti di Windows 10 solo su richiesta, su qualunque versione ed edizione.
Monitorare il traffico dei programmi in Windows con Networkx
In aggiunta è possibile installare l’ottima utilità Softperfect Networkx che in versione gratuita può essere scaricata a questo indirizzo.
La release 5.5.5 è l’ultima free prima del passaggio di Networx a uno schema basato sulla distribuzione di versioni trial.
Durante l’installazione di Networkx si dovrà togliere il segno di spunta dalla casella Controlla aggiornamenti automaticamente lasciando installare il programma con le impostazioni predefinite.
Networkx consente di verificare il quantitativo di dati scambiato, sia in download che in upload, definire una “quota di utilizzo” (si riceverà non avviso non appena ci si avvicinerà al valore soglia impostato; utile nel caso in cui si utilizzassero connessioni dati fornite dagli operatori di telefonia mobile), verificare la velocità di trasferimento dati con uno speed test, attivare il modulo Netstat per ottenere l’elenco completo delle connessioni in corso.
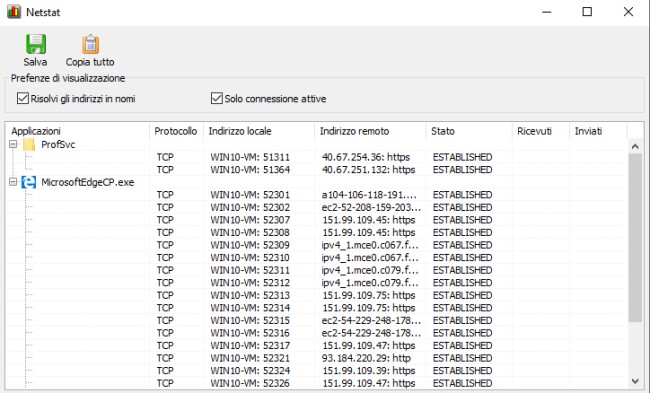
Spuntando le caselle Risolvi gli indirizzi in nomi e Solo connessioni attive, si può fare in modo che Networkx risolva gli indirizzi IP ai quali i vari processi in esecuzione si collegano nonché mostrare solamente i trasferimenti di dati attualmente attivi.
Portandosi nelle impostazioni di Networkx, accedendo alla scheda Principale quindi abilitando la casella Ignora traffico LAN locale si possono escludere i trasferimenti di dati da e verso i sistemi connessi alla rete locale.
In altri nostri articoli abbiamo visto come stabilire quali dispositivi collegati alla rete locale occupano più banda e rallentano la connessione: Velocità connessione insoddisfacente: come viene usata la banda e Velocità Internet inadeguata: ecco i dispositivi che occupano più banda.
Come nota finale è bene verificare che le porte aperte sull’IP privato (locale) del PC o del dispositivo non siano accessibili sull’IP pubblico: vedere Porte aperte sul PC locale con un semplice script PowerShell e Router, le operazioni da fare per renderlo sicuro al paragrafo 6) Disattivare UPnP e controllare il port forwarding.
/https://www.ilsoftware.it/app/uploads/2023/05/img_19785.jpg)
/https://www.ilsoftware.it/app/uploads/2025/07/windows-11-clock-to-do.jpg)
/https://www.ilsoftware.it/app/uploads/2025/07/menu-start-windows-11-categorie-file-json.jpg)
/https://www.ilsoftware.it/app/uploads/2025/07/windows-11-redirectionguard.jpg)
/https://www.ilsoftware.it/app/uploads/2025/07/7zip-compressione-parallelizzazione-cpu-moderne.jpg)