Quando si acquista un nuovo computer risulta spesso importante riuscire a spostare un programma da un PC a un altro.
Se è vero che alcune applicazioni possono essere reinstallate di sana pianta, per alcuni programmi non si è disposti a perdere le corrispondenti impostazioni, le preferenze e la licenza.
Com’è possibile procedere, allora, per trasferire un programma da un PC all’altro?
Come trasferire programmi da un PC a un altro: tutte le alternative
Per spostare un programma da un PC all’altro si possono utilizzare diverse strategie.
Ci sono programmi “ad hoc” come PCMover ed EASEUS Todo PCTrans che aiutano ad automatizzare la procedura di spostamento dei programmi.
Sia di PCMover che di EASEUS Todo PCTrans abbiamo parlato in un altro articolo su come spostare un programma.
Todo PCTrans nella versione free completamente gratuita permette di spostare fino a due applicazioni e fino a 500 MB di dati ma permette di godere di una routine di trasferimento ampiamente migliorata. È infatti possibile effettuare il trasferimento dei dati tra versioni di Windows diverse: sono supportate tutte le versioni di Windows, Windows Server compreso.
PCMover Professional costa poco più di 50 euro e permette di spostare automaticamente programmi, file e impostazioni dal vecchio al un nuovo PC rendendo le applicazioni già pronte per l’uso.
Clonare l’unità di memorizzazione o usare la funzionalità Universal restore
Quando con Windows 7 e sistemi operativi precedenti si creava un’immagine del contenuto del disco e la si copiava altrove, il sistema non si avviava e presentava puntualmente una schermata blu. Ciò avveniva sui sistemi dotati di una configurazione hardware differente rispetto al sistema di origine.
Con Windows 10 e Windows 11 tutto è cambiato perché il sistema operativo integra una routine che in fase di boot si occupa di verificare le eventuali modifiche apportate alla configurazione hardware e installa i driver necessari evitando la comparsa di schermate blu.
È possibile oggi prendere un hard disk o un’unità SSD dal vecchio PC e collegarla al nuovo PC: Windows 10 e 11 si avvieranno senza problemi.
In generale non è la cosa migliore: in primis perché ci si porterà dietro il “fardello” di un’installazione di Windows legata al precedente sistema, potenzialmente poco prestazionale. Inoltre, spostando l’unità di memorizzazione ed effettuando il boot dal nuovo sistema i driver relativi all’hardware usato sul vecchio PC continueranno a restare presenti.
È possibile comunque seguire le indicazioni riportate nell’articolo per “generalizzare” l’installazione di Windows con Sysprep, creare un’immagine con un software di disk imaging, salvarla sul disco del nuovo PC collegato ad esempio come unità esterna quindi collegare tale disco al nuovo computer per effettuare l’avvio di Windows.
Nulla vieta di clonare il vecchio hard disk o SSD sull’unità di memorizzazione del nuovo PC ma, come detto, ci si porterà un peso ancora maggiore legato alla precedente installazione sul vecchio computer.
Alcuni software di disk imaging integrano una funzionalità chiamata Universal restore che ottimizza il ripristinare dell’immagine del sistema operativo su macchine dotate di una differente configurazione hardware. Spesso tale strumento è chiamato Restore to dissimilar hardware.
Si tenga presente che spesso si tratta di una caratteristica a pagamento integrata nelle versioni Pro o Premium dei vari software di disk imaging.
Anche in questo caso, salvo rare eccezioni, Windows si avvierà correttamente sulla nuova macchina ma porterà con sé tutti i software installati sul vecchio computer (quindi anche quelli assolutamente inutili). Si avrà insomma un sistema operativo non certamente ottimizzato e di sicuro già appesantito.
Per effettuare l’Universal restore, soprattutto se il sistema non fosse eccessivamente pesante e godesse ancora di buona salute, suggeriamo di guardarsi attorno e scegliere un software di disk imaging professionale che integri tale funzionalità.
Tra i vari nomi citiamo le versioni commerciali (a pagamento) di Acronis Backup, AOMEI Backupper, EASEUS Todo Backup, Macrium Reflect (ReDeploy) e MiniTool ShadowMaker.
Usare Macrium viBoot: la vecchia installazione di Windows come macchina virtuale sul nuovo PC
Macrium Reflect, già citato software di disk imaging, integra una funzione chiamata viBoot.
Essa permette di avviare il backup di un computer Windows su un altro PC: in altre parole è possibile creare l’immagine di un’installazione di Windows quindi avviarla su un altro sistema, anche dotato di configurazione hardware diversa, usando la virtualizzazione.
viBoot è compatibile sia con Virtualbox che con Hyper-V quindi è possibile usare indifferentemente l’una o l’altra soluzione per la virtualizzazione. Non è neppure necessario creare manualmente una macchina virtuale perché sarà Macrium Reflect a pensare a tutto.
Inutile dire che trattasi di uno strumento davvero splendido e molto pratico da usare tenendo anche in considerazione che Macrium Reflect Free è un software gratuito sia per usi domestici che commerciali.
Con viBoot i programmi non si spostano fisicamente sul nuovo PC ma sono comunque eseguibili attraverso la macchina virtuale Virtualbox o Hyper-V, sullo stesso sistema.
L’importante è ricordarsi di disattivare la licenza Microsoft sul vecchio PC o magari acquistarne una nuova per la macchina virtuale altrimenti si potrebbe incorrere in problemi.
Trasferire un programma su un altro PC in modo manuale partendo da una reinstallazione da zero
Prima di armarsi con una o più utilità tra quelle citate in precedenza, suggeriamo comunque di provare a reinstallare da zero le applicazioni d’interesse sul nuovo PC.
Nel caso di applicazioni come PCMover e Todo PCTrans non v’è la certezza che non venga tralasciato alcun componente dell’applicazione che si intende trasferire altrove.
Sono infatti molteplici le aree del sistema operativo in cui la procedura d’installazione di un programma (o l’applicazione stessa) salvano i loro dati e le loro impostazioni.
Un buon approccio consiste quindi nel comportarsi come segue:
– Creare un’immagine del contenuto del nuovo PC: se qualcosa dovesse andare storto si potrà ripristinarla.
– Verificare in quale percorso è installata l’applicazione sul vecchio sistema e prenderne nota.
– Installare il programma sul nuovo PC nello stesso percorso. Rispettare i percorsi è fondamentale.
– Se sul vecchio PC si fosse usata una versione a 32 bit del programma, provare a installare quella a 64 bit (tutti i sistemi più recenti sono ormai, da tempo, x86-64). Se si decidesse di installare la versione a 64 bit, però, verificare che essa venga caricata nella stessa cartella utilizzata sul vecchio sistema. Come detto i percorsi devono rimanere inalterati.
– Avviare il programma in modo tale che vengano create le voci di registro corrette e le eventuali cartelle di appoggio in AppData e ProgramData.
Abbiamo visto a cosa serve la cartella AppData e di quali file è importante creare backup in Windows.
– Chiudere l’applicazione e concentrarsi sulla copia, dal vecchio al nuovo PC, degli elementi riportati nel successivo paragrafo.
Trasferire le impostazioni, le preferenze e i dati dei programmi da un PC all’altro
Vediamo com’è possibile copiare sul nuovo sistema le impostazioni del programma da spostare, le eventuali configurazioni e i suoi dati.
Le informazioni che ciascun programma conserva nelle cartelle %appdata%, %localappdata% e %programdata% sono spesso essenziali per il corretto funzionamento dell’applicazione. È quindi bene:
Controllare il contenuto della cartella Appdata e copiare i dati che si riferiscono al programma da trasferire sull’altro PC
Premendo la combinazione di tasti Windows+R quindi digitando dapprima %appdata% e poi %localappdata% nella casella Apri, si accede al contenuto delle cartelle Appdata e LocalAppdata del sistema operativo.
Qui si dove pazientemente andare alla ricerca delle cartelle contenenti le impostazioni del programma che si è già provveduto a reinstallare sul nuovo PC. Le cartelle copiate dovranno essere quindi copiate nell’identico percorso sul nuovo PC (assicurarsi di aver chiuso il programma d’interesse e che nessuna sua istanza figuri nel Task Manager: premere CTRL+MAUISC+ESC).
È bene tenere presente che in AppData e ProgramData le impostazioni non si trovano memorizzate in una cartella con il nome del programma ma in una directory chiamata col nome del produttore (esempio: Microsoft, Google, Autodesk, Mozilla, Adobe,…).
Copiare il contenuto della cartella ProgramData
Digitando Windows+R quindi %programdata% nella casella Apri, anche in questo caso si dovrà copiare il contenuto della cartella corrispondente al programma da trasferire sul nuovo PC.
Ovviamente bisognerà fare attenzione a copiare la cartella sempre all’interno di %programdata% nel nuovo sistema. Esattamente come visto al punto precedente.
Trasferire il contenuto della cartella Programmi limitandosi alla cartella relativa al programma da portare sul nuovo PC
Suggeriamo di portarsi nel vecchio computer e cercare nelle cartelle \Program files e \Program files (x86) (solo nelle versioni di Windows a 64 bit) la cartella corrispondente al programma che si sta trasferendo.
Il contenuto della cartella del programma già precedentemente reinstallato nel nuovo computer dovrebbe essere unito con il contenuto della stessa cartella (sottodirectory di \Program files oppure di \Program files (x86)) proveniente dal vecchio PC.
In altre parole, suggeriamo di copiare il contenuto della cartella del programma sul vecchio computer quindi copiarlo nella stessa cartella sul nuovo PC sovrascrivendo eventuali file.
Il programma dev’essere installato – sul nuovo PC – nella stessa cartella in cui era installato nel vecchio computer altrimenti potrebbero verificarsi problemi con i percorsi.
Copiare le chiavi di registro del programma da trasferire
Le chiavi SOFTWARE del registro di sistema solitamente contengono importanti informazioni sulla configurazione e le preferenze di ciascun programma installato.
Suggeriamo di digitare cmd nella casella di ricerca del sistema operativo quindi selezionare Esegui come amministratore.
Da qui si possono digitare i seguenti due comandi:
reg export HKLM\SOFTWARE %userprofile%\HKLM_SOFTWARE.txt && notepad %userprofile%\HKLM_SOFTWARE.txt
reg export HKCU\SOFTWARE %userprofile%\HKCU_SOFTWARE.txt && notepad %userprofile%\HKCU_SOFTWARE.txt
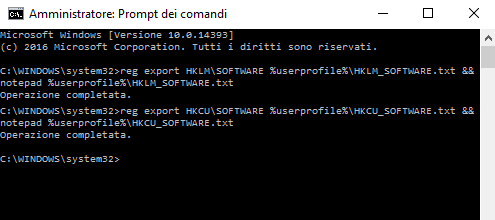
Il contenuto delle chiavi SOFTWARE viene automaticamente memorizzato nei file HKLM_SOFTWARE.txt e HKCU_SOFTWARE.txt.
Essi sono stati creati nella cartella %userprofile% (per raggiungerli rapidamente, basta digitare Windows+R quindi %userprofile% nel campo Apri).
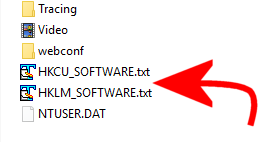
Il contenuto dei due file di testo verrà quindi aperto con il Blocco Note di Windows.
A questo punto, usando la funzione Modifica, Trova del Blocco Note, suggeriamo di cercare il nome del programma che si sta trasferendo o quello del produttore.
Una volta individuato il nome della sottochiave contenente le informazioni sulla configurazione del programma (ad esempio – nel nostro caso – HKEY_CURRENT_USER\SOFTWARE\7-Zip), suggeriamo di annotare tale percorso quindi digitare, al prompt dei comandi:
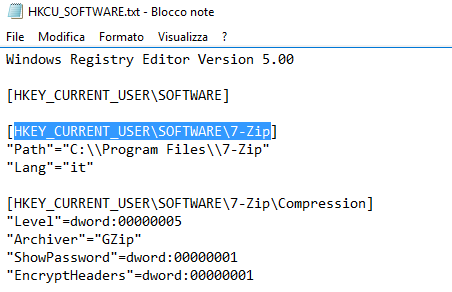
Oppure:
A seconda che si stia lavorando sul file relativo alla chiave HKEY_LOCAL_MACHINE o HKEY_CURRENT_USER.
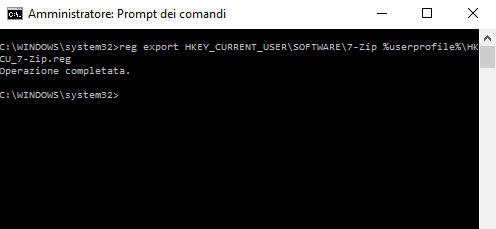
Così facendo, nella cartella %userprofile%, si troveranno uno o più file con estensione .REG contenenti le impostazioni del programma che si sta trasferendo.
A questo punto è sufficiente copiare i file .REG sul nuovo computer quindi farvi doppio clic acconsentendo all’inserimento delle informazioni nel registro di sistema.
In un altro articolo abbiamo visto cos’è Regedit e come funziona il registro di sistema di Windows.
Per i più esperti: Process Monitor permette di individuare elementi e impostazioni da trasferire sul nuovo PC
Per verificare se l’applicazione che si sta trasferendo sul nuovo PC andasse a leggere/scrivere in cartelle diverse da quelle “standard” e in chiavi del registro non contenute in HKLM\SOFTWARE e HKCU\SOFTWARE, suggeriamo di utilizzare l’utilità gratuita Process Monitor.
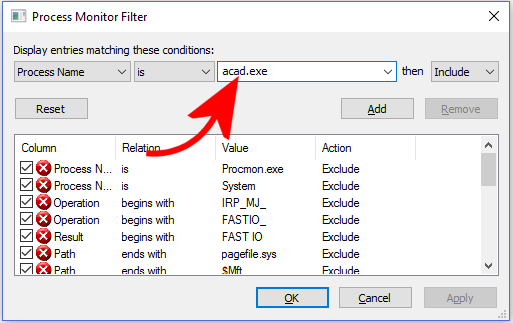
Filtrando in Process Monitor per nome del processo (verificare quello utilizzato dal programma che si sta spostando) è possibile stabilire tutti gli accessi ai file e al registro di sistema compiuti dall’applicazione oggetto di trasferimento sul nuovo PC.
In questo modo si possono individuare riferimenti a impostazioni non conservate nelle locazioni di memoria “standard”.
Copiando i file “giusti” ed esportando le chiavi di registro corrette è possibile ricreare la configurazione sul nuovo PC che assicura il perfetto funzionamento del programma.
/https://www.ilsoftware.it/app/uploads/2023/05/img_14845.jpg)
/https://www.ilsoftware.it/app/uploads/2025/07/menu-start-windows-11-categorie-file-json.jpg)
/https://www.ilsoftware.it/app/uploads/2025/07/windows-11-redirectionguard.jpg)
/https://www.ilsoftware.it/app/uploads/2025/07/7zip-compressione-parallelizzazione-cpu-moderne.jpg)
/https://www.ilsoftware.it/app/uploads/2025/07/vulnerabilita-driver-windows.jpg)