Capita di frequente di ritrovarsi con una connessione di rete, in azienda come nello studio professionale o a casa, estremamente lenta. In molti casi ci si affretta ad addossare subito la responsabilità al fornitore della connessione Internet (e in molti casi ciò è vero) ma molto più spesso il problema risiede nell’utilizzo “smodato” della banda di rete da parte dei dispositivi collegati in rete locale.
Come abbiamo spesso documentato, la velocità di download e strettamente legata alle attività di upload svolte a partire dai dispositivi collegati alla rete locale. Basta che anche soltanto un dispositivo connesso in LAN effettui un caricamento dati pesante occupando tutta la banda disponibile in upstream per affossare le prestazioni in download e in upload di tutti gli altri sistemi collegati al modem router via cavo Ethernet o WiFi.
Nell’articolo Velocità Internet, come verificarla e cosa fare se non venisse rispettato il contratto abbiamo visto come effettuare il test della velocità della propria connessione Internet senza commettere errori.
Il test di velocità della connessione, sempre se eseguito attenendosi ai suggerimenti illustrati nell’articolo, permetterà di escludere problemi imputabili al fornitore della connettività.
Appurato che uno o più dispositivi collegati alla rete locale stanno occupando esageratamente la banda disponibile in downstream e/o in upstream, come verificare di quali si tratta?
Negli articoli Limitare la banda utilizzata da programmi e dispositivi collegati alla rete locale e Monitorare il traffico di rete nella LAN e la banda occupata abbiamo fornito alcuni consigli pratici.
In particolare, l’utilizzo di policy QoS (Quality of Service) sul router o a livello di switch di rete e l’eventuale impostazione di VLAN (VLAN: cosa sono, come usarle e perché) permettono di non perdere il controllo sul traffico di rete dando massima priorità ai trasferimenti di dati esercitati dai dispositivi che debbono sempre godere di una connessione veloce.
Come scoprire quali dispositivi di rete affossano la velocità Internet
Molti modem router integrano, nelle rispettive interfacce di amministrazione, strumenti che mostrano in maniera testuale o in forma grafica i dispositivi connessi alla rete locale che impegnano più banda in downstream e in upstream.
Firmware di terze parti come DD-WRT, OpenWRT e Tomato visualizzano informazioni analoghe.
Alcuni router, però, non forniscono alcuno strumento all’altezza della situazione e non permettono di scoprire, a colpo d’occhio, chi sta affossando la velocità Internet.
Per eseguire il test sulla banda occupata dai dispositivi connessi in LAN e scoprire quale device sta effettuando trasferimenti di dati importanti, suggeriamo di applicare la procedura illustrata nel seguito:
1) Scaricare e installare il software per la virtualizzazione Virtualbox.
2) Creare una macchina virtuale Windows seguendo una delle tante guide in proposito che abbiamo pubblicato su IlSoftware.it.
3) Dopo aver avviato la macchina virtuale e installato le Guest Additions di Virtualbox, portarsi nel menu Dispositivi, Rete, Impostazioni di rete quindi scegliere Scheda con bridge dal menu a tendina Connessa a e Permetti tutto dal sottostante Modalità promiscua (all’interno della sezione Avanzate).
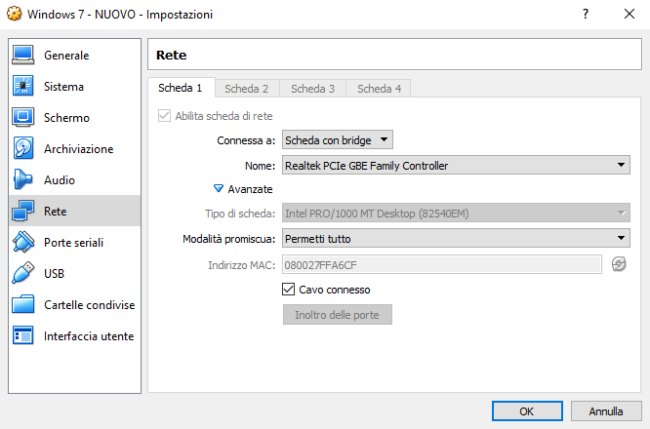
4) Scaricare e installare il software gratuito Capsa. Capsa permette di monitorare fino a 10 indirizzi IP privati, corrispondenti ad altrettanti dispositivi collegati alla rete locale. Le versioni a pagamento del programma non hanno questa limitazione (qui la comparativa tra le varie versioni).
5) All’avvio di Capsa accordargli l’utilizzo dei diritti di amministratore e chiudere la finestra Thank you for using Colasoft Capsa Free.
6) Lasciare spuntata Connessione alla rete locale (LAN) quindi cliccare su Set Network Profile e indicare la banda di rete effettivamente disponibile in downstream per la connessione in uso (nel nostro caso abbiamo specificato 18 Mbps).
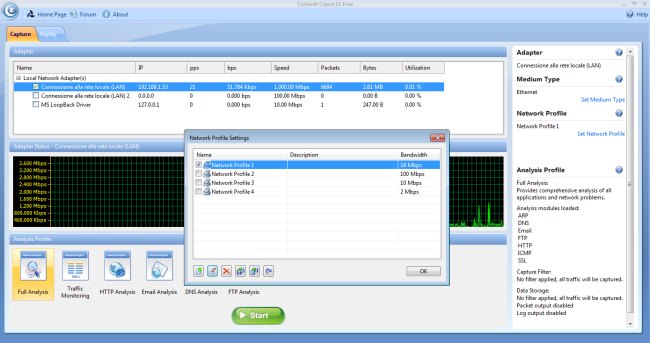
7) Dopo aver scelto Full analysis e cliccato su Start, Capsa inizierà a mostrare ciò che sta avvenendo sull’interfaccia di rete precedentemente selezionata.
Capsa è un packet sniffer: il programma è quindi in grado di individuare non solo quali dispositivi collegati alla LAN stanno generando il traffico dati ma anche la tipologia di ogni singolo trasferimento oltre alla sorgente e alla destinazione.
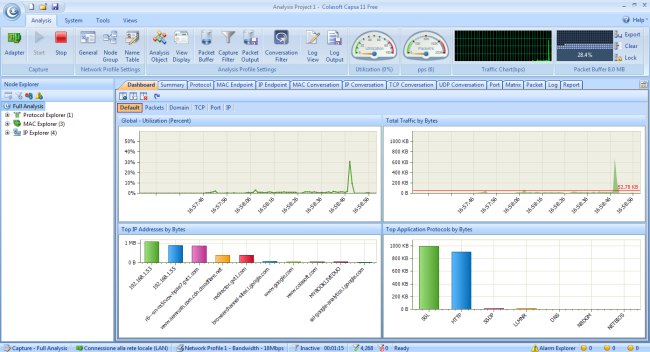
L’indicatore Utilization nella barra degli strumenti dà un’idea della percentuale di banda in downstream complessivamente occupata. Si provi ad esempio ad effettuare una misurazione della velocità con lo speed test fast.com per vedere andare la “lancetta” a fondo scala.
8) Se la connessione di rete fosse lenta perché, verosimilmente, affossata da qualche trasferimento dati in essere, suggeriamo di fare clic sulla scheda MAC Endpoint di Capsa e cliccare dapprima sulla colonna bps: si otterranno così, in cima alla lista, i nomi dei dispositivi connessi alla rete locale che stanno trasferendo più dati. Per ciascun device viene riportata la velocità istantaneamente rilevata.
Scegliendo 1 second dal pulsante Refresh e verificando i valori via a via aggiornati nelle colonne bps e bytes received, si potranno individuare i dispositivi che occupano maggiormente la banda in downstream.
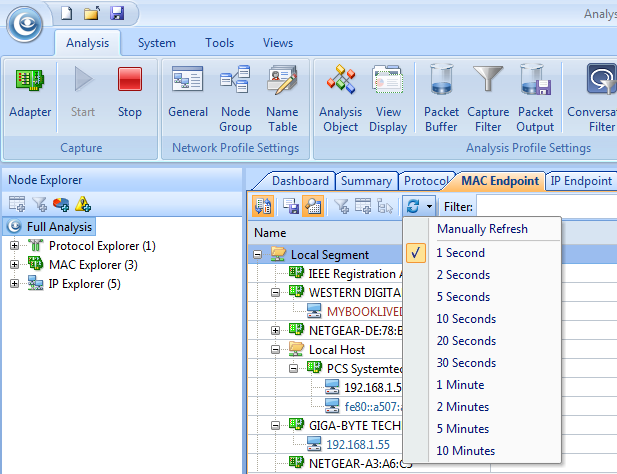
Per scoprire quali dispositivi stanno istantaneamente occupando la banda in upstream, suggeriamo di ordinare l’elenco cliccando sulla colonna Sent/received bytes.
Quando il valore in byte riportato in questa colonna è molto elevato, significa che il dispositivo corrispondente è impegnato in un caricamento dati particolarmente pesante.
Il software PRTG utilizza un approccio differente e di base si appoggia al protocollo SNMP (Simple Network Management Protocol) per ottenere in tempo reale informazioni dal router o da altri device sul traffico gestito. Ovviamente, per monitorare il traffico sulla LAN usando SNMP è indispensabile che i dispositivi di rete supportino questo protocollo (vedere questa pagina di supporto).
/https://www.ilsoftware.it/app/uploads/2023/05/img_17557.jpg)
/https://www.ilsoftware.it/app/uploads/2023/07/infostealer-malware.jpg)
/https://www.ilsoftware.it/app/uploads/2025/05/wp_drafter_477555.jpg)
/https://www.ilsoftware.it/app/uploads/2025/03/PXL_20250305_091809050.MP_.jpg)
/https://www.ilsoftware.it/app/uploads/2025/02/PXL_20250220_155005653.MP_.jpg)