Quando l’intero sistema risulta lento e impacciato nell’eseguire qualunque genere di operazione, il problema può essere dovuto all’anomala occupazione del processore da parte di Windows e dei programmi in esecuzione. L’utilizzo della CPU al 100% è certamente sintomo di un problema, facilmente riconoscibile utilizzando il Task Manager di Windows. Se l’attività sulla CPU è elevata, anche non è impegnata al 100%, anche in questo caso sul sistema c’è verosimilmente qualcosa che non va.
Come controllare l’uso della CPU in Windows
Il primo consiglio è quello di premere la combinazione di tasti CTRL+MAIUSC+ESC quindi cliccare su Più dettagli per capire quali processi stanno impegnando di più il processore. In questo modo si accede al Task Manager, componente introdotto nel 1994, e che ancora oggi si rivela a dir poco essenziale. In alternativa, per avviare il Task Manager basta cliccare con il tasto destro sulla barra delle applicazioni e scegliere Gestione attività (questa possibilità è stata reintrodotta solo nelle ultime versioni di Windows 11).
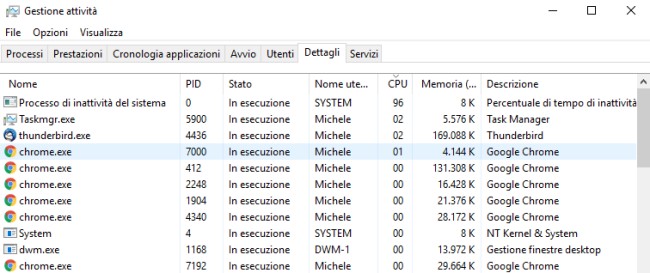
Ancora, e in alternativa, per aprire il Task Manager si può premere Windows+R quindi digitare taskmgr nel campo Apri e infine premere il tasto Invio.
Se la CPU è al 100% (lo si può subito verificare osservando l’icona che appare nella traybar, in basso a destra, accanto all’orologio) o comunque risulta stabilmente utilizzata al 70%-100% per la maggior parte del tempo è assai probabile che ci sia un problema.
Accedere al contenuto della scheda Dettagli del Task Manager
La scheda Processi di Windows 10 e Windows 11 raccoglie in una stessa riga tutti i processi che appartengono alla stessa applicazione. Il nostro consiglio è però quello di cliccare sulla scheda Dettagli del Task Manager (finestra Gestione attività), quindi sull’intestazione della colonna CPU. La freccia visualizzata nella colonna CPU deve puntare verso il basso, a conferma che il Task Manager mostra per primi i processi che impegnano di più il processore.
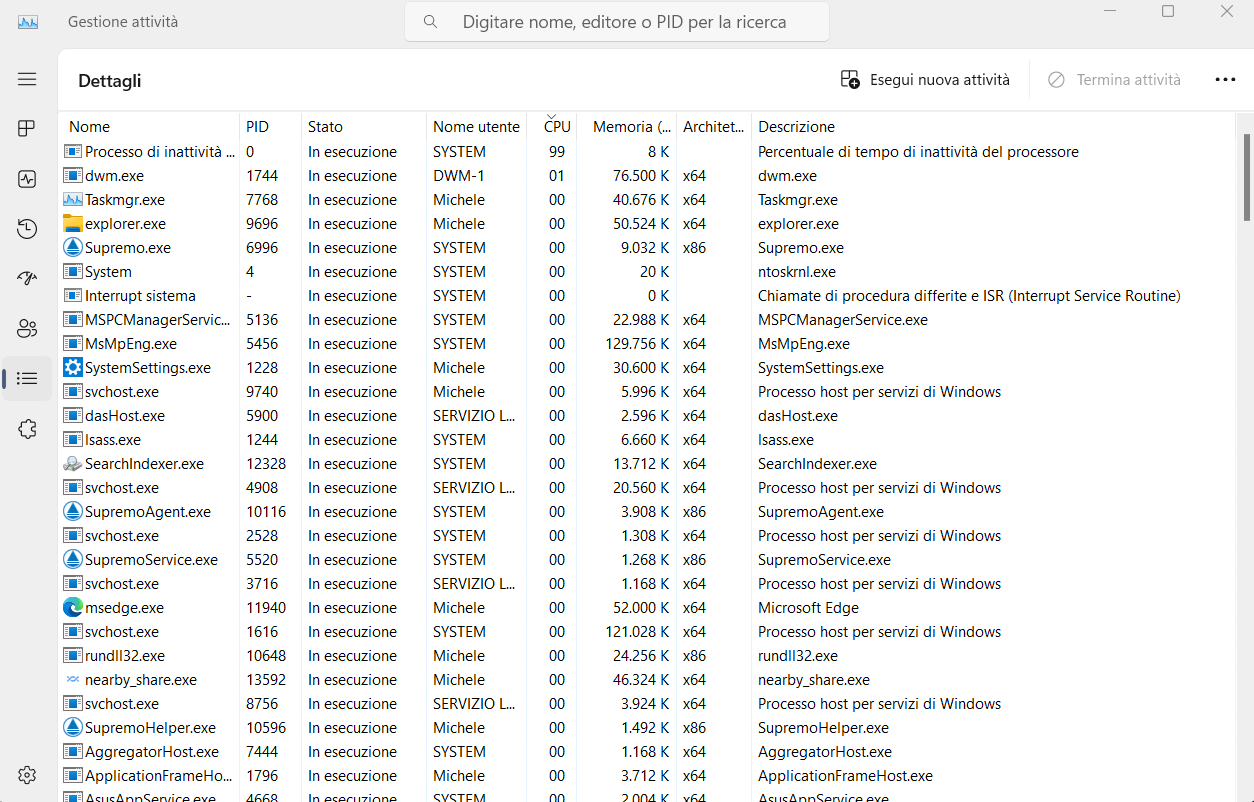
Il Processo di inattività del sistema dovrebbe avvicinarsi il più possibile al 100% di occupazione della CPU. Si tratta di un processo “virtuale” che indica quanto la CPU è inattiva. Se la percentuale è elevata, significa che il processore è scarico e non è impegnato in alcuna attività.
È importante osservare quali processi stanno occupando la CPU in maniera elevata. Anche processi che “prendono per sé” la CPU al 25-30% in modo stabile per lunghi periodi di tempo potrebbero letteralmente affossare le prestazioni del computer.
Uno dei trucchi più utili da usare con il Task Manager consiste nella pressione del tasto CTRL: in questo modo, è possibile “congelare” temporaneamente il contenuto della scheda Dettagli in modo da capire meglio la situazione.
Processi di sistema Windows con occupazione CPU elevata
Sono tanti i processi di sistema che possono impegnare il processore in modo rilevante. Ad alcuni di essi, come ad esempio svchost (ma ne esistono altri come taskhost, taskeng, schtasks), fanno capo diversi servizi. Un buon trucco per capire che cosa sta creando problemi consiste nel cliccare con il tasto destro del mouse sul processo quindi selezionare Vai ai servizi dal menu contestuale. Se al processo selezionato fossero legati uno o più servizi, questi risulteranno evidenziati nella scheda Servizi. È questo un espediente preziosissimo per capire cosa non va sul sistema in uso e risalire al responsabile dell’occupazione anomala a livello di CPU.
Usare Process Explorer per capire quali software dipendono dagli specifici processi
Il trucco da professionisti per capire quale attività è davvero associata a un servizio di sistema, consiste nell’usare l’utilità Microsoft Process Explorer aprendola con i diritti di amministratore. Anche in questo caso, si può cliccare sull’intestazione della colonna CPU per ordinare i processi in esecuzione sulla base dell’occupazione della CPU.
Per evitare che il contenuto della finestra di Process Explorer si aggiorni in continuazione, non consentendo di esaminare le informazioni proposte, basta premere una volta la Barra spaziatrice (senza tenerla premuta). Premendo di nuovo lo stesso tasto, si ripristina il normale comportamento di Process Explorer.
Cliccando due volte sul nome del processo contraddistinto da un uso elevato della CPU, è possibile fare riferimento al contenuto delle schede Image e Services di Process Explorer per risalire alla causa del problema.
Attenzione alle attività pianificate in Windows
In alcuni casi ci è capitato di trovarci in difficoltà perché le due schede citate riportavano n/a, ovvero Not available, in corrispondenza di tutti i campi. In questi frangenti di solito basta tornare alla schermata principale di Process Explorer quindi spostare il puntatore del mouse per qualche istante sul nome del processo. Qui di solito si trovano informazioni utilissime.
A volte quello visualizzato non è un percorso (directory più eseguibile) ma un ramo contenuto nell’Utilità di pianificazione. Il processo è cioè direttamente dipendente da un’attività di sistema la cui esecuzione è programmata proprio attraverso l’Utilità di pianificazione di Windows. Suggeriamo allora di digitare Utilità di pianificazione nella casella di ricerca di Windows, cliccare due volte su Libreria Utilità di pianificazione quindi seguire il percorso svelato da Process Explorer (di solito vanno seguite le ramificazioni dell’albero Microsoft, Windows).
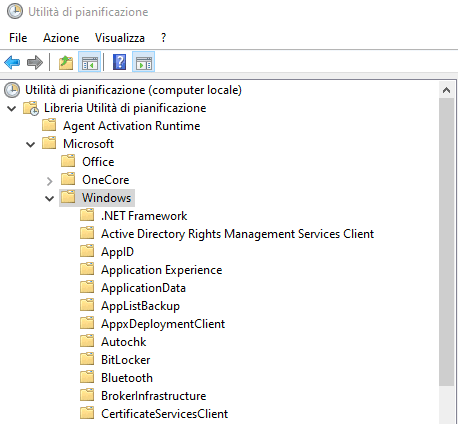
CPU al 100% con Microsoft Defender
Se fosse Defender, per lunghi periodi, a occupare la CPU al 100% o quasi sul sistema Windows 10 o Windows 11, si rileverà – tra i processi in esecuzione – la presenza di Antimalware Service Executable che occupa il processore in modo rilevante. Con un semplice trucco, è possibile fare in modo che Defender non occupi troppa CPU.
Di solito, comunque, l’occupazione della CPU al 100% da parte di Defender è una situazione transitoria che tende ad attenuarsi piuttosto velocemente. L’unica eccezione può essere il caso in cui si apre il contenuto di un file ISO o di una macchina virtuale contenenti un gran numero di file. In questi frangenti, Defender potrebbe restare impegnato più a lungo.
È eventualmente possibile valutare l’utilizzo di un antimalware più leggero, soprattutto se il dispositivo in uso utilizzasse una configurazione hardware modesta.
Occupazione della CPU da parte dei processi BackgroundTransferHost e BackgroundTaskHost
Un altro problema molto comune, segnalato da diversi utenti, è l’occupazione della CPU – con regolarità – da parte dei processi BackgroundTransferHost e BackgroundTaskHost di Windows.
Se, osservando il contenuto della scheda Dettagli, si vedessero apparire tali processi, suggeriamo di applicare le indicazioni riportate nell’articolo in cui spieghiamo cosa fare se i processi BackgroundTransferHost e BackgroundTaskHost occupano la CPU in modo incisivo.
Windows Update può impegnare molto la CPU
Nel caso in cui fossero i processi legati a Windows Update a occupare il processore in maniera tale da ostacolare le normali attività, è possibile tentare i seguenti interventi:
1) Digitare Opzioni avanzate Windows Update nella casella di ricerca di Windows 10 o di Windows 11 quindi cliccare su Ottimizzazione recapito. Disattivare quindi l’opzione Consenti download da altri PC.
2) Nella schermata Impostazioni di Windows Update, cliccare su Cambia orario di attività e inserire una finestra temporale fuori dall’orario di ufficio.
3) È possibile fermare temporaneamente il servizio Windows Update digitando cmd nella casella di ricerca di Windows quindi selezionando Esegui come amministratore. A questo punto, Windows Update è arrestabile semplicemente digitando:
In questo modo, si potrà continuare a lavorare senza “rallentamenti” fino al successivo riavvio della macchina (oppure si può avviare nuovamente Windows Update digitando sc start wuauserv). È bene comunque non tralasciare l’installazione degli aggiornamenti di Windows.
Controllare gli altri processi che occupano la CPU al 100% in Windows 10
Se ci sono altri processi, nella scheda Dettagli del Task Manager, che occupano la CPU al 100%, suggeriamo di annotarne il nome quindi usare ad esempio il servizio Should I block it? per capire se si tratti di oggetti legittimi, elementi pericolosi o potenzialmente tali. Per effettuare una ricerca, basta digitare il nome del file nella casella in alto a destra e premere il pulsante Search.
Dalla scheda Dettagli del Task Manager, consigliamo comunque di cliccare con il tasto destro sul file che sta occupando la CPU in maniera ragguardevole quindi scegliere Apri percorso file.
In questo modo, Windows aprirà una finestra di Esplora file che consentirà, anche sulla base del percorso in cui il file è memorizzato, di riconoscerne l’identità.
Cliccandovi con il tasto destro e scegliendo Proprietà (lo si può fare anche dallo stesso Task Manager), con un clic sulle schede Dettagli e Firme digitali si può tracciare un identikit del file (suggeriamo anche di usare il servizio VirusTotal) per una scansione antivirus rapida.
Stabilita l’applicazione che causa problemi, si può valutarne la disinstallazione o comunque, nel caso dei processi attivi in background, valutarne la disattivazione dalla scheda Avvio del Task Manager. In un altro articolo abbiamo visto quali aree del sistema operativo sono utilizzate dei programmi per impostarsi in esecuzione automatica all’avvio di Windows.
File HOSTS molto lungo e CPU al 100%
Anche un file HOSTS di Windows molto lungo potrebbe essere responsabile della CPU che schizza al 100%. Il file HOSTS, lo ricordiamo, è un semplice file di testo utilizzando il quale si può forzare l’assegnazione di uno specifico indirizzo mnemonico a un indirizzo IP.
Il file HOSTS – non disponibile solo in Windows ma, in percorsi differenti, anche su altri sistemi operativi – permette di “scavalcare” qualunque server DNS e fare in modo che digitando uno specifico indirizzo, il browser Web e qualunque altra applicazione installata sulla macchina, inviino una richiesta all’IP impostato.
All’interno del file si può ad esempio scrivere 0.0.0.0 www.facebook.com e 0.0.0.0 facebook.com per bloccare qualunque tentativo di visitare Facebook dal singolo PC.
Il servizio DNS Client di Windows va in crisi allorquando il file HOSTS (il cui contenuto è modificabile aprendo il file %windir%\system32\drivers\etc\HOSTS in un editor di testo aperto con i diritti di amministratore) risultasse molto lungo quindi contenente molte righe.
Risoluzione del problema relativo alla gestione del file HOSTS
Per risolvere il problema della CPU al 100% con un file HOSTS molto lungo, suggeriamo di scaricare questo file quindi cliccare due volte sul file Disattivare caching DNS.reg e acconsentire all’inserimento delle informazioni nel registro di sistema di Windows. Windows interrogherà spesso il server DNS per risolvere i nomi a dominio non indicati nel file HOSTS ma la latenza aggiuntiva così introdotta dovrebbe risultare pressoché irrilevante.
Nel caso in cui si volesse annullare la modifica appena applicata, basterà fare doppio clic sul file Attivare caching DNS.reg.
Se l’intervento non fosse risolutivo, potrebbe valere la pena provare a disattivare del tutto il servizio DNS Client di Windows portandosi al prompt dei comandi aperto con i diritti di amministratore e digitando quanto segue:
sc stop dnscache
sc config dnscache start=disabled
L’intervento ha però notevoli implicazioni perché i servizi di analisi della rete alla ricerca di altri dispositivi connessi alla LAN non funzioneranno e non sarà più possibile connettersi con il controller Active Directory nel caso in cui il sistema Windows in uso appartenesse a un dominio.
Per ripristinare la configurazione precedente, si possono digitare i seguenti comandi:
sc config dnscache start=auto
sc start dnscache
/https://www.ilsoftware.it/app/uploads/2017/09/cpu-100-utilizzo-elevato-windows.jpg)
/https://www.ilsoftware.it/app/uploads/2025/07/menu-start-windows-11-categorie-file-json.jpg)
/https://www.ilsoftware.it/app/uploads/2025/07/windows-11-redirectionguard.jpg)
/https://www.ilsoftware.it/app/uploads/2025/07/7zip-compressione-parallelizzazione-cpu-moderne.jpg)
/https://www.ilsoftware.it/app/uploads/2025/07/vulnerabilita-driver-windows.jpg)