Talvolta può capitare di trovarsi dinanzi a un messaggio d’errore all’accensione del PC. Il messaggio, che generalmente riporta anche un codice identificativo, spiega che Windows non può essere caricato.
Windows non si avvia più e il messaggio d’errore, facente riferimento al file BCD, compare ad ogni tentativo di accensione del sistema. Tra gli errori più comuni citiamo i seguenti:
– Il file dei dati di configurazione di avvio di Windows non contiene alcune informazioni necessarie
– Si è verificato un problema durante la comunicazione con un dispositivo collegato al computer. Errore imprevisto di I/O.
– Il file dei dati di configurazione di avvio di Windows (BCD) non contiene una voce di sistema operativo valida.
– Impossibile avviare Windows. Una modifica recente apportata all’hardware o al software potrebbe aver causato il problema.
Gli errori fanno generalmente riferimento a un componente software chiamato BCD. Ma che cos’è e perché impedisce l’avvio di Windows?
BCD, cos’è e perché è fondamentale per il corretto avvio di Windows
BCD è acronimo di Boot Configuration Data. Si tratta di un file che contiene alcune informazioni necessarie per l’avvio del sistema operativo o dei sistemi operativi installati (nel caso in cui più versioni di Windows fossero contestualmente caricate sul sistema in configurazione dual o multi boot).
Il file BCD ha preso il posto, sui sistemi Windows, del vecchio e storico file BOOT.INI ed è stato introdotto per una ragione ben precisa: offrire un supporto migliorato per la gestione del processo di avvio del sistema operativo con particolare riguardo al lancio sul mercato dei sistemi basati su BIOS UEFI.
BCD è stato introdotto da Microsoft ai tempi di Windows Vista e può essere pensato come una sorta di “mini-database” contenente un piccolo archivio delle informazioni di supporto per l’avvio del sistema operativo o delle varie installazioni di Windows presenti sulla macchina.
Quando il bootloader risulta danneggiato, Windows non si avvia più e mostra uno degli errori presentati nell’introduzione.
Aprendo il prompt dei comandi di Windows con i diritti di amministratore (digitare cmd nella casella di ricerca del sistema operativo quindi scegliere Esegui come amministratore), si può in qualunque momento verificare il contenuto del file BCD digitando quanto segue:
Come si può facilmente verificare (ovviamente l’operazione può essere eseguita a sistema funzionante), il file BCD raccoglie le impostazioni del boot manager di Windows ed i parametri per l’avvio delle varie installazioni del sistema operativo.
Il boot manager è il componente software che viene avviato prima del bootloader per consentire la scelta del sistema operativo installato da eseguire.
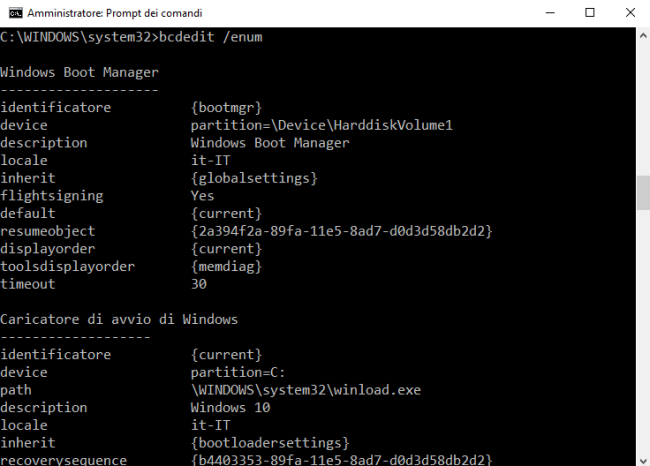
Sui sistemi dotati di BIOS tradizionale, il file BCD viene conservato nella cartella \Boot\Bcd mentre, sui più recenti sistemi UEFI il file BCD risiede nella partizione EFI.
Un ottimo strumento software gratuito per verificare il contenuto del file BCD ed eventualmente apportare delle modifiche è EasyBCD che permette di gestire il menu di boot di Windows e avviare file ISO.
Il file BCD viene letto e gestito dal boot manager, automaticamente caricato all’accensione del PC, quindi “la palla” passa al bootloader che avvia la procedura di caricamento vera e propria del sistema operativo selezionato dall’utente.
Che cos’è la partizione EFI
Sui sistemi UEFI, le informazioni salvate nella partizione EFI vengono utilizzate per avviare il sistema operativo oltre eventualmente ad altre utilità.
La partizione EFI, chiamata anche ESP (EFI system partition), contiene il bootloader per il caricamento dei vari sistemi operativi installati, i driver per l’hardware utilizzati dal firmware all’avvio della macchina, utilità avviabili prima dell’esecuzione del sistema operativo e file di log.
Maggiori informazioni sono contenute anche nella FAQ Microsoft Windows e GPT.
Windows non si avvia più, ecco come risolvere
Quando Windows non si avvia più e appare uno dei messaggi di errore riportati in apertura, è altamente probabile che il problema sia legato proprio alla corruzione del file BCD.
Un file BCD danneggiato può essere il risultato di un aggiornamento del sistema problematico, dell’azione di malware, di un hard disk o di un’unità SSD corrotte (dopo la clonazione del supporto, seguendo i consigli di seguito, si può correggere il problema…).
Nell’articolo Fix MBR per ripristinare boot di Windows e avvio del computer, che vi invitiamo a leggere, abbiamo illustrato i passaggi da seguire per risolvere il problema quando Windows non si avvia più su una macchina che utilizza BIOS legacy o comunque lo schema di partizionamento MBR al posto di GPT, adoperato per default con i BIOS UEFI.
Se non si dovesse cavare il classico ragno dal buco su un sistema UEFI, per risolvere gli errori “The boot configuration data file is missing some required information File: \BCD Status: 0xc0000034“, “Il file dei dati di configurazione di avvio di Windows non contiene alcune informazioni necessarie File: \BCD Stato: 0xc0000034” o la comparsa di altri messaggi, suggeriamo di applicare i passaggi descritti nel seguito.
L’approccio è quello corretto perché nella stragrande maggioranza dei casi, quando si verifica un problema con il file BCD e con il suo contenuto, non si è neppure nelle condizioni di accedere al menu di avvio avanzato di Windows.
Sfortunatamente, molte delle guide che si trovano oggi sul Web non sono aggiornate e non permettono di ripristinare con successo il file BCD e il boot di Windows.
Presentiamo quindi una serie di passaggi verificati che vi permetteranno di risolvere i problemi di avvio dei sistemi Windows installati su macchine UEFI.
La procedura per ripristinare l’avvio di Windows su un sistema UEFI che non effettua più il boot
1) Scaricare il file ISO aggiornato di Windows 10 o Windows 11 contenente l’immagine del supporto d’installazione. Ricorrendo a un sistema che si avvia senza problemi, si può usare in alternativa il software Media Creation Tool: consente non soltanto di scaricare il supporto d’installazione del sistema operativo in formato ISO ma anche di preparare una chiavetta USB compatibile sia con BIOS legacy che UEFI. Ciò significa che si potrà tranquillamente effettuare il boot del sistema dalla chiavetta USB anche qualora si utilizzasse un PC UEFI.
Se si creasse una chiavetta USB avviabile con i file di Windows usando il Media Creation Tool, si può passare subito al punto 3).
2) Nel caso in cui si disponesse del file ISO contenente l’immagine del supporto d’installazione di Windows 10 o Windows 11, è possibile usare l’utilità gratuita Rufus per preparare una chiavetta USB avviabile.
Per procedere, bisogna assicurarsi di avere a disposizione una chiavetta USB da almeno 8 GB e che il suo contenuto possa essere completamente rimosso.
Dopo aver scaricato la versione portabile di Rufus, si può avviare il programma e impostarne l’interfaccia così come in figura.
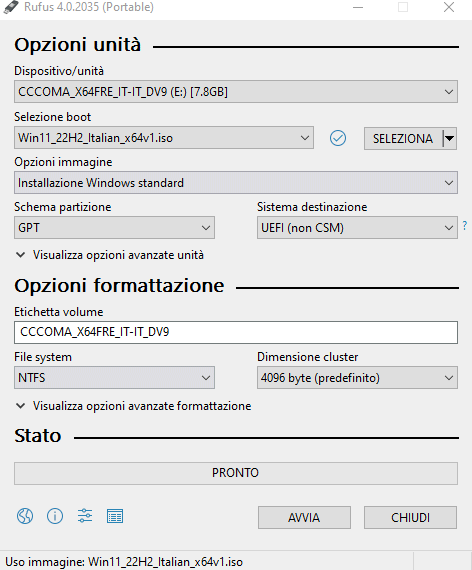
Cliccando sul pulsante indicato con la freccia rossa, si deve selezionare il file ISO del supporto d’installazione di Windows.
Dopo essersi accertati che nel menu a tendina Dispositivo/unità, risulti specificata la lettera identificativa di unità corrispondente alla chiavetta USB appena inserita, si può avviarne la preparazione cliccando su Avvia.
3) Una volta che si sarà preparata la chiavetta USB di boot, si deve modificare la configurazione del BIOS UEFI chiedendo che le unità USB vengano avviate prima delle unità disco/SSD (Boot sequence).
Tale variazione è applicabile accedendo alla configurazione di UEFI: fare riferimento alle indicazioni riportate a video per identificare il tasto che permette di accedere a UEFI.
4) Lasciando inserita la chiavetta USB al successivo avvio del sistema, dopo alcuni istanti di attesa, dovrebbe apparire la schermata seguente, di fatto “dribblando” il messaggio d’errore relativo al file BCD.
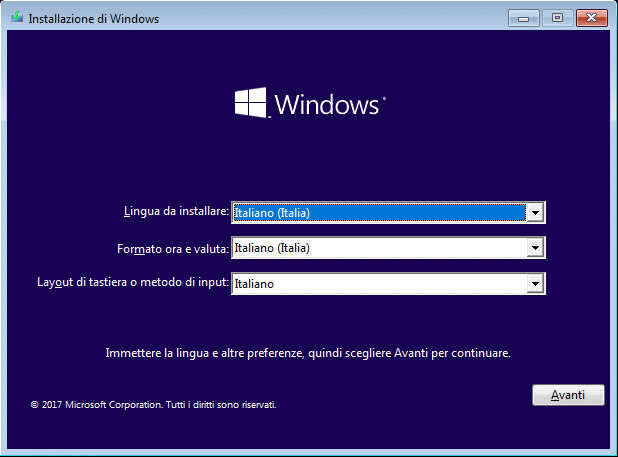
5) Cliccando su Avanti, appare la schermata seguente, nella quale bisogna fare clic su Ripristina il computer.
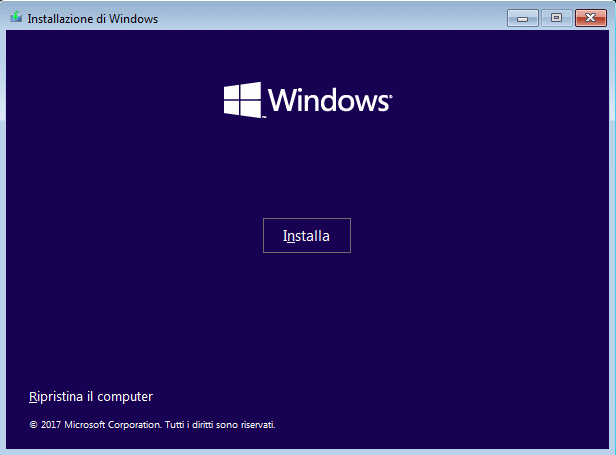
6) Nel menu Scegli un’opzione, è necessario cliccare sulla voce Risoluzione dei problemi.
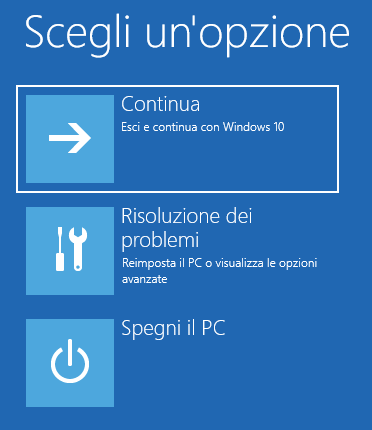
7) Il passo seguente consiste nel fare clic su Ripristino all’avvio.
La procedura consente di rilevare e risolvere le problematiche che impediscono il corretto avvio del sistema operativo.
Suggeriamo di ripetere la procedura per almeno tre volte verificando se Windows tornasse ad avviarsi al successivo reboot.
8) Se l’utilizzo dell’opzione Ripristino all’avvio non portasse al risultato sperato, riavviando la macchina dal supporto d’installazione di Windows, si deve premere la combinazione di tasti MAIUSC+F10 alla comparsa della schermata per la scelta della lingua, del formato/ora/valuta e del layout di tastiera oppure scegliere Prompt dei comandi nella sezione Risoluzione dei problemi.
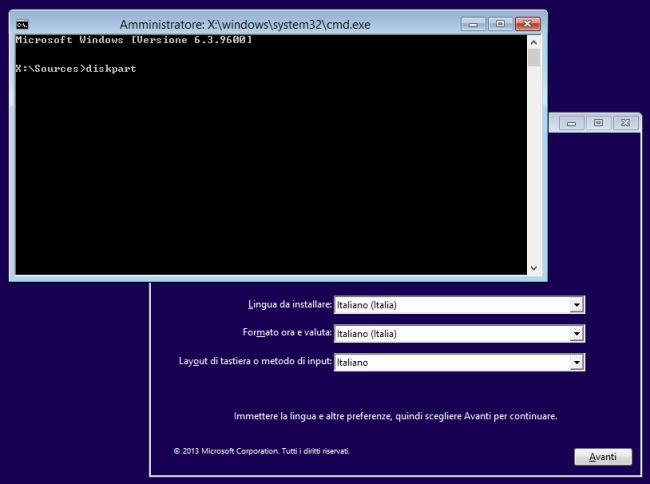
9) Al prompt dei comandi si deve quindi scrivere quanto segue:
diskpart
sel disk 0
list vol
Così facendo, si richiede la lista delle partizioni presenti nell’unità disco principale.
10) Nell’elenco delle partizioni restituito dall’utilità Diskpart, è importante riconoscere la partizione EFI, contenente anche il file BCD.
Tale partizione non ha una lettera identificativa di unità assegnata e di solito non supera i 600 MB di dimensioni (comunque ha dimensioni ridotte, anche di 100 MB).
Talvolta la partizione EFI è riconoscibile per la presenza dell’etichetta di volume ESP o EFI. Inoltre, tale partizione usa il file system FAT32.
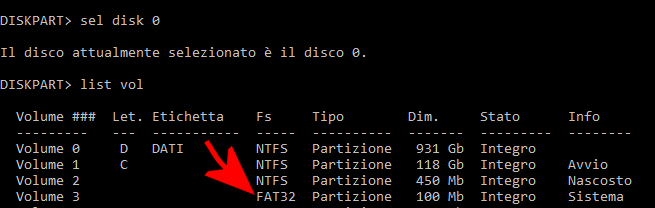
Digitando i seguenti comandi, si assegna una lettera identificativa di unità alla partizione EFI:
(Importante: al posto di N va indicato il numero del volume associato alla partizione EFI)
Se si avessero dei dubbi, consigliamo di assegnare una lettera identificativa di unità anche alle altre partizioni.
Basterà usare sempre gli stessi due comandi avendo però cura di sostituire ad N il corretto numero del volume (partizione) e a w: (nel comando assign letter) una lettera identificativa di unità inutilizzata (ad esempio Y:, Z:, L:, M:, N:, O:,….).
Digitando il comando exit si può infine uscire dall’utilità Diskpart.
A questo punto, inserendo al prompt il comando dir W: si otterrà il contenuto della partizione con lettera identificativa di unità W:.
Se tale partizione contiene la cartella \EFI, si sarà fatto bingo perché è in tale directory che sono salvati il boot loader ed il file BCD.
In caso contrario, si può ripetere il comando dir W: avendo cura di sostituire W: con le altre lettere identificative di unità.
11) Per risolvere il problema legato al mancato avvio di Windows, si deve infine ricorrere ai seguenti comandi:
(attenzione a specificare la corretta lettera identificativa di unità; nell’esempio abbiamo indicato W:)
bootrec /fixboot (anche qui attenzione a specificare la corretta lettera identificativa di unità al posto di W:)
ren BCD BCD.bak
bcdboot C:\Windows /l it-it /s W: /f ALL
Il penultimo comando provvede a rinominare il file BCD in uso (verosimilmente danneggiato) mentre l’ultimo consente di indicare nuovamente la partizione EFI come quella destinata ad accogliere i file per la gestione dell’avvio di Windows.
Grazie a tale comando, il sistema provvederà a generare nuovamente il file BCD.
Sui sistemi di alcuni produttori la cartella contenente i file di boot potrebbe non essere \EFI\Microsoft\Boot\ ma un’altra (ad esempio nel caso dei Toshiba, \Toshiba\Boot).
In queste situazioni è indispensabile specificare la directory corretta sostituendola nel primo comando a \EFI\Microsoft\Boot\.
Digitando exit quindi chiudendo la finestra Installazione di Windows e premendo Sì alla comparsa del messaggio Annullare l’installazione di Windows, il sistema verrà arrivato quindi Windows dovrebbe tornare ad essere caricato correttamente.
Come ricreare completamente i file di boot di Windows
Se Windows ancora non si avviasse correttamente, è possibile applicare nuovamente l’intera procedura descritta ai punti precedenti quindi, al punto numero 11), digitare quanto segue al prompt dei comandi:
(attenzione a specificare la corretta lettera identificativa di unità; nell’esempio abbiamo indicato W:)
In questo modo viene cancellato tutto il contenuto della partizione di ripristino di Windows contenente il file BCD. Per ricreare i file di boot nella stessa partizione, è infine possibile impartire il comando seguente:
Anche in questo caso, è necessario sostituire C: con la lettera identificativa di unità corrispondente alla partizione in cui è installato Windows. Non importa che il sistema operativo funzionasse dall’unità C: quando veniva caricato correttamente: qui è necessario indicare la lettera identificativa di unità associata alla partizione di Windows così come risulta dal supporto d’installazione. Suggeriamo di digitare in sequenza i comandi dir C:, dir D:, dir E: per individuare con certezza la lettera identificativa di unità associata alla partizione in cui è installato Windows.
Al solito, inoltre, W: va sostituita con la lettera identificativa di unità assegnata manualmente alla partizione di ripristino contenente i file BCD.
A questo punto, dopo aver ricreato i file EFI, è possibile chiudere il prompt dei comandi e chiedere il riavvio del PC: il problema risulterà scomparso e Windows tornerà ad avviarsi regolarmente.
Va detto, come nota finale, che il comando visto in precedenza ricrea una configurazione di base per il boot di Windows sulle macchine UEFI. Il sistema operativo principale tornerà ad avviarsi regolarmente ma eventuali voci aggiuntive presenti nel boot manager dovranno essere ripristinate in modo manuale.
/https://www.ilsoftware.it/app/uploads/2023/05/img_13329-1.jpg)
/https://www.ilsoftware.it/app/uploads/2025/07/menu-start-windows-11-categorie-file-json.jpg)
/https://www.ilsoftware.it/app/uploads/2025/07/windows-11-redirectionguard.jpg)
/https://www.ilsoftware.it/app/uploads/2025/07/7zip-compressione-parallelizzazione-cpu-moderne.jpg)
/https://www.ilsoftware.it/app/uploads/2025/07/vulnerabilita-driver-windows.jpg)