/https://www.ilsoftware.it/app/uploads/2023/05/img_24562.jpg)
Google ha avviato la distribuzione di Chrome 102, la più recente versione stabile del suo browser Web che, innanzi tutto, risolve 32 vulnerabilità di cui una a elevata criticità. Per verificare la versione di Chrome in uso suggeriamo di digitare chrome://settings/help nella barra degli indirizzi e premere Invio: quest’operazione ha anche l’effetto di forzare l’aggiornamento di Chrome nel caso in cui si utilizzasse una precedente versione.
Oltre alle tante novità principalmente rivolte agli sviluppatori, Chrome 102 integra qualche caratteristica “inedita”. Alcune di esse avevano debuttato “dietro le quinte” nelle precedenti versioni del browser ed erano attivabili usando Chrome flags.
Percorsi di ricerca
Abbiamo visto cosa sono i Percorsi nella cronologia di navigazione di Chrome: si tratta di raccolte di pagine Web che si riferiscono a una o più sessioni di navigazione ma che riguardano esattamente lo stesso argomento.
Con Chrome 102 i Percorsi di ricerca sono attivabili dalla barra degli indirizzi del browser che diventa ancora più intelligente.
Provate a digitare uno o più termini riferiti alle attività svolte in precedenza sul Web: si supponga di aver cercato informazioni per una tematica lavorativa, per un viaggio che si sta pianificando, per l’elaborazione di un documento tecnico. Inserendo una o più parole nella barra degli indirizzi comparirà il pulsante Riprendi il percorso.
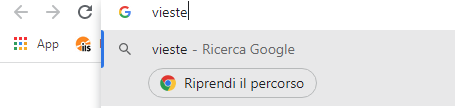
Cliccando tale pulsante Chrome estrarrà dalla cronologia di navigazione tutte le pagine che si riferiscono all’argomento d’interesse dell’utente.
Il browser di Google raggruppa le varie pagine Web conservate nella cronologia di navigazione anche in base ai vari siti e servizi visitati.
Cerca immagine con Google Lens
Dopo aver aggiornato a Chrome 102 cliccando con il tasto destro su qualunque immagine dovrebbe apparire la voce Cerca immagine con Google Lens.
Della nuova funzione avevamo parlato nell’articolo dedicato alla ricerca delle immagini su Chrome con Google Lens: il nuovo strumento, che molti utenti potrebbero aver già ricevuto in precedenza, consente di stabilire su quali siti compare l’immagine selezionata e cosa raffigura. Permette anche di selezionare ed estrarre il testo che appare in un’immagine oppure tradurlo (la traduzione verrà sovrapposta sulla foto o sull’immagine).
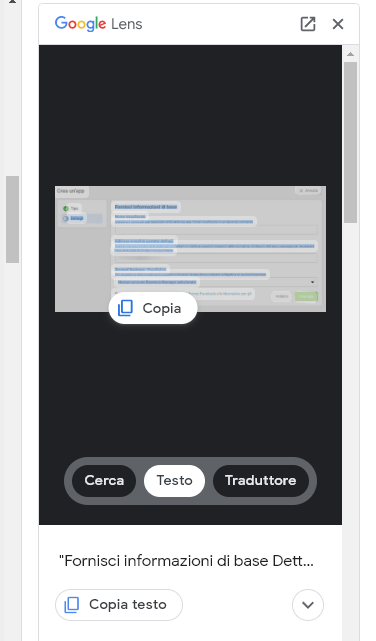
Organizzare le schede aperte con le scorciatoie da tastiera
Sappiamo che Chrome consente di riorganizzare le schede di navigazione che si stanno mantenendo contemporaneamente aperte. Basta trascinare le schede e spostarle nella posizione che più si preferisce. Le schede possono anche essere raggruppate e “compattate” in modo da occupare meno spazio nella parte superiore della finestra del browser.
Con il rilascio di Chrome 102 vengono aggiunte le scorciatoie CTRL+MAIUSC+Pag.su e CTRL+MAIUSC+Pag.giù che permettono di spostare la scheda correntemente selezionata verso sinistra o verso destra senza mai toccare mouse o touchpad.
Le applicazioni Web possono aprire alcune tipologie di file
A partire da Chrome 102, come documentato in questa pagina è possibile fare in modo che alcune tipologie di file possano essere gestite, a livello di sistema operativo, con una specifica applicazione Web.
Anche sui sistemi che non sono basati su Chrome OS, quindi, il browser di Google ambisce ad assumere un ruolo sempre più da protagonista legandosi a doppio filo con il sistema operativo. In Windows sarà insomma possibile aprire una finestra di Esplora file, cliccare con il tasto destro su un file quindi scegliere Apri con e infine selezionare un’applicazione Web.
Mostrare più informazioni sul sito Web che si sta visitando
Supponete di aprire per la prima volta un sito di ecommerce, quello di un’agenzia immobiliare, di un’attività commerciale e volete sapere che tipo di esperienza hanno vissuto altri utenti come voi.
Digitando chrome://flags/#page-info-about-this-site nella barra degli indirizzi quindi attivano il corrispondente parametro, a breve sarà possibile assistere alla comparsa di un messaggio – immediatamente sotto l’URL del sito Web – che mostra le recensioni lasciate da altri utenti e consente di farsi un’idea sull’attività selezionata.
/https://www.ilsoftware.it/app/uploads/2025/07/motw-windows-salvataggio-pagine-web-pericoloso.jpg)
/https://www.ilsoftware.it/app/uploads/2025/06/Chrome_Android_Bar_Blog_Header_V.width-1000.format-webp1.jpg)
/https://www.ilsoftware.it/app/uploads/2025/03/ILSOFTWARE-2-2.jpg)
/https://www.ilsoftware.it/app/uploads/2025/06/Gemini_google-chrome.jpg)