Le impostazioni in tema di consumo energetico possono avere un impatto rilevante sull’autonomia di qualunque batteria. L’età della batteria è un fattore altrettanto importante: se la batteria fosse vecchia di quattro o cinque anni, soprattutto se utilizzata e ricaricata senza osservare alcune semplici attenzioni, può facilmente ridurre la sua autonomia ad appena un’ora. È così giunto il momento di sostituirla.
Nell’articolo Batteria portatile: come verificarne lo stato di salute abbiamo visto come controllare lo stato in cui si trova la batteria del notebook. Windows, infatti, integra uno strumento software un po’ nascosto che consente di rilevare la capacità originaria della batteria e confrontarla con l’autonomia che, con il trascorrere del tempo, essa può raggiungere dopo una singola ricarica completa.
Se l’attuale capacità della batteria dovesse differire in modo rilevante rispetto a quella dichiarata dal produttore, il suggerimento è quello di tentare una calibrazione della batteria ripetendo eventualmente l’operazione se necessario.
I passaggi di applicare sono illustrati nel nostro articolo Come aumentare la durata della batteria del PC.
Come aumentare l’autonomia e la durata della batteria del portatile con Windows 10
Windows 10 integra diversi strumenti per migliorare l’autonomia e la durata della batteria. È ovviamente possibile impostare la luminosità dello schermo riducendpne la luminosità, definire la frequenza con cui il dispositivo Windows 10 deve entrare in modalità sospensione ma si può intervenire anche disattivando le attività svolte in background da parte di diverse app.
Va detto che gran parte delle funzionalità illustrate nel seguito compaiono e possono essere configurate solamente scollegando il notebook dalla rete elettrica. Prima di procedere, quindi, è necessario disconnettere il PC dalla rete elettrica in modo che sia alimentato a batteria.
Nella traybar Windows 10 mostra un’icona cliccando sulla quale è possibile verificare l’autonomia della batteria e agire su una “maniglia” che permette di definire i consumi complessivi del sistema. Se si prevede di usare il notebook per lungo tempo senza avere la possibilità di ricaricare la batteria tramite connessione a una presa elettrica a muro, il suggerimento è quello di scegliere Massima durata della batteria. Le prestazioni complessive della macchina saranno ridotte e la luminosità del display diminuita ma si potrà contare su un’autonomia superiore.
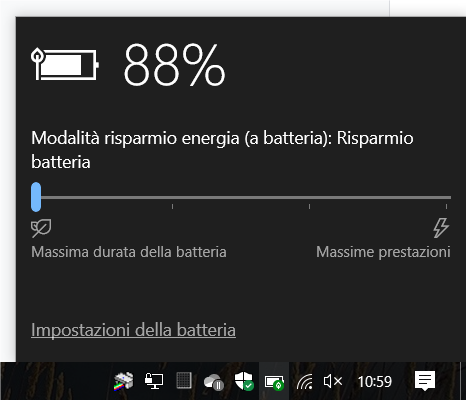
Cliccando sul menu Start di Windows 10 quindi digitando Batteria, si potrà scegliere Impostazioni Risparmia batteria per vedere apparire una finestra simile a quella riprodotta in figura. Immediatamente sotto la percentuale di autonomia residua, Windows 10 offre una stima della durata della carica in ore e minuti secondo le attuali impostazioni.
La medesima informazione è ottenibile portando il puntatore del mouse sull’icona della batteria nella traybar di Windows 10 e lasciandolo lì sopra per qualche secondo senza cliccare.
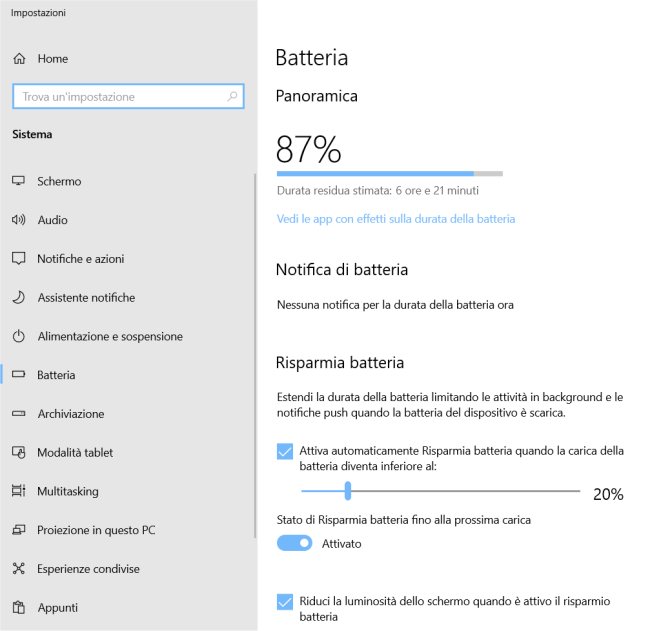
Agendo sull’impostazione Risparmia batteria, è possibile decidere a quale percentuale Windows 10 deve automaticamente attivare le impostazioni avanzate per il risparmio energetico. Per default il sistema operativo agisce anche riducendo la luminosità del display (casella di spunta Riduci la luminosità dello schermo quando è attivo il risparmio batteria).
Cliccando su Vedi le app con effetti sulla durata della batteria, si possono controllare le applicazioni che impattano maggiormente sull’autonomia della batteria.
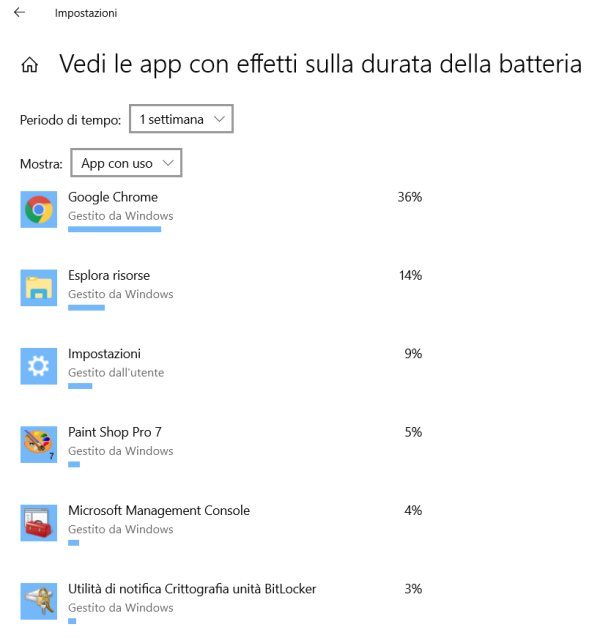
Se si dovesse rilevare la presenza di app che sono contraddistinte da un incisivo consumo energetico, è possibile cliccare su di esse, disattivare la casella Consenti a Windows di decidere quando questa app può essere eseguita in background lasciando quindi attivata Riduci il lavoro che l’app può eseguire quando è in background.
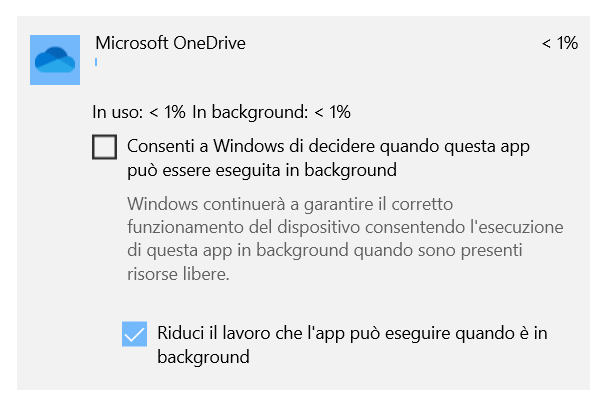
Tornando alla precedente schermata, con un clic sull'”interruttore” Attivato in corrispondenza di Stato di Risparmia batteria fino alla prossima carica, si può eventualmente attivare subito la modalità di funzionamento del PC a risparmio energetico.
Poco più in basso si troverà il link Modifica le impostazioni della batteria per la riproduzione video. Nella parte inferiore della finestra (Opzioni della batteria) è presente un menu a tendina attraverso il quale si può selezionare Ottimizza per durata della batteria. Nel caso in cui si fosse disposti a sacrificare un po’ la qualità della riproduzione video sull’altare dell’autonomia della batteria, si può decidere di spuntare la casella Riproduzione video a una risoluzione inferiore.
Va detto che le impostazioni presenti in questa finestra valgono solamente per le app che sfruttano la piattaforma per la riproduzione video integrata in Windows 10.
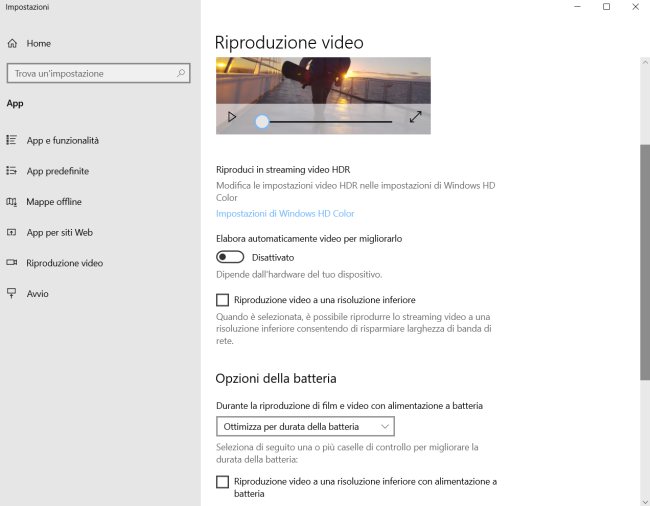
Cliccando con il tasto destro del mouse sull’icona della batteria nella traybar quindi selezionando Opzioni risparmio energia, si accederà ad ulteriori impostazioni (in alternativa si può usare la combinazione di tasti Windows+R quindi digitare powercfg.cpl).
Con un clic su Modifica impostazioni combinazione si può intervenire sul profilo utilizzato da Windows 10 in caso di alimentazione a batteria e da rete elettrica.
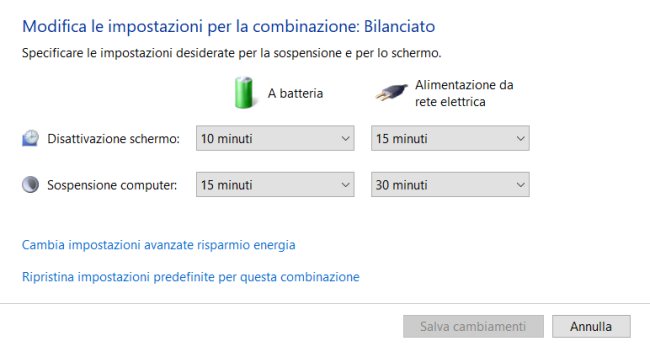
Agendo sui menu a tendina accanto a Disattivazione schermo e Sospensione computer è possibile decidere dopo quanto tempo il display deve disattivarsi e trascorsi quanti minuti il PC deve passare in modalità sospensione. A tal proposito, vedere gli articoli Ibernazione Windows 10, ecco come aggiungerla e Spegnere Windows 10 non equivale a un riavvio del sistema: ecco perché.
Come ulteriori suggerimenti, suggeriamo di digitare Bluetooth nella casella di ricerca di Windows 10 quindi disattivare il modulo radio corrispondente.
Un altro intervento utile è la disabilitazione della sincronizzazione nelle varie app: il consumo della batteria verrà così ulteriormente ridotto.
Anche lo script presentato nell’articolo Ottimizzare e velocizzare Windows 10: come farlo automaticamente aiuta a disattivare molti componenti che rallentano il sistema in maniera significativa e contribuiscono ad accrescere i consumi energetici diminuendo l’autonomia della batteria.
Va detto che tutte le regolazioni precedentemente presentate non sono di grande aiuto con PC portatili equipaggiati con batterie che hanno ormai subìto i segni del tempo.
Per chi si trovasse spesso in viaggio lontano da una fonte di alimentazione elettrica, un caricabatterie portatile USB-C/DC consente di alimentare la batteria in caso di assoluta necessità (vedere questi prodotti su Amazon Italia). Si tratta di batterie esterne che hanno la stessa funzionalità dei caricatori portatili power bank.
In generale, per evitare che la batteria del portatile invecchi più rapidamente, è possibile seguire le indicazioni già riportate nell’articolo Caricare la batteria del cellulare: gli errori da evitare per farla durare di più. I suggerimenti si riferiscono al caso di smartphone e tablet ma le stesse strategie sono applicabili anche per le batterie dei moderni notebook.
/https://www.ilsoftware.it/app/uploads/2023/05/img_19479.jpg)

/https://www.ilsoftware.it/app/uploads/2025/06/windows-10-11-perdita-400-milioni-utenti.jpg)
/https://www.ilsoftware.it/app/uploads/2025/06/windows-11-25H2-uscita.jpg)
/https://www.ilsoftware.it/app/uploads/2025/06/confronto-prestazioni-windows-10-windows-11.jpg)