Acronimo di Blue Screen of Death, gli errori BSOD sono le schermate blu che saltuariamente possono apparire durante l’utilizzo di Windows e che comportano il riavvio automatico del sistema.
Le schermate BSOD informano l’utente di errori critici che non possono essere risolti diversamente perché hanno a che fare con problemi che si manifestano a basso livello, in generale quindi non al livello applicativo. Anche alcune tipologie di attacco possono provocare BSOD.
Per impostazione predefinita Windows crea automaticamente un file dump nel momento in cui si verifica un errore BSOD. Tale file contiene una copia della memoria RAM nell’istante in cui si è verificato il crash di sistema e viene memorizzato nella cartella %systemroot%\Minidump.
Come abbiamo visto nell’articolo Schermata blu in Windows: che cosa può provocarne la comparsa, premendo Windows+R quindi digitando sysdm.cpl ,3 si accede alla finestra Proprietà del sistema.
Usando il pulsante Impostazioni in corrispondenza del riquadro Avvio e ripristino si può togliere la spunta dalla casella Riavvia automaticamente e assicurarsi che sia selezionata l’opzione Dump della memoria Kernel.
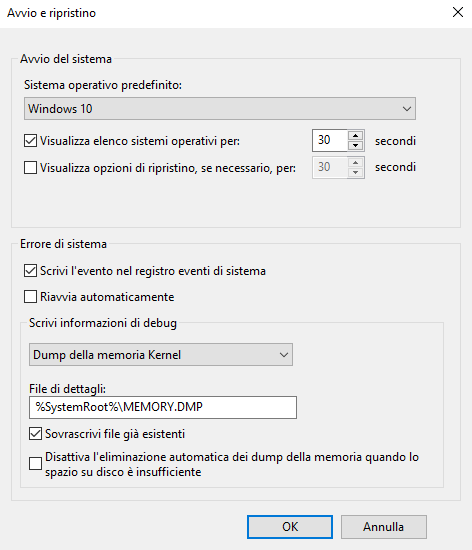
Uno strumento professionale per indagare sulle cause di un BSOD
Per capire che cosa ha provocato la comparsa della schermata blu di errore, oltre a utilizzare i suggerimenti riportati nell’articolo citato in precedenza, si può scaricare e installare il software WinDbg.
Gli utenti di Windows 10 possono trovarlo nel Microsoft Store cliccando qui: basterà cliccare sul pulsante Ottieni per scaricare e installare l’utilità.
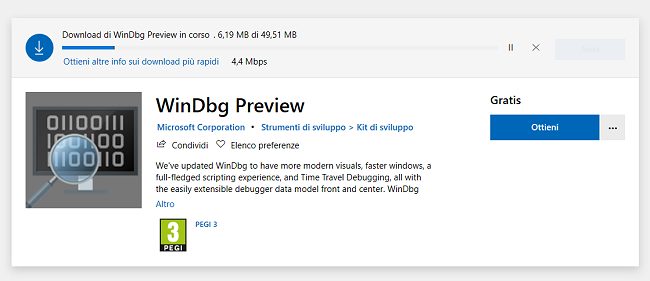
Per iniziare, è importante avviare WinDbg con i diritti di amministratore cliccando con il tasto destro del mouse sulla sua icona nel menu Start quindi scegliendo Altro, Esegui come amministratore.
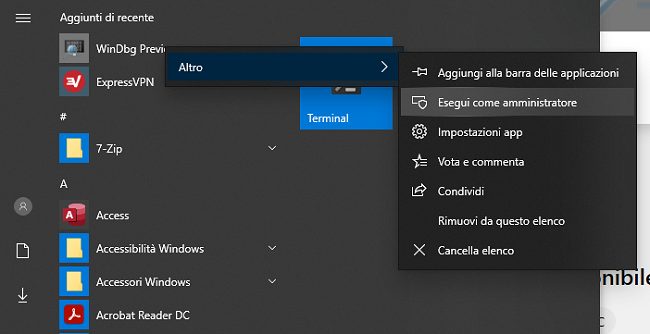
Una volta avviato WinDbg, si può cliccare su File, Open dump file, digitare %systemroot%\Minidump nella finestra di dialogo e selezionare un file dump generato in precedenza da Windows in occasione di un errore BSOD.
Fintanto che nella barra di stato di WinDbg apparirà il messaggio Debugee not connected non si potrà effettuare alcun intervento: il programma provvederà infatti a scaricare dai server Microsoft tutto il necessario per svolgere il debugging.
Alla comparsa del campo kd> si dovrà inserirvi !thread e premere Invio in modo da cercare lo specifico thread che ha provocato la comparsa della schermata blu e imposto di riavviare il computer.
Quanto riportato nella finestra di WinDbg potrà essere rapidamente scorso fino a individuare Base e Limit insieme con i corrispondenti valori esadecimali.
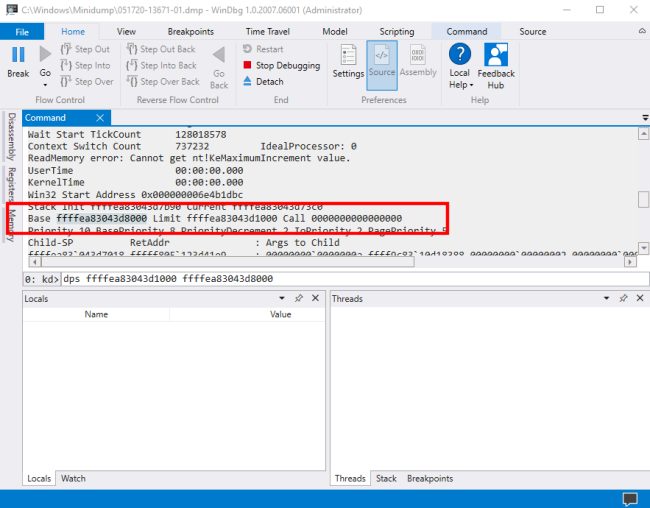
Nella stessa casella digitando dps seguito dai valori Limit (per primo) e Base (per secondo) si potrà andare alla ricerca dello specifico errore di sistema critico restituito in occasione del BSOD.
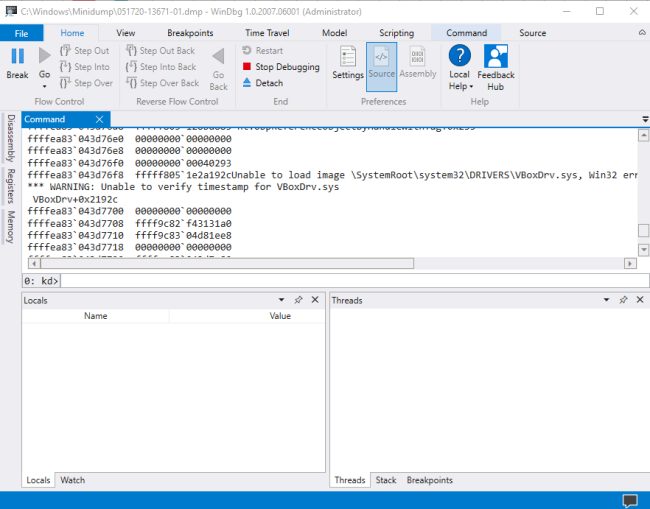
Scorrendo l’output di WinDbg si dovrebbe rilevare almeno una stringa d’errore facente esplicito riferimento ai driver e ai file coinvolti nel problema. Digitando lmvm seguito dal nome del driver si può ad esempio verificarne il corrisponde timestamp e capire quando è stato sviluppato e distribuito.
La data riportata sotto al nome del driver può aiutare a capire se, ad esempio, un aggiornamento o il ripristino di un’altra versione possa risolvere la problematica: Quando installare gli aggiornamenti driver facoltativi di Windows 10.
Nell’articolo Schermata blu o mancato avvio di Windows: come correggere i problemi abbiamo visto come correggere un problema legato alla comparsa di un errore BSOD durante la fase di boot di Windows.
Per approfondire, suggeriamo anche la lettura dell’articolo Riparazione computer, come imparare a fare da soli.
/https://www.ilsoftware.it/app/uploads/2023/05/img_22059.jpg)
/https://www.ilsoftware.it/app/uploads/2025/07/menu-start-windows-11-categorie-file-json.jpg)
/https://www.ilsoftware.it/app/uploads/2025/07/windows-11-redirectionguard.jpg)
/https://www.ilsoftware.it/app/uploads/2025/07/7zip-compressione-parallelizzazione-cpu-moderne.jpg)
/https://www.ilsoftware.it/app/uploads/2025/07/vulnerabilita-driver-windows.jpg)