Quando una o più applicazioni non funzionano, è possibile usare il Task Manager o il comando taskkill per chiudere il programma bloccato in Windows che non risponde più. Tuttavia, è possibile simulare un clic sulla voce di menu File, Esci oppure sulla “X” in alto a destra per chiudere tutti i programmi in Windows senza arrestarli brutalmente?
Il modo più semplice per procedere in tal senso, con Windows 10, Windows 11 e con qualunque altra versione del sistema operativo Microsoft, consiste nell’effettuare la temporanea disconnessione dell’account utente in uso per poi procedere con un nuovo login.
Come chiudere tutti i programmi in Windows con la disconnessione dell’utente
Per chiudere tutti i programmi in esecuzione in Windows in modo “cortese”, senza arrestarli da Task Manager e senza utilizzare taskkill, è di fatto possibile utilizzare uno dei seguenti due metodi.
È ad esempio possibile premere la combinazione Windows+D per mostrare il desktop di Windows e ridurre a icona tutti i programmi caricati. A questo punto, premendo ALT+F4, compare la finestra di dialogo Fine della sessione di lavoro.
Selezionando Esci dal menu a tendina Scegli una delle azioni seguenti per il computer quindi premendo Invio o cliccando su OK, il sistema operativo provvede a chiudere tutte le applicazioni in esecuzione e a disconnettere l’utente. Nel caso in cui ci fossero file non salvati gesti dai vari programmi oppure operazioni in sospeso, Windows mostra un messaggio del tipo “Sto chiudendo N app, quindi eseguirò la disconnessione. Per tornare indietro e salvare i dati, fai clic su Annulla e completa l’operazione“.
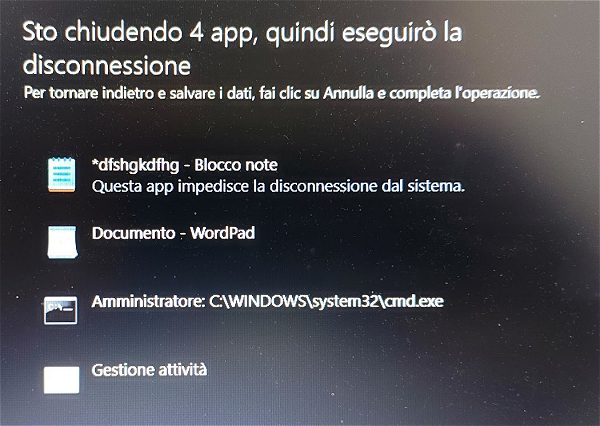
Cliccando sul pulsante Disconnessione, Windows forza la chiusura di tutti i programmi e disconnette l’utente in uso. Diversamente, cliccando su Annulla si vedranno comparire le finestre di dialogo nei programmi per i quali è richiesto un intervento manuale.
Si può tuttavia notare che con la disconnessione, Windows ha simulato la pressione di File, Esci o comunque la chiusura di ogni singola finestra con il pulsante “X”.
In alternativa, è sufficiente premere Windows+R quindi digitare shutdown /l nel campo Apri e premere Invio. Il risultato è equivalente alla selezione dell’opzione Esci vista in precedenza.
Si tratta di un’utile possibilità che va ad aggiungersi alle opzioni illustrate nella guida al comando shutdown di Windows.
In entrambi i casi, dopo l’avvenuta disconnessione dell’utente, è possibile effettuare nuovamente il login: così facendo le applicazioni precedentemente caricate non risulteranno più in esecuzione.
Differenza tra la chiusura dei programmi con il Task Manager e con la disconnessione dell’utente
La differenza principale tra la chiusura “gentile” dei programmi con la disconnessione dell’utente e l’arresto mediante Task Manager o attraverso l’uso del comando taskkill, risiede nella modalità con cui sono gestiti e arrestati i processi delle applicazioni.
Con la disconnessione dell’utente, il sistema operativo avvisa tutte le applicazioni aperte di chiudersi correttamente. Come abbiamo visto in precedenza, le applicazioni hanno l’opportunità di salvare i dati in modo sicuro e di eseguire le azioni di chiusura previste senza perdere informazioni importanti. I processi utilizzati da ciascun programma in esecuzione in Windows, inoltre, sono arrestati in maniera “amichevole” dando loro il tempo di rilasciare le risorse occupate e liberare la memoria.
In questo caso, inoltre, l’utente è informato delle applicazioni che hanno dati non salvati o azioni ancora da ultimare: in questo modo è possibile scegliere se memorizzare i file o proseguire con la disconnessione. Ovviamente è richiesto un po’ di tempo aggiuntivo poiché le applicazioni devono essere autorizzate a chiudersi correttamente.
Chiusura forzosa con Task Manager e Taskkill
Il pulsante Termina attività del Task Manager, accessibile sia dalla scheda Processi che da quella chiamata Dettagli, provvede a terminare automaticamente tutti i processi in esecuzione. C’è anche un trucco che dà modo di mettere in pausa il Task Manager per leggere il contenuto di ciascuna scheda evitando continui aggiornamenti. L’arresto forzoso tramite Task Manager o ricorrendo al comando taskkill non dà alcuna possibilità alle applicazioni di eseguire azioni di chiusura ordinarie o di salvare i dati in modo sicuro.
Come spiegato nell’articolo citato in apertura, il comando seguente consente di chiudere forzosamente il processo indicato:
taskkill /im nome_processo /f
Il filtro seguente consente, ad esempio, di chiudere tutte le istanze dei programmi che hanno la parola Documento all’inizio del contenuto della barra del titolo:
taskkill /fi "WINDOWTITLE eq Documento*" /f
Sia con la chiusura tramite Task Manager che attraverso il comando taskkill non c’è alcuna possibilità di interazione con le applicazioni durante il processo di chiusura forzata. La chiusura, tuttavia, è praticamente istantanea e non sono richieste azioni accessorie.
/https://www.ilsoftware.it/app/uploads/2023/09/chiudere-tutti-programmi-windows.jpg)
/https://www.ilsoftware.it/app/uploads/2025/06/windows-10-11-perdita-400-milioni-utenti.jpg)
/https://www.ilsoftware.it/app/uploads/2025/06/windows-11-25H2-uscita.jpg)
/https://www.ilsoftware.it/app/uploads/2025/06/confronto-prestazioni-windows-10-windows-11.jpg)
/https://www.ilsoftware.it/app/uploads/2025/06/aggiornamento-windows-11-KB5060829.jpg)