Il sistema sembra faticare come non mai, i siti Web non si aprono o le pagine vengono caricate nel browser con grande difficoltà. È uno scenario piuttosto comune quando si usa Chrome e si tengono tante schede contemporaneamente aperte.
Il browser di Google utilizza un sistema chiamato Tab freeze che si occupa di sospendere il caricamento in memoria delle schede aperte che non si usano da qualche tempo. Come abbiamo visto nell’articolo sui migliori browser per la gestione della memoria con tante schede aperte, provate a digitare chrome://discards/ nella barra degli indirizzi: vedrete quali schede sono state rimosse dalla memoria RAM (unloaded) per lasciare posto ad altri dati caricati dal browser, dalle altre applicazioni e dal sistema operativo.
Quando Chrome non risponde, è lento o è bloccato significa che qualche pagina Web caricata in una o più schede sta utilizzando in modo anomalo le risorse disponibili, ad esempio per caricare contenuti (spesso video o rich applications) pesanti o mal realizzati dal punto di vista del codice di programmazione. O magari siete capitati in una pagina Web che fa cryptojacking quindi usare le risorse macchina dei visitatore per fare mining di criptovalute.
Cosa fare se Chrome non risponde e sembra bloccato
La prima cosa da fare in Windows quando Chrome appare lento e non funziona correttamente è premere la combinazione di tasti CTRL+MAIUSC+ESC per aprire il Task Manager, cliccare su Più dettagli quindi sulla scheda Processi.
A questo punto va controllato lo stato di CPU e memoria: se i valori si avvicinano o sono stabili al 100% il consiglio è quello di cliccare sull’intestazione della colonna in modo da avere in cima alla lista l’applicazione che consuma più risorse. Se fosse Chrome a impegnare di più CPU, memoria o disco allora, si deve capire quale scheda e quindi quale sito Web stanno creando problemi.
Per farlo basta passare nella finestra di Chrome e premere CTRL+ESC per aprire il Task Manager del browser.
Se dal Task Manager di Chrome risultano eccessivamente impegnati processore o RAM, si deve fare clic sulle intestazioni CPU e Footprint di memoria.
Le applicazioni che stanno creando problemi di solito presentano un’occupazione della CPU nel Task Manager di Chrome indicata come superiore al 100% oppure un Footprint di memoria che si avvicina o supera il quantitativo di memoria RAM disponibile sul sistema.
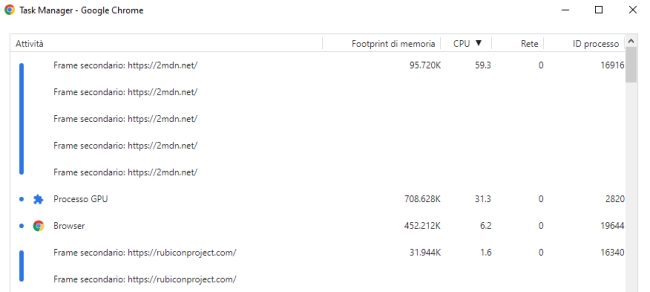
Cliccando sul nome della pagina Web o dell’insieme di pagine che stanno occupando in maniera anomala le risorse disponibili quindi utilizzando il pulsante Termina, Chrome dovrebbe tornare scattante.
In alternativa si può riavviare Chrome dalla barra degli indirizzi senza perdere nessuna delle schede aperte digitando semplicemente chrome://restart e premendo Invio. È tuttavia necessario aver selezionato Continua dal punto in cui avevi interrotto nelle impostazioni del browser (si può scrivere chrome://settings/onStartup nella barra degli indirizzi: solo così si possono ripristinare le schede aperte in Chrome.
Se Chrome non rispondesse più, si può forzarne la chiusura dal Task Manager di Windows selezionandolo nella scheda Processi quindi cliccando su Termina attività in basso a destra.
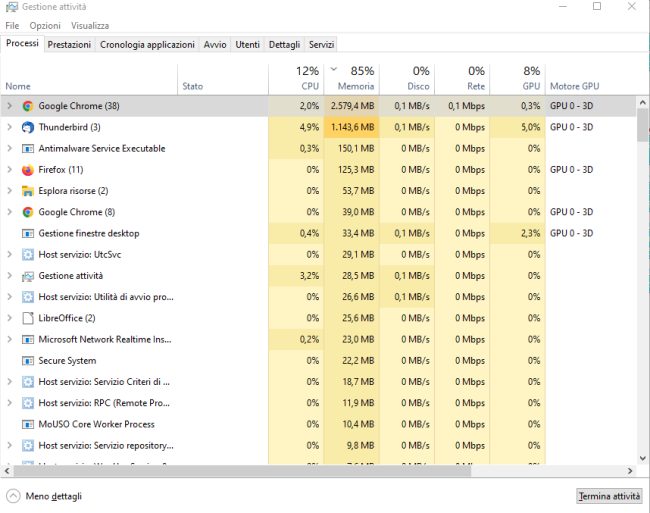
Nell’immagine in figura si vedono più istanze di Google Chrome semplicemente perché sullo stesso sistema abbiamo installato sia la versione stabile del browser che Chromium.
In alternativa si può digitare cmd nella casella di ricerca di Windows quindi selezionare Esegui come amministratore e infine digitare il comando seguente:
Anche in caso di arresto forzato di Chrome, ove si fosse selezionata l’opzione Continua dal punto in cui avevi interrotto, tutte le schede aperte saranno automaticamente ripristinate.
Se la piccola finestra Ripristinare le pagine? non comparisse al riavvio di Chrome, è possibile ripristinare le schede aperte nella precedente sessione di lavoro facendo clic sul menu principale di Chrome (icona raffigurante tre puntini in colonna in alto a destra) quindi selezionando Cronologia.
Il riavvio di Chrome consente di risolvere anche eventuali memory leak ovvero problemi dovuti alla mancata deallocazione della memoria quando i dati ivi presenti non risultano più in uso.
/https://www.ilsoftware.it/app/uploads/2023/05/img_24580.jpg)
/https://www.ilsoftware.it/app/uploads/2025/07/wp_drafter_482766.jpg)
/https://www.ilsoftware.it/app/uploads/2025/02/ILSOFTWARE-2.jpg)
/https://www.ilsoftware.it/app/uploads/2025/07/estensioni-edge-ios-iphone.jpg)
/https://www.ilsoftware.it/app/uploads/2025/02/mozilla-firefox-ESR-windows-7.jpg)