Le immagini possono essere memorizzate su un supporto digitale in vari formati. Il formato delle immagini può essere pensato come una sorta di “ricetta” per salvare i dati che compongono il file in forma compressa (algoritmo lossy o lossless), non compressa oppure vettoriale.
I file d’immagine sono composti da dati digitali raccolti e conservati secondo le “prescrizioni” di uno specificato formato (una lista di formati di file grafici). La rasterizzazione converte eventualmente i dati dell’immagine in una griglia di pixel per l’utilizzo su schermi e stampanti. Ogni pixel ha un certo numero di bit per definire il suo colore e in alcuni formati la trasparenza.
L’estensione del file suggerisce in quale formato è stata salvata un’immagine ma non rappresenta con certezza il contenuto del file stesso. L’indicazione sul formato di file è infatti contenuta nell’intestazione (header) ed è quella che la maggior parte delle applicazioni tengono in considerazione per gestire un’immagine come qualunque altro elemento memorizzato a livello di file system.
Abbiamo visto che un file danneggiato può non essere tale se il formato indicato come estensione non fosse corretto e risultasse diverso dall’indicazione contenuta nell’intestazione.
Convertire foto da un formato all’altro con IrfanView
Windows non integra un meccanismo per cambiare formato a foto e immagini: è presente soltanto il programma Paint che altro non è che un editor di base.
Poiché quando si parla di formato delle foto talvolta ci si riferisce alla dimensione e al rapporto d’aspetto di ciascuna immagine, in altri nostri articoli abbiamo già visto come ridimensionare foto in Windows e ridurre le dimensioni delle foto.
Per cambiare formato foto e quindi passare da una tipologia di file d’immagine all’altra è possibile servirsi di tante applicazioni, gratuite e a pagamento (quelle citate negli articoli precedenti sono ottime scelte). Non si contano poi i servizi online che permettono di ottenere lo stesso risultato.
Per convertire foto e immagini in blocco è possibile utilizzare l’ottimo IrfanView: dopo aver avviato il programma basta cliccare sul menu Converti/rinomina in serie oppure premere semplicemente il tasto B per avviare una procedura batch di conversione.
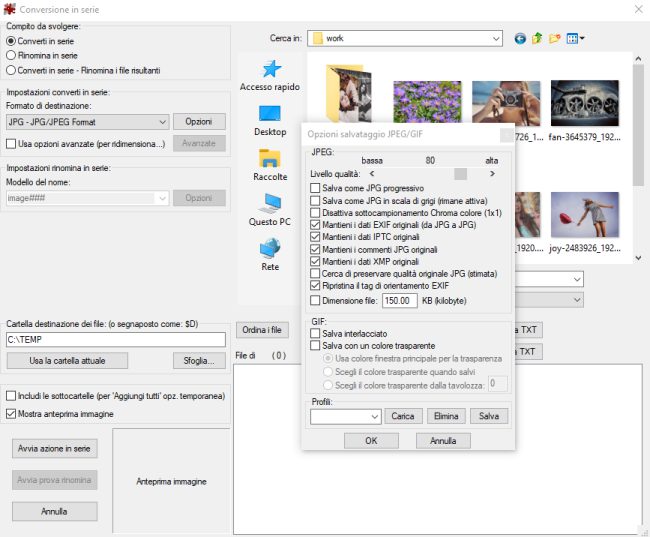
Selezionando attraverso il menu a tendina Cerca in la cartella contenente le foto e optando per Converti in serie, è possibile salvare le immagini nel formato specificato in Formato di destinazione. Con un clic su Opzioni si accede alle opzioni di memorizzazione disponibili per lo specifico formato d’immagine scelto.
Si può ad esempio scegliere la qualità dell’immagine, se conservare o meno i metadati EXIF e molto altro ancora.
Spuntando la casella Usa opzioni avanzate (per ridimensiona) si accede a una schermata che contiene tantissime possibilità per ridimensionare ciascuna immagine, ritagliarla, ruotarla, applicare filtri e modificare automaticamente le sue caratteristiche.
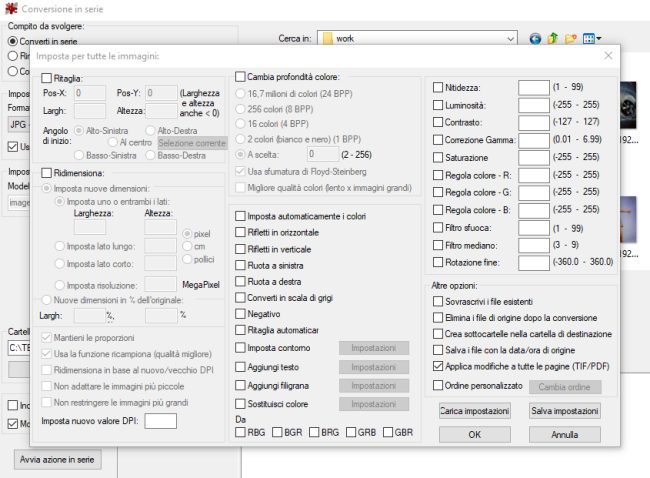
Infine nel campo Cartella destinazione file è possibile indicare dove devono essere salvate le immagini. Con un clic su Usa la cartella attuale le foto elaborato saranno memorizzate nella stessa cartella in cui sono conservate le versioni originali.
Cambiare formato foto con un file batch in Windows
Supponendo di aver installato la versione a 64 bit di IrfanView (o estratto la versione portabile) nella cartella C:\Program files\IrfanView, il file batch seguente permette di convertire tutto il contenuto di una cartella in formato JPG:
@echo off
cls
set cartella=%1
if %cartella%=="" (goto :end)
echo Conversione in corso ...
cd "C:\Program Files\IrfanView"
i_view64.exe "%cartella%\*.*" /convert="%cartella%\converted\$N.jpg"
:end
exit
Per usare il file batch basta creare un nuovo file converti.bat sul Desktop di Windows (assicuratevi di aver assegnato l’estensione .bat quindi incollare le righe precedenti.
Trascinando da Esplora file il nome di una cartella contenente le foto da convertire sull’icona del file converti.bat, queste verranno immediatamente trasformate in file JPG da IrfanView e salvati nella sottocartella converted opportunamente creata.
Sostituendo la riga seguente nel file batch, ad esempio, i file JPG che si otterranno verranno creati specificando una qualità dell’immagine pari al 90% (abbiamo aggiunto l’opzione /resample /jpgq=90):
Semplicemente sostituendo $N.png a $N.jpg IrfanView creerà immagini in formato PNG anziché JPG.
In questo documento di supporto si può consultare la lista delle opzioni da riga di comando che possono essere utilizzate per richiamare l’eseguibile di IrfanView.
/https://www.ilsoftware.it/app/uploads/2023/05/img_24787.jpg)
/https://www.ilsoftware.it/app/uploads/2024/11/Apple-Music.jpg)
/https://www.ilsoftware.it/app/uploads/2025/06/hikvision-deve-chiudere-in-canada.jpg)
/https://www.ilsoftware.it/app/uploads/2025/06/pec-rai-canone-speciale-abbonamento-tv-azienda.jpg)
/https://www.ilsoftware.it/app/uploads/2025/06/vunerabilita-bluetooth-cuffie-auricolari.jpg)