Anni fa per visualizzare il contenuto di un PDF nel browser era necessario installare Adobe Acrobat Reader e acconsentire al caricamento di un plugin che permetteva appunto di aprire questo tipo di documenti senza abbandonare il software utilizzato per navigare sul Web.
Oggi è tutto molto più semplice e non è di fatto necessario installare né Acrobat Reader né nessun altro visualizzatore di file PDF. I principali browser web, infatti, integrano un motore per il rendering dei documenti PDF che consente di aprire, gestire (ruotare ad esempio le pagine), stampare e salvare file pubblicati sul Web oppure memorizzati sul dispositivo locale.
Con un po’ di creatività, sfruttando la funzione di stampa dei PDF integrata nel browser, si possono rendere monocromatici i documenti, combinare più pagine in una sola (vedere Come unire pagine PDF senza installare alcun software) ed eliminare le pagine del PDF ritenute inutili.
Una volta aperto un file PDF con il browser basta infatti premere CTRL+P per accedere alle opzioni di stampa, selezionare una stampante virtuale (in Windows 10 Microsoft Print to PDF) quindi scegliere Bianco e nero e/o specificare le pagine da mantenere nel documento.
Il menu a tendina Pagine per foglio consente di unire più pagine in un unico foglio.
Scaricare PDF senza visualizzarli nel browser o aprirli automaticamente
Per decidere come devono essere gestiti i file PDF dal browser web preferito basta seguire alcuni semplici passaggi.
Nel caso di Chrome e degli altri browser derivati da Chromium basta incollare chrome://settings/content/pdfDocuments nella barra degli indirizzi.
Attivando l’opzione Scarica i file PDF anziché aprirli automaticamente in Chrome i file PDF verranno scaricati anziché essere aperti. Diversamente il loro contenuto verrà visualizzato nell’interfaccia del browser.
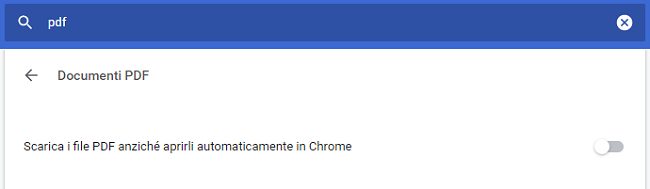
Nelle prossime versioni di Chrome quest’impostazione verrà modificata e si presenterà come in figura.
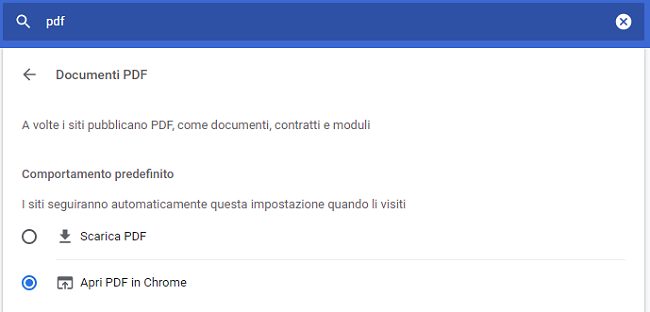
L’impostazione Chiedi dove salvare il file prima di scaricarlo accessibile digitando chrome://settings/ nella barra degli indirizzi, selezionando Avanzate sulla sinistra quindi Download non ha effetto sui file in formato PDF.
In Edge si può digitare sempre edge://settings/content/pdfDocuments nella barra degli indirizzi: si troverà l’impostazione Scarica sempre i file PDF come nel caso di Chrome.
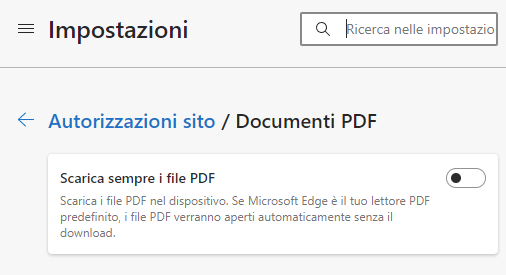
Edge integra anche una funzione per leggere, grazie alla sintesi vocale, il contenuto di qualunque PDF: Edge legge ad alta voce il contenuto dei documenti PDF.
In Firefox si può accedere alle opzioni facendo riferimento al menu principale oppure digitando about:preferences scorrendo fino a trovare Applicazioni.
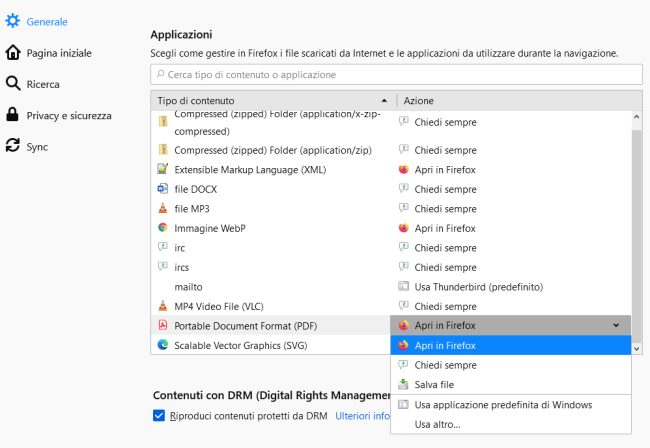
Qui, cliccando sul menu a tendina a destra di Portable Document Format (PDF), è possibile decidere se aprire il file in Firefox, se scaricarlo oppure se chiedere sempre cosa fare. Firefox permette anche di aprire i documenti PDF con l’applicazione configurata come predefinita per la gestione di questo tipo di file oppure specificarne una diversa.
Va detto che alcune pagine web servono il documento PDF usando l’header Content-Disposition impostandolo ad attachment.
Ciò significa che indipendentemente dalle preferenze impostate a livello del browser web, il PDF non verrà visualizzato ma verrà scaricato.
Ecco perché in alcuni casi, pur avendo impostato il browser per la visualizzazione dei documenti PDF in modo predefinito, questi vengono comunque scaricati.
In Windows 10 digitando App predefinite nella casella di ricerca quindi cliccando su Scegli app predefinite per tipo di file, si può impostare un qualunque browser web come visualizzatore predefinito per i file PDF.
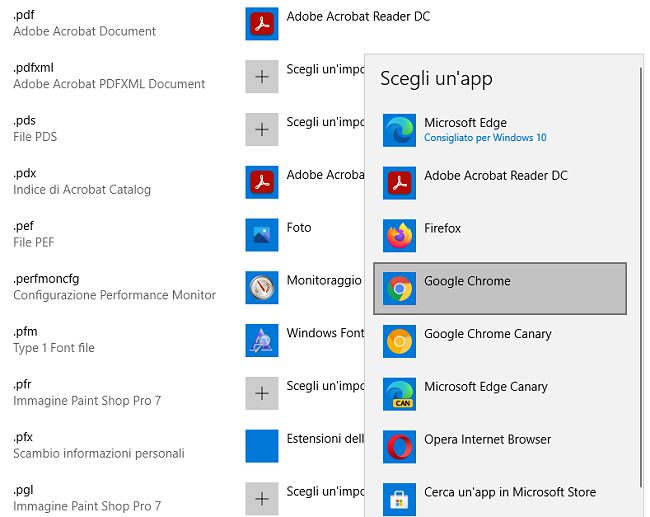
In questo modo cliccando su un file con estensione .PDF da qualunque finestra di Esplora file o aprendolo con qualunque altra applicazione, esso verrà aperto nel browser indicato e sarà gestibile usando tale programma.
/https://www.ilsoftware.it/app/uploads/2023/05/img_22867.jpg)
/https://www.ilsoftware.it/app/uploads/2025/07/wp_drafter_482766.jpg)
/https://www.ilsoftware.it/app/uploads/2025/02/ILSOFTWARE-2.jpg)
/https://www.ilsoftware.it/app/uploads/2025/07/estensioni-edge-ios-iphone.jpg)
/https://www.ilsoftware.it/app/uploads/2025/02/mozilla-firefox-ESR-windows-7.jpg)