In tanti nostri articoli vi abbiamo parlato dell’importanza di utilità come SFC (System File Checker) e DISM (Deployment Image Servicing and Management): entrambe aiutano a rilevare e a correggere i problemi relativi all’installazione corrente di Windows.
Il comando DISM rappresenta una delle migliori e più efficaci ancore di salvezza quando si ha a che fare con un sistema che non si avvia a causa di file danneggiati. Per riparare Windows è sempre opportuno effettuare una prima diagnosi, come abbiamo spiegato nell’articolo, ma SFC e DISM permettono di trarsi d’impaccio in molteplici circostanze. Può capitare ad esempio che Windows non si avvia e la riparazione automatica non funziona: come si può risolvere in questi casi senza reinstallare tutto?
Quando il boot di Windows non avviene regolarmente, dopo due mancati avvii viene di solito proposto il menu di avvio avanzato attraverso il quale, cliccando su Risoluzione dei problemi quindi su Opzioni avanzate e infine su Prompt dei comandi, è possibile accedere una finestra del terminale utile per recuperare dati e applicare modifiche sull’installazione di Windows già presente sul sistema.

Questo è ciò che dovrebbe accadere di norma ma, come sanno bene i nostri lettori, non sempre il menu di avvio avanzato appare in caso di problemi legati all’avvio di Windows. In questi casi, è possibile risolvere effettuando il boot della macchina dal supporto d’installazione di Windows quindi avviare da lì le utilità per correggere i problemi a livello di file system.
Usare il supporto d’installazione di Windows per ripristinare l’avvio del sistema operativo
Per ripristinare l’avvio di Windows è possibile servirsi del supporto d’installazione del sistema operativo: il suggerimento è quello di utilizzare lo strumento gratuito Media Creation Tool disponibile per la versione installata sul sistema.
Ad esempio, se si stesse utilizzando Windows 10, è possibile visitare la pagina Scarica Windows 10 quindi fare clic sul pulsante Scarica ora lo strumento. Allo stesso modo, nel caso di Windows 11, basta accedere alla pagina Download di Windows 11 quindi selezionare Scarica ora in corrispondenza di Creazione di supporti di installazione di Windows 11.
Una volta avviato il Media Creation Tool destinato alla versione di Windows installata sul sistema, si deve innanzi tutto accettare le condizioni di licenza d’uso del software quindi selezionare la lingua e l’edizione del sistema operativo.
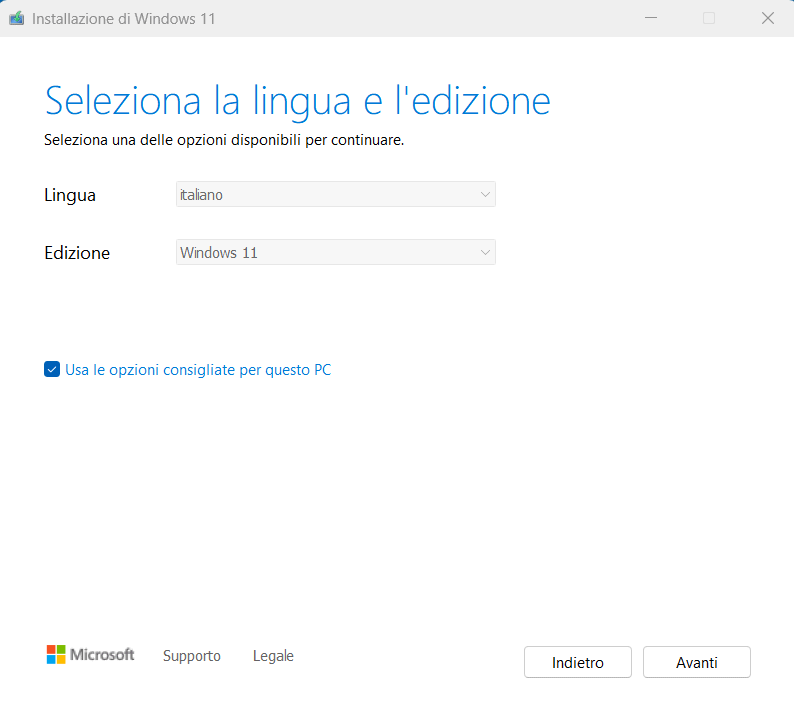
Nella schermata successiva, è necessario selezionare Unità flash USB in modo da chiedere al Media Creation Tool di scrivere tutti i file per l’installazione del sistema operativo all’interno di un supporto USB esterno. È necessario utilizzare una chiavetta USB o un’altra memoria esterna di tipo USB che sia capiente almeno 8 GB.
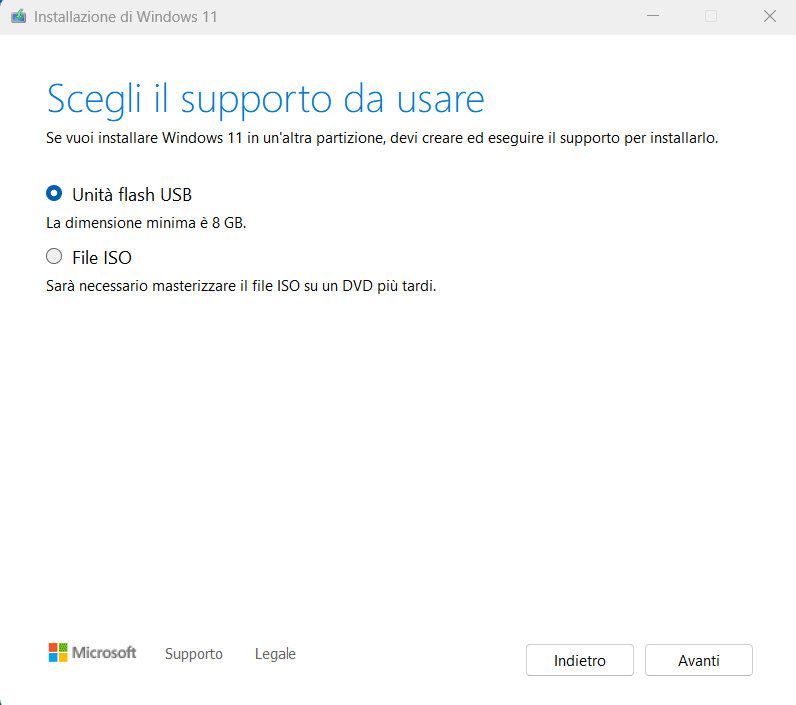
La finestra Seleziona un’unità flash USB consente di selezionare il supporto USB all’interno del quale Media Creation Tool memorizzerà il supporto d’installazione di Windows 10 o Windows 11. Attenzione perché tutti i file presenti nell’unità verranno automaticamente cancellati: è bene quindi assicurarsi sia di aver selezionato l’unità corretta, sia che il supporto USB non contenga dati importanti che si desiderano conservare.
Una volta creato il supporto d’installazione di Windows, è possibile avviare il sistema da tale unità: per farlo è tipicamente necessario accedere al BIOS UEFI e modificare la sequenza di avvio in maniera tale che il boot della macchina avvenga proprio dal supporto USB collegato al sistema.
Dopo aver confermato lingua, formato ora e layout di tastiera, cliccando su Avanti compare una schermata simile a quella riprodotta in figura.
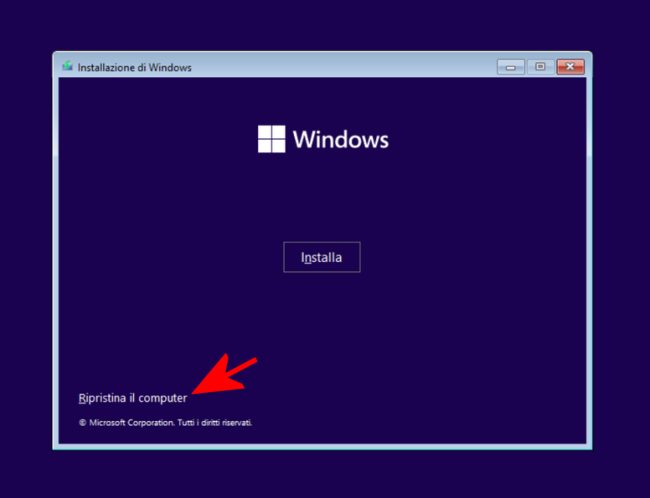
Cliccando su Ripristina il computer in basso a sinistra, viene richiamato un menu di avvio avanzato molto simile a quello già visto in apertura. La procedura è la stessa descritta in precedenza: bisogna cliccare su Risoluzione dei problemi, quindi su Prompt dei comandi.
Alla comparsa del prompt X:\Sources, si deve innanzi tutto controllare qual è la lettera identificativa assegnata all’unità dove è installato Windows. Non necessariamente può essere C:, anche se quella era la lettera utilizzata quando Windows riusciva ad avviarsi.
Per scoprire la lettera identificativa di unità corretta, si può digitare il comando dir C:, dir D: e così via fino a scoprire la lettera giusta.
Sempre utilizzando lo stesso comando dir, si deve quindi stabilire la lettera identificativa di unità associata alla memoria USB contenente il supporto d’installazione di Windows. L’unità USB contenente il supporto d’installazione di Windows è riconoscibile per la presenza del file setup.exe oltre che, ad esempio, delle cartelle boot e sources.
Con il comando seguente viene innanzi tutto verificato il contenuto dell’immagine memorizzata sull’unità che contiene l’installazione di Windows. Per evitare errori, viene richiesto l’utilizzo di una cartella temporanea di appoggio (scratch directory):
Il comando permette di riparare Windows usando i file di sistema scaricati attraverso Windows Update.
Al posto delle quattro occorrenze di C: va ovviamente indicata la lettera identificativa di unità corrispondente alla partizione che contiene Windows.
Se l’operazione non andasse a buon fine e si volesse provare a ripristinare Windows usando i file memorizzati nel supporto d’installazione del sistema operativo (USB), la sintassi da utilizzare con il comando DISM è leggermente diversa.
Supponendo che la lettera identificativa di unità corrispondente al supporto d’installazione di Windows sia D: (l’abbiamo rilevata in precedenza…), digitate quanto segue per verificare le l’immagine del sistema utilizzata per il setup sia memorizzata in formato ESD o WIM:
Nel caso dei supporti d’installazione creati con il Media Creation Tool, è presente il file install.esd mentre il secondo comando restituisce errore File non trovato. Viceversa, se il supporto d’installazione USB fosse stato generato a partire da un’immagine ISO scaricata dai server Microsoft, ad esempio con Rufus o con utilità simili, il file presente è install.wim.
Nel secondo comando di seguito, quindi, D: va sostituito con la lettera di unità corrispondente al supporto USB mentre install.esd va rimpiazzato con install.wim nel caso in cui l’unità rimovibile contenesse questo secondo file:
In entrambi i casi, dopo aver verificato l’immagine disponibile, si può avviare il comando SFC per ripristinare i file di Windows eventualmente danneggiati:
Anche in questo caso, al posto di C: va indicata la lettera identificativa di unità contenente l’installazione di Windows che dava problemi in fase di avvio.
Al termine dell’operazione di analisi e ripristino dei file con SFC, basta premere la “X” nella finestra del prompt dei comandi, rimuovere il supporto USB avviabile quindi selezionare Continua per proseguire con l’avvio di Windows. A questo punto, Windows 10 o Windows 11 dovrebbero tornare ad avviarsi correttamente.
/https://www.ilsoftware.it/app/uploads/2023/05/img_25959.jpg)
/https://www.ilsoftware.it/app/uploads/2025/07/menu-start-windows-11-categorie-file-json.jpg)
/https://www.ilsoftware.it/app/uploads/2025/07/windows-11-redirectionguard.jpg)
/https://www.ilsoftware.it/app/uploads/2025/07/7zip-compressione-parallelizzazione-cpu-moderne.jpg)
/https://www.ilsoftware.it/app/uploads/2025/07/vulnerabilita-driver-windows.jpg)