Se il PC è lento come non mai, le cause possono essere molteplici. Un sistema che in precedenza non aveva mai creato problemi non può improvvisamente trasformarsi in un computer lento. Quando ciò avviene è certamente sintomo di qualcosa di anomalo.
Non è corretto puntare subito il dito sulla RAM o comunque sulla dotazione hardware soprattutto se in passato le prestazioni del PC erano convincenti.
Cosa fare, quindi, quando si ha a che fare con un computer lento che rende difficoltose anche le operazioni più “ordinarie”?
Il consiglio è quello di iniziare con l’esaminare lo stato del sistema operativo e la configurazione software del PC. Nella stragrande maggioranza dei casi, infatti, causa di un computer lento non è l’hardware bensì le impostazioni software.
Non c’è upgrade hardware che tenga se il sistema, col passare del tempo, viene appesantito con l’installazione di software inutili e di componenti che occupano pesantemente le risorse disponibili (processore, RAM, disco fisso,…).
Utilizzare il Task Manager di Windows per rendersi conto della situazione
Il Task Manager di Windows (finestra Gestione attività) è il migliore alleato per capire che cosa sta succedendo sul sistema.
Il Task Manager di Windows 8.1 e Windows 10 è divenuto ancora più prezioso perché, rispetto a quanto avveniva in passato, offre le informazioni salienti sullo stato del sistema già nella scheda Processi: vedere, a tal proposito, l’articolo Task Manager Windows 10: che cosa permette di fare.
Per aprire il Task Manager, in qualunque versione di Windows, è sufficiente premere la combinazione di tasti CTRL+MAIUSC+ESC.
A questo punto (nelle versioni più recenti di Windows si dovrà cliccare su Più dettagli per accedere all’interfaccia avanzata del Task Manager…) si dovrà cliccare sulla scheda Processi.
Cliccando quindi sulle colonne CPU e Memoria si possono ordinare, in modo decrescente, i processi che occupano processore e RAM.
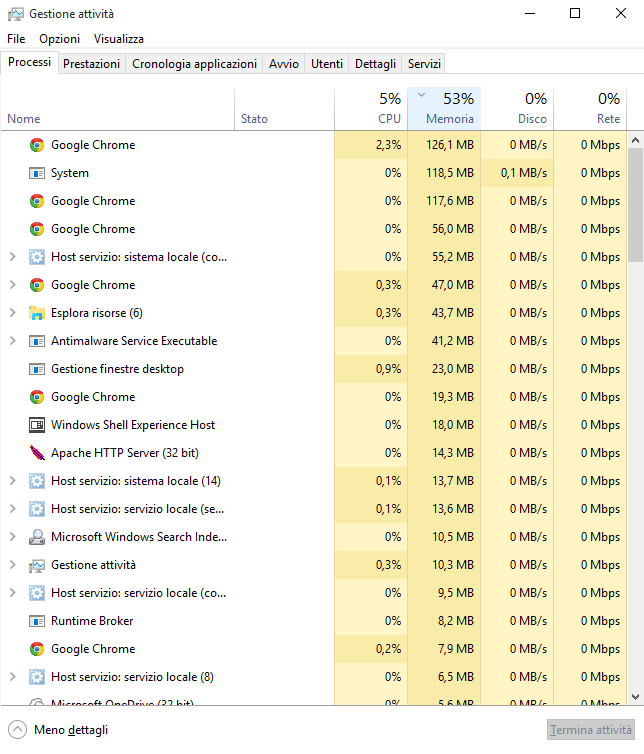
In Windows 7 si dovrà necessariamente fare clic sul pulsante Mostra i processi di tutti gli utenti per ottenere una lista esaustiva dei processi che stanno occupando le risorse di sistema.
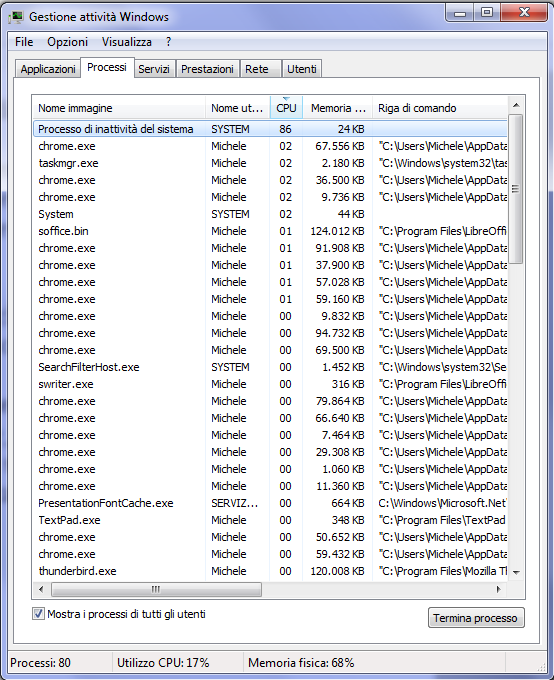
Windows 10 e Windows 8.1 mostrano anche l’utilizzo istantaneo di hard disk e connessione di rete da parte di ogni processo in lista mentre Windows 7 si limita a CPU e memoria RAM.
Il consiglio è innanzi tutto quello di controllare quali processi (risalendo poi al programma corrispondente) impegnano il sistema in modo persistente.
Se uno o più processi occupano stabilmente la CPU portandola sempre al 90-100% o tendono a utilizzare ampi quantitativi di memoria RAM (portandola oltre l’85-90% di occupazione) è importante capire a quale applicazioni essi appartengono in modo da risalire alla causa del computer lento.
Il Task Manager di Windows 8.1 e di Windows 10 indica chiaramente, nella scheda Processi, quanto CPU, memoria RAM, disco e rete sono complessivamente occupati; in Windows 7, invece, per avere un quadro generale, bisognerà cliccare sulla scheda Prestazioni.
Se l’utilizzo della CPU è costantemente elevato o la memoria RAM fisica complessivamente disponibile è impegnata per la quasi totalità è necessario analizzare con attenzione i singoli processi che incidono maggiormente sull’impiego delle risorse hardware.
Anche frequenti operazioni di lettura/scrittura su disco possono letteralmente “affossare” le prestazioni generali del sistema.
Quando c’è un’elevata attività sul disco fisso (in termini di operazioni I/O), il Task Manager delle più recenti versioni di Windows lo indica in bell’evidenza nella colonna Disco della scheda Processi.
In Windows 10, invece, per verificare quali processi stanno sollecitando maggiormente il disco fisso, si dovrà fare clic sulla scheda Prestazioni, premere il pulsante Monitoraggio risorse quindi selezionare Disco.
Il grafico a destra mostra l’attività rilevata sul disco mentre cliccando sulle colonne Lettura, Scrittura e Totale (somma delle operazioni di lettura e scrittura), si può risalire al processo e quindi al programma che stanno usando pesantemente il disco.
Riconoscere e rimuovere le applicazioni che rallentano il computer
Cliccando con il tasto destro su un qualunque processo indicato nelle schede Processi e Dettagli del Task Manager di Windows quindi selezionando Proprietà, si potrà verificare da quale percorso l’eseguibile viene caricato (e sapere così il programma cui appartiene) e ottenerne una descrizione completa con un clic sulla scheda Dettagli.
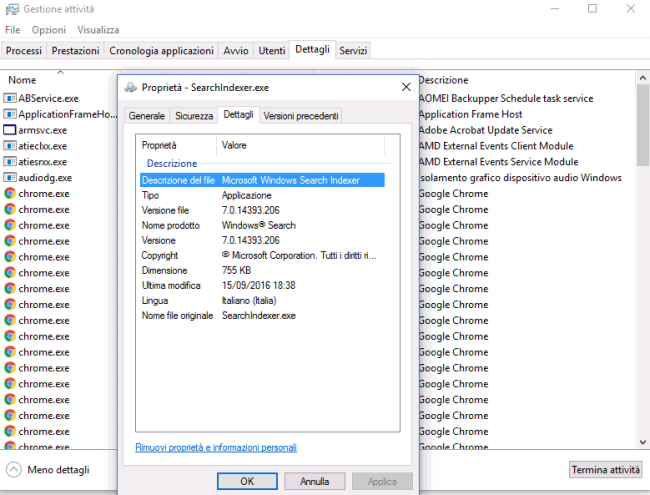
Se il programma risulta del tutto inutile, si potrà provvedere a disinstallarlo cercandolo nella finestra Programmi e funzionalità di Windows.
Se il processo che occupa in maniera incisiva le risorse del sistema è collegato a un driver utilizzato per sovrintendere il funzionamento di componenti hardware e periferiche, il suggerimento è quello di tentare immediatamente l’aggiornamento del driver a una versione più recente.
Per accertare più rapidamente l'”identità” degli elementi che appaiono nella scheda Processi del Task Manager, è possibile ricorrere al servizio Should I Block It?.
Digitando il nome del file nella casella Search di Should I Block It?, è possibile ottenere informazioni complete su ciascuno dei processi elencati nel Task Manager.
Dagli stessi autori, Should I Remove It? è un servizio che si concentra sugli elementi da rimuovere.
Utilizzando i due strumenti si può quindi sapere se il programma corrispondente debba essere conservato oppure possa essere tranquillamente eliminato.
Verificare le applicazioni caricate all’avvio di Windows
Un computer lento, soprattutto in avvio, è spesso in tale condizione a causa dei programmi eseguiti automaticamente a ogni ingresso in Windows.
È quindi importante verificare quali applicazioni vengono eseguite all’avvio del sistema, disinstallare quelli inutilizzate o comunque rimuoverne i corrispondenti riferimenti per l’esecuzione automatica.
Alcuni degli elementi presenti nelle schede Processi e Dettagli del Task Manager di Windows sono “figli” di applicazioni che vengono avviate automaticamente all’accensione del computer.
Il Task Manager delle più recenti versioni di Windows ingloba una funzionalità che in Windows 7 – così come nelle precedenti release del sistema operativo Microsoft – era integrata nella nota utilità MSCONFIG.
In Windows 8.1 e in Windows 10 è quindi importante controllare attentamente il contenuto della scheda Avvio: qui viene riportata la lista delle applicazioni caricate automaticamente all’avvio del sistema oltre al loro impatto sul caricamento del desktop.
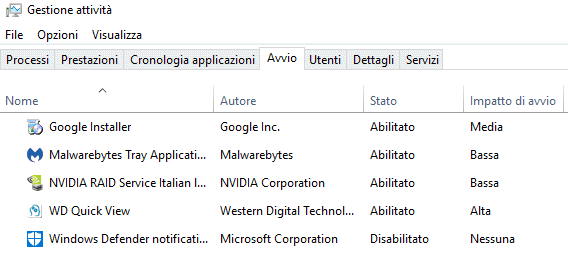
Già queste informazioni permettono di individuare applicazioni inutili, magari installate nel corso del tempo, che però hanno un impatto incisivo sull’avvio del sistema e contribuiscono a ridurne le prestazioni complessive.
In Windows 7, come nei sistemi operativi precedenti, è possibile premere la combinazione di tasti Windows+R, digitare msconfig quindi accedere alla scheda Avvio per ottenere un elenco similare.
I due servizi Should I Block It? e Should I Remove It? consentono di capire se le voci di avvio possano essere disabilitate o, addirittura, possa essere eliminato l’intero programma da cui esse dipendono.
Sia MSCONFIG che la scheda Avvio del Task Manager non consentono, per ragioni di sicurezza, di eliminare definitivamente una voce di avvio.
Si potrà però disabilitarla (impedendone il caricamento automatico all’avvio di Windows) togliendo il segno di spunta dalla casella corrispondente in MSCONFIG oppure cliccandovi con il tasto destro del mouse e scegliendo Disabilita da Task Manager di Windows 8.1 e Windows 10.
Esiste però un software sicuramente “più professionale” che analizza tutte le aree utilizzabili dai programmi installati sul sistema per “autoeseguirsi” all’avvio di Windows.
Anziché limitarsi ad esaminare le aree più “gettonate” come fanno MSCONFIG e il Task Manager, un software come Autoruns consente di avere un elenco esaustivo delle applicazioni e dei servizi di terze parti (quindi non strettamente necessari per il funzionamento del sistema operativo) caricati all’avvio di Windows.
Una volta avviato, Autoruns evidenzia con il colore rosa tutti i file che non dispongono di una firma digitale. Si tratta di quegli elementi per cui non è possibile certificare l’autore o la società sviluppatrice.
Per impostazione predefinita Autoruns si astiene dal visualizzare gli elementi caricati all’avvio che contengono la firma digitale Microsoft (solitamente, quindi, componenti di sistema).
Agendo sul menu Options, Hide Microsoft entries, comunque, è possibile modificare il comportamento di Autoruns.
Autoruns può sembrare, a una prima occhiata, un software davvero complesso. In realtà non lo è affatto se si ha cognizione del significato delle varie schede o, almeno, di quelle principali.
La scheda più importante di Autoruns è Logons che mostra le applicazioni caricate all’avvio di Windows utilizzando metodologie standard.
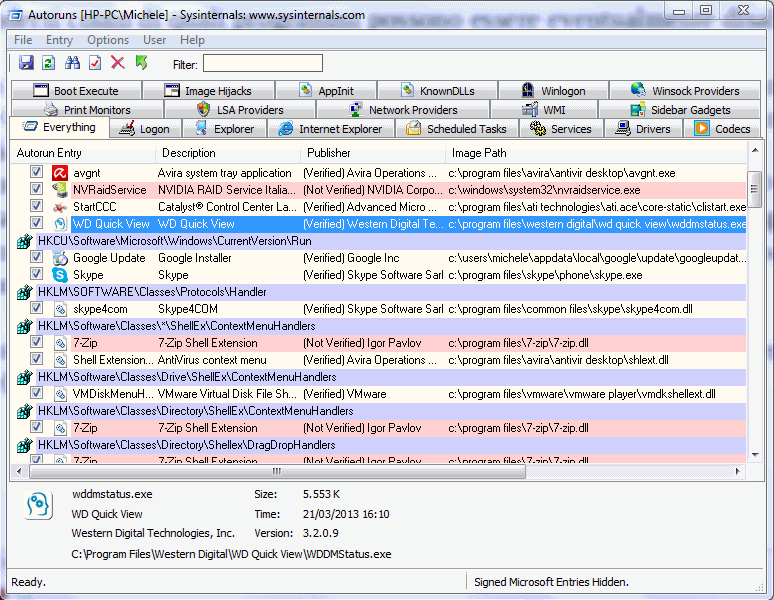
Autoruns, però, consente di stabilire quali applicazioni si autoeseguono all’avvio del sistema operativo ricorrendo a tecniche meno comuni (schede BootExecute, AppInit, Winlogon, Scheduled Tasks,…).
In Scheduled Tasks è possibile trovare l’elenco delle applicazioni che sono caricate su base programmatica (operazioni pianificate) da parte di Windows. Ancora una volta, di default viene esclusa la visualizzazione delle attività di Windows (menu Options, Hide Windows entries) e di quelle ascrivibili a programmi Microsoft (menu Options, Hide Microsoft entries).
La scheda Services permette di stabilire quali servizi vengono caricati e di controllare se vi siano voci sospette o riferimenti ad elementi di terze parti che non si utilizzano.
Autoruns consente di disattivare in maniera molto semplice il caricamento di applicazioni e servizi semplicemente disabilitando la corrispondente casella. Cliccando con il tasto destro del mouse su di una voce quindi scegliendo Delete, invece, si potrà rimuoverla in modo permanente.
Il suggerimento è quello di usare Autoruns in prima battuta come strumento diagnostico: una volta che si saranno rilevate voci inutili (quindi programmi inutili caricati all’avvio di Windows), è bene procedere alla disinstallazione completa della corrispondente applicazione (usando gli strumenti offerti da Windows come Programmi e funzionalità oppure le risorse presentate nell’articolo Come disinstallare un programma in modo completo).
Solo alla fine Autoruns potrà poi essere usato per disattivare o rimuovere riferimenti ad oggetti che continuano ad esempio ad essere caricati all’avvio del sistema operativo.
Suggeriamo anche la lettura dell’articolo PC lento, quali sono i programmi più pesanti.
Dare sempre un’occhiata al contenuto dell’area delle notifiche
Non tutte le applicazioni in esecuzione sul sistema – in background – mostrano un’icona nella traybar di Windows (o “area delle notifiche”).
Suggeriamo comunque, periodicamente, di dare sempre un’occhiata al contenuto dell’area delle notifiche rendendosi conto di tutto quanto viene caricato.
Windows, nelle ultime versioni, tende a nascondere quante più icone possibile dalla traybar.
Per visualizzarle sempre tutte, si può cliccare con il tasto destro del mouse nell’area libera posta a sinistra dell’orologio di sistema, nella traybar, quindi scegliere Proprietà.
Attivando la voce Mostra sempre tutte le icone e le notifiche sulla barra delle applicazioni, Windows mostrerà tutte le icone.
In Windows 10 si può cliccare con il tasto sulla barra delle applicazioni, scegliere Impostazioni, scorrere fino a incontrare la voce Area di notifica quindi cliccare su Seleziona le icone da visualizzare sulla barra delle applicazioni.
Nella successiva schermata si potrà quindi attivare l'”interruttore” Mostra sempre tutte le icone nell’area di notifica.
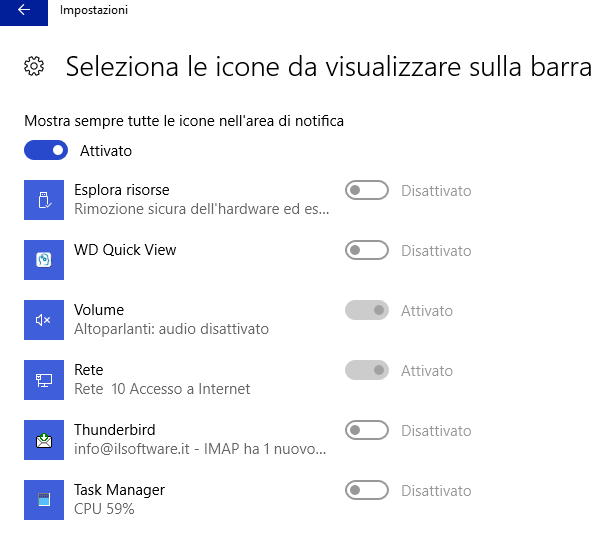
Attenzione ai plugin e alle estensioni caricate del browser web
La navigazione sul web è una delle attività “più semplici” che, almeno sulla carta, impattano meno sulle risorse del sistema. Se, tuttavia, ci si imbatte in pagine web che contengono elementi congegnati in modo non corretto e che quindi impegnano il PC in elaborazioni pesanti e, spesso, del tutto inutili, è bene verificare con attenzione quali plugin e quali estensioni vengono automaticamente caricati.
Già mantenere alcune schede del browser contemporaneamente aperte, in alcuni casi può contribuire all’occupazione di RAM e CPU in maniera incisiva.
Digitando about:plugins nella barra degli indirizzi del browser, il primo consiglio è quello di disattivare Flash insieme con tutti gli altri plugin inutilizzati (vedere anche Come velocizzare Internet).
Suggeriamo anche di riporre la massima attenzione sulle estensione installate riducendole al minimo (vedere Eliminare estensioni dal browser, attenzione anche a quelle degli antivirus).
Alcune estensioni per il browser sono infatti responsabili di un elevato utilizzo del processore e di un impegno inutile della memoria RAM.
Se non si vogliono disinstallare completamente delle estensioni, è comunque possibile disattivarle dalla finestra Estensioni del browser preferito.
Scansione antimalware e anti-PUP con Malwarebytes Antimalware, Adwcleaner e Hitman
Causa di un computer lento possono essere, oltre a “ospiti sgraditi” sul sistema, anche i cosiddetti PUP (Potentially Unwanted Programs), ossia elementi software installati insieme con qualche applicazione freeware disponibile in Rete.
A tal proposito, suggeriamo la lettura dei seguenti articoli di approfodimento:
– Come scaricare programmi gratuiti senza virus e malware
– Impedire l’installazione di toolbar e programmi indesiderati
– Riconoscere malware e altre minacce online – TERZA PUNTATA
Seguendo le indicazioni riportate nell’articolo Computer lento in seguito a virus e malware. Come scoprirlo e come risolvere, si potranno utilizzare Malwarebytes Antimalware, AdwCleaner e Hitman anche per rimuovere elementi software superflui, noti per rallentare il sistema o per rappresentare una minaccia per la privacy degli utenti.
AdwCleaner, in particolare, recentemente acquisito proprio da Malwarebytes (Rimuovere toolbar con AdwCleaner, ora proprietà di Malwarebytes) consente di rilevare e rimuovere anche quei componenti aggiuntivi per il browser che contribuiscono a rallentare il sistema.
Dopo aver fatto pulizia…
Nei momenti di idle, ossia quando il sistema resta sostanzialmente inutilizzato, l’occupazione del processore e del disco dovrebbe azzerarsi. Per quanto riguarda la memoria RAM, se l’occupazione indicata fosse sempre ragguardevole, può essere giustificabile valutare un ampliamento della stessa.
Ovviamente, prima di prendere decisioni affrettate, bisognerà comunque verificare che qualche applicazione residente in memoria non impegni la memoria RAM in maniera preponderante. Se così fosse, sarà bene valutare la disinstallazione del programma in questione o una sua sostituzione con un software meno esigente.
Negli articoli Come aumentare la memoria RAM su PC e Quale memoria RAM acquistare, abbiamo visto in che modo è possibile estendere la memoria RAM del computer.
La procedura da seguire, indipendentemente dal fatto che s’intenda aggiornare un sistema desktop o un notebook, è di solito molto semplice e si riassume in quattro passaggi:
– verificare quale versione di Windows è installata (affinché vengano gestiti più di 4 GB di memoria è indispensabile usare un’edizione di Windows a 64 bit oppure migrare a tale versione: Come passare da Windows 32 bit a 64 bit)
– stabilire che tipo di memoria RAM è installata e che genere di memoria supporta la scheda madre
– controllare quanti banchi di memoria sono occupati sulla scheda madre
– riflettere sulla possibilità di utilizzare almeno il dual channel per migliorare le prestazioni (attenzione agli slot di memoria dello stesso colore e ad usare memorie con le medesime caratteristiche)
Tutti i passi sono dettagliati nei due articoli citati in precedenza.
Attenzione allo spazio disponibile su disco e valutare l’utilizzo di un’unità SSD
Un hard disk quasi pieno, di per sé, non rallenta le prestazioni generali del sistema. Ciò può avvenire, però, in combinazione con altri fattori, come spiegato nell’articolo Un hard disk pieno rallenta il PC?.
È quindi bene, periodicamente, controllare in che modo è distribuito lo spazio su disco provvedendo a fare pulizia:
– Come liberare spazio su disco
– Pulizia disco, come utilizzare quella avanzata in Windows
– Pulizia disco, si può cancellare tutto quanto viene proposto?
Lato hardware, uno degli aggiornamenti che permettono di dimenticarsi del computer lento è la migrazione a un’unità SSD, sostituendola all’hard disk tradizionale.
Nell’unità SSD dovranno essere installati sistema operativo e programmi (dovrà insomma essere usata come unità principale) altrimenti non si rileverà alcun beneficio.
Nei seguenti articoli abbiamo spiegato come scegliere il giusto SSD nonché come spostare il sistema operativo installato sul vecchio hard disk portandolo sulla nuova unità a stato solido, nettamente più prestazionale:
– Sostituire hard disk con SSD, come fare senza reinstallare tutto
– Come sostituire hard disk di un notebook con un SSD
– Quale SSD comprare: differenze e consigli per l’acquisto
La sostituzione del vecchio hard disk magnetomeccanico con un’unità SSD è l’intervento più utile da fare sul versante hardware, soprattutto se il disco fisso ha già fatto il suo tempo e appare molto lento nella gestione delle operazioni di I/O.
Utilizzare i software di virtualizzazione e creare un’immagine del disco
Se si usano provare spesso numerosi programmi, suggeriamo di installarli in una macchina virtuale creata utilizzando software come Virtualbox (vedere Scaricare Windows come macchina virtuale e tutti i link su Virtualbox in calce al medesimo articolo) o Vmware Player. Si eviterà così di alterare continuare la configurazione del sistema “host” rendendolo sempre più lento e, talvolta, anche instabile.
In ogni caso, suggeriamo di attrezzarsi con un software di disk imaging in modo tale da avere la possibilità di ripristinare agevolmente un’immagine completa del sistema nel caso in cui il computer dovesse diventare lento.
Windows 10 e Windows 8.1 integrano una funzionalità per il ripristino del sistema: ne abbiamo parlato recentemente nell’articolo Ripristino Windows 10: in cosa consiste e come effettuarlo.
In alternativa, per creare una vera e propria immagine del sistema si possono usare utilità gratuite come AOMEI Backupper (vedere questi articoli).
/https://www.ilsoftware.it/app/uploads/2023/05/img_14688.jpg)
/https://www.ilsoftware.it/app/uploads/2025/07/menu-start-windows-11-categorie-file-json.jpg)
/https://www.ilsoftware.it/app/uploads/2025/07/windows-11-redirectionguard.jpg)
/https://www.ilsoftware.it/app/uploads/2025/07/7zip-compressione-parallelizzazione-cpu-moderne.jpg)
/https://www.ilsoftware.it/app/uploads/2025/07/vulnerabilita-driver-windows.jpg)