Il browser di Google e in generale tutti i software derivati da Chromium (ad esempio Microsoft Edge) possono essere configurati utilizzando una serie di impostazioni a livello di registro di sistema.
Con un doppio clic su un file .REG è possibile configurare Chrome secondo le proprie necessità senza modificare manualmente le varie opzioni cliccando sul pulsante in alto a destra quindi scegliendo Impostazioni (oppure digitando chrome://settings nella barra degli indirizzi).
Consultando la pagina con l’elenco dei criteri di Chrome Enterprise si ottiene la lista delle policy che possono essere applicate su Google Chrome. Si tratta di semplici interventi che possono essere effettuati a livello di registro di sistema Windows distribuendoli eventualmente anche attraverso un controller di dominio Active Directory.
Prendete ad esempio le seguenti direttive e incollatele in un editor di testo come Notepad++:
Windows Registry Editor Version 5.00
[HKEY_LOCAL_MACHINE\Software\Policies\Google\Chrome]
"ImportSavedPasswords"=dword:00000001
"AutofillAddressEnabled"=dword:00000000
"ShowFullUrlsInAddressBar"=dword:00000001
"BookmarkBarEnabled"=dword:00000001
"SearchSuggestEnabled"=dword:00000000
"TranslateEnabled"=dword:00000000
"ShowHomeButton"=dword:00000001
"ShowCastIconInToolbar"=dword:00000001
"DnsOverHttpsMode"="secure"
"DnsOverHttpsTemplates"="https://1.1.1.1/dns-query{?dns}"
"BlockExternalExtensions"=dword:00000001
[HKEY_LOCAL_MACHINE\Software\Policies\Google\Chrome\ExtensionInstallBlocklist]
"1"="*"
Dopo aver salvato il file col nome di chrome_policy.reg, cliccando due volte su di esso il funzionamento di Chrome verrà alterato secondo le indicazioni contenute nel file.
Come si vede, ad esempio, il file di configurazione attiva l’importazione delle password dagli altri browser, disattiva il completamento automatico di ricerche e URL (AutofillAddressEnabled e SearchSuggestEnabled), mostra sempre gli URL completi nella barra degli indirizzi, attiva la barra dei preferiti (BookmarkBarEnabled), disattiva la notifica che propone di tradurre il contenuto delle pagine che contengono testi in altre lingue, mostra il pulsante “Home” a sinistra della barra degli indirizzi, l’icona per attivare la trasmissione di contenuti a dispositivi collegati in rete che supportano il protocollo Google Cast (ShowCastIconInToolbar), abilita la risoluzione DNS sicura con il protocollo DNS-over-HTTPS (DoH) utilizzando in questo caso i server di Cloudflare (per usare ad esempio quelli di Google basta sostituire 1.1.1.1 con dns.google in corrispondenza della direttiva DnsOverHttpsTemplates).
L’ultima policy (ExtensionInstallBlocklist) consente infine di bloccare l’installazione delle estensioni in Chrome.
Il bello è che le medesime impostazioni possono essere utilizzate per modificare il comportamento di altri browser basati su Chromium: nel caso Edge, per esempio, è sufficiente sostituire Policies\Google\Chrome con Policies\Microsoft\Edge.
Nella pagina di supporto con le indicazioni per impostare i criteri Chrome a livello di dispositivo per i computer gestiti, cliccando su Windows e infine su File ZIP dei modelli e della documentazione di Google Chrome si troveranno esempi pratici e la guida completa delle policy che possono essere utilizzate per configurare Chrome.
Applicando una o più impostazioni in questo modo nel menu principale di Chrome così come nelle varie schermate del browser si vedrà apparire il messaggio Gestito dalla tua organizzazione.
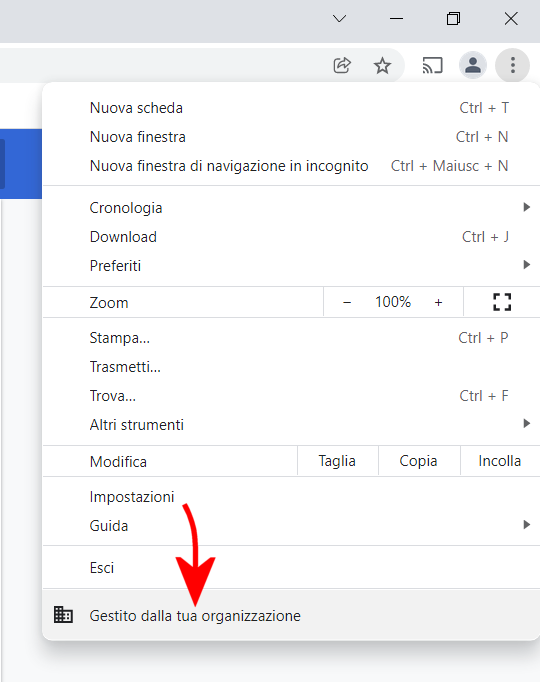
Digitando chrome://policy nella barra degli indirizzi è possibile controllare quali impostazioni sono state applicate seguendo le indicazioni contenute a livello di registro di sistema, eventualmente ricevute da un server Active Directory.
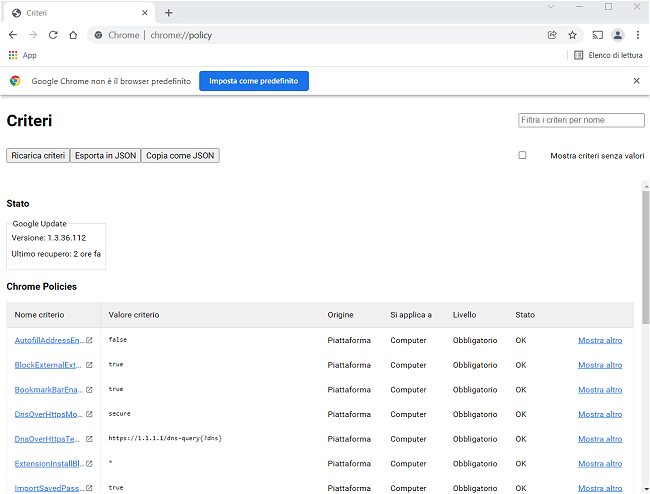
Per rimuovere le personalizzazioni di Chrome aggiunte cliccando due volte sul file .REG basta aprire il prompt dei comandi con i diritti di amministratore (digitare cmd nella casella di ricerca quindi selezionare Esegui come amministratore) quindi scrivere quanto segue:
Va tenuto presente che alcune impostazioni di Chrome non possono essere applicate semplicemente mediante una modifica sul registro di sistema ma devono essere distribuite sotto forma di GPO (Group Policy Object) utilizzando Active Directory in ambito aziendale.
Nella guida realizzata da Google che abbiamo citato in precedenza sono chiaramente indicate le policy applicabili soltanto ricorrendo ad Active Directory.
In un altro articolo abbiamo visto che la comparsa del messaggio gestito dalla tua organizzazione potrebbe essere riconducibile a un malware se non si fosse mai applicato alcun intervento di personalizzazione sul browser e se non ci si trovasse in un contesto aziendale. È quindi bene verificare con chrome://policy tutti i criteri applicati.
Per approfondire, suggeriamo la lettura degli articoli sui trucchi per Google Chrome e sui Chrome flags.
Maggiori informazioni sull’uso delle policy per Edge sono disponibili in questa pagina.
/https://www.ilsoftware.it/app/uploads/2023/05/img_23949.jpg)
/https://www.ilsoftware.it/app/uploads/2025/02/chatbot-arena-italia-modelli-AI.jpg)
/https://www.ilsoftware.it/app/uploads/2025/07/wp_drafter_482766.jpg)
/https://www.ilsoftware.it/app/uploads/2025/02/ILSOFTWARE-2.jpg)
/https://www.ilsoftware.it/app/uploads/2025/07/estensioni-edge-ios-iphone.jpg)