Se foste interessati a creare un supporto d’installazione di Windows 10 personalizzato, con tutte le funzionalità e i programmi che servono è possibile percorrere diverse strade.
Nei precedenti articoli Installare Windows 10 velocemente con una ISO personalizzata e Installare Windows 10 con tutti i programmi che servono abbiamo visto come si possa predisporre un’installazione unattended di Windows (che cioè non chiede nulla all’utente) e richiedere addirittura, al primo login, il download e l’installazione dei programmi che si utilizzano ricorrendo a Chocolatey.
Ma se si volesse installare Windows 10 da un supporto personalizzato?
Il formato WIM (Windows Imaging Format) di Microsoft è utilizzato per distribuire agli utenti vere e proprie immagini dei supporti d’installazione del sistema operativo.
Nella cartella \sources di qualunque supporto d’installazione si trova infatti il file install.wim: esso contiene tutti i componenti necessari per installare Windows.
Come fare per personalizzare il contenuto del file install.wim?
La procedura non è immediata ma servendosi di una macchina virtuale Hyper-V, con un po’ di impegno è possibile raggiungere l’obiettivo.
Per cominciare suggeriamo di utilizzare un sistema Windows 10 nelle edizioni Pro, Enterprise o Education. La procedura da seguire si compone di 13 passi:
1) Aprire una finestra di Windows PowerShell con i diritti di amministratore quindi digitare:
Set-ExecutionPolicy Unrestricted -Scope CurrentUser
Install-Module -Name WindowsImageTools
Import-Module WindowsImageTools
WindowsImageTools è un modulo aggiuntivo non ufficiale Microsoft che semplifica la gestione e il deployment delle immagini VHDX.
2) Montare l’immagine di Windows 10 semplicemente facendo doppio clic sul file ISO quindi annotare la lettera identificativa corrispondente all’unità virtuale mostrata nella finestra Questo PC.
3) Digitare il comando seguente per rilevare il numero identificativo (“Indice“) dell’edizione di Windows 10 che si desidera gestire:
Nell’esempio in figura, Windows 10 Pro corrisponde all’indice 5.
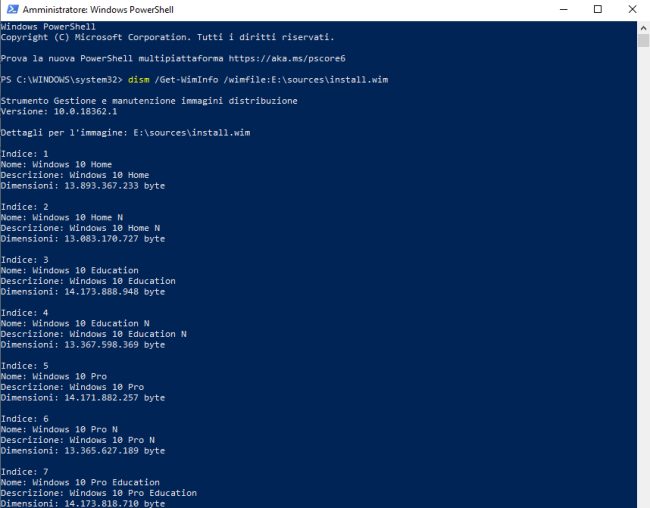
4) A questo punto si può passare a convertire l’immagine WIM contenente i file d’installazione di Windows 10 in un’immagine VHDX gestibile con Microsoft Hyper-V:
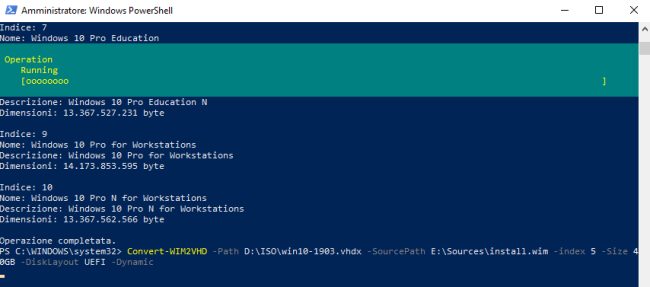
Nel comando indicato bisognerà sostituire a “5” il numero corrispondente all’indice dell’edizione di Windows 10 da gestire e a E:\Sources\install.wim il percorso completo del file WIM come al passaggio precedente.
Al posto di D:\ISO\win10-1903.vhdx vanno indicati percorso e nome del file VHDX da creare.
Con le impostazioni riportate, verrà creato un supporto Hyper-V di seconda generazione: vedere anche Continuare a usare Windows 7 su un sistema Windows 10 con Hyper-V.
Attendere la generazione del file VDHX all’interno della cartella specificata.
5) Installare Hyper-V premendo la combinazione di tasti Windows+R, scrivendo optionalfeatures quindi attivando la casella Hyper-V.
6) Dopo aver riavviato il sistema, digitare Console di gestione di Hyper-V, selezionare Nuova, Macchina virtuale dalla colonna di destra, assegnare un nome alla macchina virtuale, scegliere in questo caso Generazione 2 (UEFI), configurare memoria e scheda di rete quindi come disco virtuale da usare (opzione Usa un disco rigido virtuale esistente) il file VHDX appena generato.
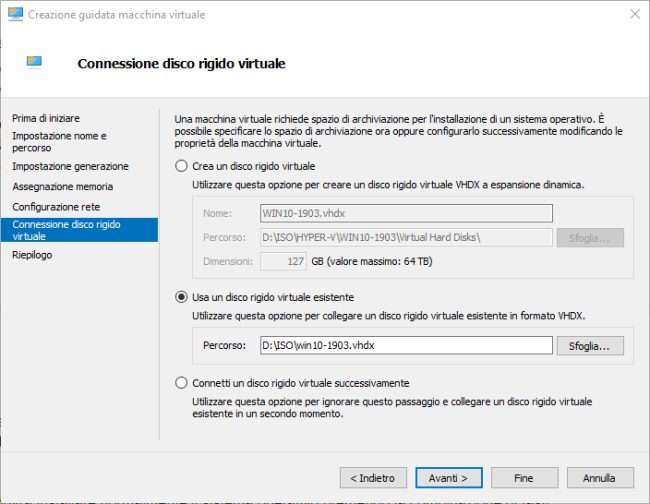
Cliccando due volte sul suo nome, la macchina virtuale appena creata potrà essere avviata.
7) A questo punto si dovrà installare normalmente il sistema operativo ricordandosi però di premere la combinazione di tasti CTRL+MAIUSC+F3 alla comparsa della schermata – riprodotta in figura – in cui viene richiesto di selezionare la propria “zona”.
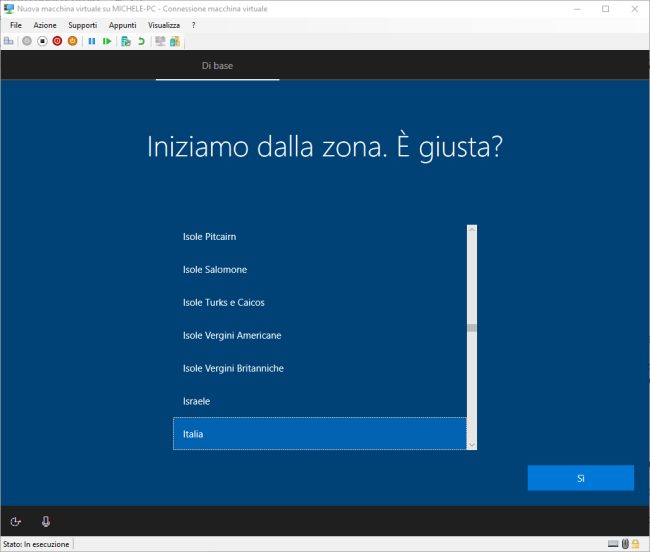
Così facendo la macchina virtuale si riavvierà automaticamente effettuando l’accesso con l’account amministratore di default (audit mode).
Come primo passo, è bene premere la combinazione di tasti Windows+X per aprire Windows PowerShell con i diritti di amministratore quindi applicare tutti gli aggiornamenti in sospeso:
$upd = Start-WUScan
Install-WUUpdates -Updates $upd
8) Dopo un nuovo riavvio della macchina virtuale si potrà passare a installare i software che dovranno essere integrati nell’installazione personalizzata di Windows 10. È inoltre possibile personalizzare l’immagine di Windows 10 aggiungendo o rimuovendo funzionalità.
In audit mode il programma sysprep (Utilità preparazione sistema) che consente di “generalizzare” l’installazione di Windows svincolandola dall’hardware in uso (potrà essere in seguito usata per installare Windows 10 su qualunque macchina) si avvia automaticamente.
Può essere comunque richiamato premendo Windows+R quindi digitando %windir%\System32\Sysprep\sysprep.exe.
Dal menu a tendina Azione pulizia sistema, si dovrà selezionare la voce Passare alla configurazione guidata quindi spuntare la casella Generalizza.
Da Opzioni di arresto del sistema, si dovrà scegliere Arresta il sistema per poi fare clic sul pulsante OK.
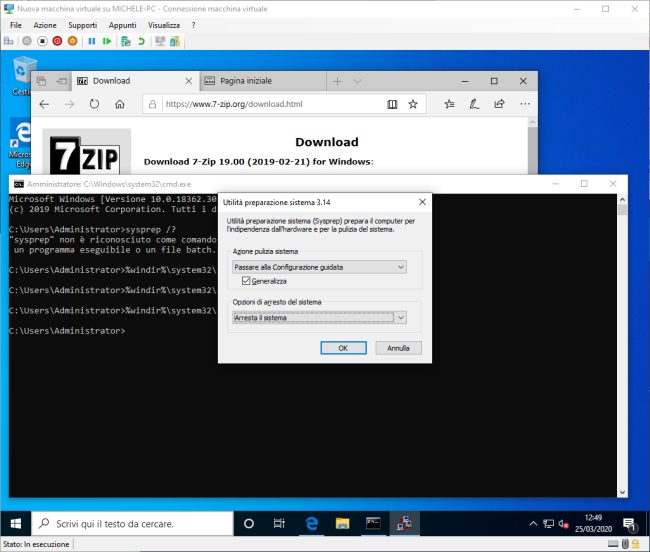
Dopo alcuni minuti di attesa, la macchina virtuale si spegnerà automaticamente.
9) Si dovrà quindi accedere alle impostazioni della macchina virtuale (menu File, Impostazioni) quindi specificare come unità CD/DVD il file ISO standard del supporto d’installazione di Windows 10.
Per procedere in tal senso, si dovrà cliccare su Aggiungi hardware (prima voce in alto), sul pulsante Aggiungi quindi su Unità DVD e ancora su Aggiungi.
Cliccando su Unità DVD, nel campo File immagine si dovrà specificare il file ISO del supporto di installazione standard di Windows 10.
Cliccare infine sul pulsante Applica in basso a destra.
10) Selezionando Controller SCSI e cliccando su Aggiungi quindi su Nuovo, si dovrà collegare un nuovo disco fisso virtuale “pulito” alla macchina virtuale.
Con un clic sulla voce Firmware, bisognerà selezionare la voce Unità DVD quindi premere ripetutamente Sposta su per posizionarla in cima all’elenco. Dopo aver cliccato su Applica, si potrà riavviare la macchina virtuale Hyper-V. Premere Continua quindi, quando indicato, premere un tasto qualunque per effettuare il boot dall’unità DVD virtuale.
11) Premendo la combinazione di tasti MAIUSC+F10, nella finestra del prompt dei comandi si dovrà scrivere:
diskpart
list disk
Individuare il numero corrispondente al disco virtuale appena aggiunto alla macchina Hyper-V. Usare quindi i comandi seguenti per crearvi una nuova partizione (nell’esempio sull’unità da 12 GB):
(indicare l’identificativo numerico corretto)
create partition primary
select partition 1
format FS=NTFS quick
assign letter W
list vol
exit

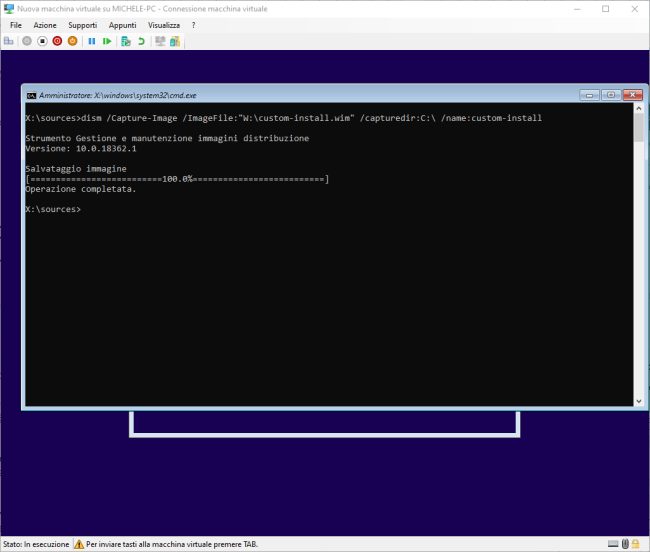
In questo modo, all’interno del file W:\custom-install.wim, verrà memorizzata l’installazione personalizzata di Windows 10 sotto forma di file in formato WIM.
12) Come ultimo passo, bisognerà spegnere la macchina virtuale (menu Azione, Spegni), portarsi nella cartella in cui è memorizzata l’immagine VHDX dell’unità virtuale nella quale si è creato il file WIM (ad esempio C:\Users\Public\Documents\Hyper-V\Virtual hard disks.
Qui bisognerà attendere qualche minuto poi fare clic con il tasto destro del mouse sul file VHDX quindi scegliere Monta.
13) Usando Esplora file, il file WIM personalizzato potrà essere copiato e salvato nella cartella \sources del supporto d’installazione di Windows rinominandolo in install.wim e sostituendo quello già presente.
Se anziché usare un supporto di avvio precedentemente creato (ad esempio una chiavetta USB), si volesse generare un nuovo file ISO con il file install.wim modificato, basterà estrarre il contenuto del file ISO del supporto d’installazione in una cartella di propria scelta quindi seguire le indicazioni riportate al punto 8) dell’articolo Creare ISO Windows 10 per l’installazione automatica del sistema operativo (ricordarsi ovviamente di sostituire il file \sources\install.wim con quello personalizzato, creato avvalendosi di Hyper-V).
Sul sistema Windows 10 usato per generare il file install.wim personalizzato, da una finestra Windows PowerShell aperta con i diritti di amministratore si potrà infine digitare Set-ExecutionPolicy Restricted -Scope CurrentUser.
/https://www.ilsoftware.it/app/uploads/2023/05/img_20945.jpg)
/https://www.ilsoftware.it/app/uploads/2025/07/menu-start-windows-11-categorie-file-json.jpg)
/https://www.ilsoftware.it/app/uploads/2025/07/windows-11-redirectionguard.jpg)
/https://www.ilsoftware.it/app/uploads/2025/07/7zip-compressione-parallelizzazione-cpu-moderne.jpg)
/https://www.ilsoftware.it/app/uploads/2025/07/vulnerabilita-driver-windows.jpg)