Al giorno d’oggi, complice anche la dotazione hardware delle moderne schede video (vedere Scheda video, come sceglierla con una breve guida alle sue caratteristiche), sempre più utenti di Windows 10 decidono di collegare più monitor ai loro sistemi. Usare più monitor (si possono collegare anche TV dotate di ingresso HDMI) permette di essere maggiormente produttivi, usare desktop multipli (o un unico grande desktop di Windows così da estendere le dimensioni dello schermo) e spostare le applicazioni dall’uno all’altro.
Nell’articolo Collegare due monitor al PC: come fare? abbiamo descritto nel dettaglio la procedura da seguire (vedere anche Come proiettare lo schermo di Windows 10 su altri dispositivi).
In Windows 10 le applicazioni via a via aperte dovrebbero “ricordare” il monitor sul quale sono state aperte l’ultima volta e, al successivo tentativo di esecuzione, apparire sullo schermo utilizzato in precedenza. È questo il comportamento predefinito che però, in alcuni casi, non viene tenuto a dovere.
Un software gratuito, chiamato TvGameLauncher (non necessita di installazione), permette di decidere liberamente su quale monitor o TV aprire qualunque applicazione in esecuzione in Windows 10.
A dispetto del nome, TvGameLauncher può essere utilizzato non soltanto sui PC gaming per trasferire un videogioco su un altro monitor ma anche in ambito lavorativo per visualizzarvi qualunque genere di applicazione.
Il programma è composto da un modulo che funziona da riga di comando e da un’interfaccia (GUI) avviabile cliccando due volte sul file TVGameLauncherGUI.exe (estrarre prima il contenuto dell’archivio compresso scaricabile, nell’ultima versione, digitando TvGameLauncher sourceforge download nella casella di ricerca di Google e selezionando il primo link restituito).
Alcuni motori di scansione antimalware potrebbero “drizzare le antenne”: va tenuto presente che si tratta di falsi positivi collegati al fatto che la GUI di TvGameLauncher utilizza l’utilità NirCmd di Nirsoft per eseguire i comandi. Tale programma viene considerato da alcuni come un hack tool ed è per questo che le segnalazioni si riflettono sull’intero archivio di TvGameLauncher. TvGameLauncher è comunque un programma sicuro e affidabile.
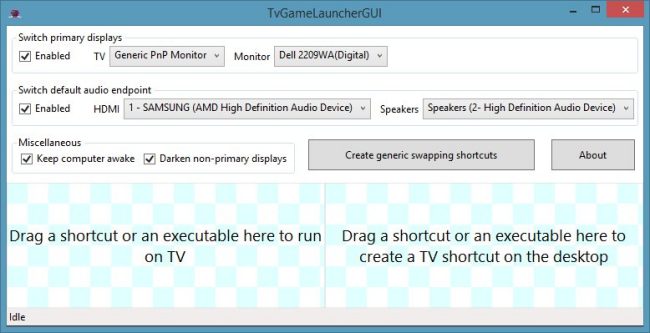
Dopo aver estratto il contenuto dell’archivio Zip in una cartella di propria scelta (ad esempio C:\TvGameLauncher), si dovrà semplicemente cliccare due volte sul file TVGameLauncherGUI.exe per avviare il programma.
La prima cosa da fare è assicurarsi che tutti gli schermi collegati al PC siano stati correttamente rilevati dal programma. Agendo sui menu a tendina posti nella parte superiore della schermata di TvGameLauncher, è possibile indicare quale schermo dovrà essere considerato come una TV (può essere anche un normale monitor) e quale come monitor tradizionale (va tenuto presente che alcuni televisori possono apparire come Generic PnP monitor).
Di solito è preferibile disattivare la casella Enabled in maniera tale che TvGameLauncher non modifichi i monitor indicati come primari.
A questo punto si potranno trascinare gli eseguibili dell’applicazione da mostrare sui vari display nei riquadri posti nella parte inferiore dell’interfaccia. Il riquadro a sinistra consente di avviare immediatamente il programma indicato (è possibile trascinare anche il collegamento all’eseguibile) mentre servendosi del riquadro di destra, verrà creato un collegamento sul suo desktop.
È vero che servendosi di questo sistema si dovrà eseguire TvGameLauncher ogni volta che si dovrà bisogno di avviare un’applicazione o un videogioco su uno specifico monitor ma creare un collegamento consentirà di velocizzare drasticamente l’avvio di un qualunque programma. Alla chiusura di TvGameLauncher, comunque, l’applicazione memorizza tutte le preferenze impostate dall’utente che si ritroveranno al successivo avvio del programma.
Nell’ultima versione di TvGameLauncher, gli utenti hanno la possibilità di trascinare non soltanto eseguibili ma anche file di qualunque genere (ad esempio PDF, MP3, MKV,…) che saranno aperti usando le applicazioni configurate come predefinite sul sistema in uso.
I menu a tendina Switch default audio endpoints permettono di destinare il flusso audio prodotto dalle applicazioni in esecuzioni sui vari monitor a un’uscita sonora ben precisa. L’autore di TvGameLauncher precisa che le API di Windows non supportano questa possibilità e che il risultato è ottenuto usando il già citato NirCmd (in caso di problemi viene suggerito di aggiornare questa utilità).
Le caselle Keep computer awake e Darken non-primary display consentono di fare in modo, rispettivamente, che non entrino in funzione salvaschermo (e che il PC non vada mai in sospensione o ibernazione) e che i monitor non configurati come primari vengano automaticamente oscurati in maniera tale da risparmiare anche sui consumi energetici.
Nell’articolo Monitor PC: quale scegliere abbiamo visto quali sono i più importanti aspetti da prendere in considerazione quando ci si accinge ad acquistare un nuovo monitor per il PC.
/https://www.ilsoftware.it/app/uploads/2023/05/img_20207.jpg)
/https://www.ilsoftware.it/app/uploads/2024/11/Apple-Music.jpg)
/https://www.ilsoftware.it/app/uploads/2025/06/hikvision-deve-chiudere-in-canada.jpg)
/https://www.ilsoftware.it/app/uploads/2025/06/pec-rai-canone-speciale-abbonamento-tv-azienda.jpg)
/https://www.ilsoftware.it/app/uploads/2025/06/vunerabilita-bluetooth-cuffie-auricolari.jpg)