Il portatile si spegne o va in standby non appena si chiude lo schermo del PC? Ci vuole troppo tempo per riprendere il lavoro quando si riapre lo schermo del notebook e si accende nuovamente il computer?
E, ancora, com’è possibile evitare che il PC vada in standby?
Il comportamento che il notebook deve tenere quando si chiude lo schermo non è definito “di fabbrica” ma in Windows è liberamente personalizzabile agendo sulle Opzioni risparmio energia.
Si può quindi fare in modo che chiudendo il notebook il sistema operativo resti in esecuzione, venga effettuato automaticamente l’arresto di Windows oppure siano attivate le modalità sospensione o ibernazione.
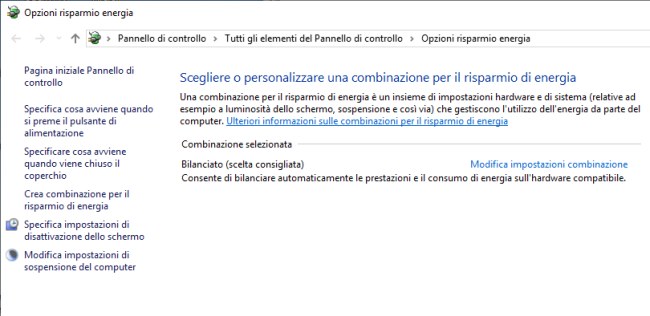
Per decidere il comportamento che Windows deve tenere (ci riferiamo ai sistemi operativi da Windows 7 in avanti) alla chiusura dello schermo del portatile quindi attivare lo standby o meno, basta premere la combinazione di tasti Windows+R quindi digitare powercfg.cpl e premere Invio. La stessa finestra è al momento rimasta invariata anche in Windows 11 quindi è possibile utilizzarla come spiegato in questo articolo.
Alla comparsa della finestra Opzioni risparmio energia si deve fare clic sulla voce Specifica cosa avviene quando viene chiuso il coperchio.
Al di là della traduzione e del fatto che non abbiamo a che fare con del pentolame, la schermata successiva permette di stabilire come si vede comportare il portatile chiudendo lo schermo.
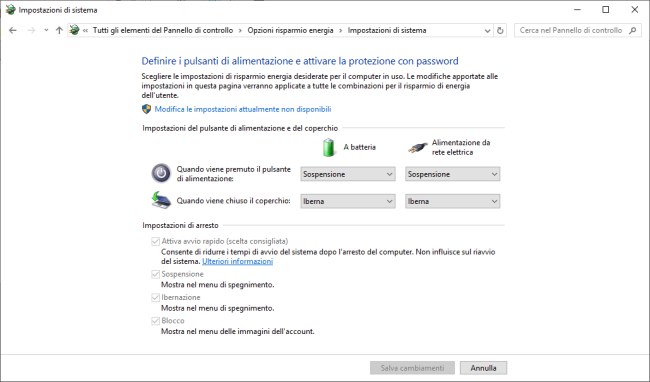
In prima battuta bisogna cliccare su Modifica le impostazioni attualmente non disponibili perché gli interventi descritti nel seguito necessitano dei diritti di amministratore. Utilizzando un account normale, Windows chiederà di inserire le credenziali di un account amministrativo.
Sulle macchine Windows 10 e Windows 11 va tenuto presente che lasciando attivata la casella Attiva avvio rapido, il sistema operativo – dopo un riavvio o uno spegnimento – proverà a caricare nuovamente tutte le applicazioni precedentemente in esecuzione.
Ecco perché spegnere Windows 10 o 11 non equivale a un riavvio del sistema.
Suggeriamo inoltre di ripristinare l’opzione Ibernazione spuntando la corrispondente casella in modo che questa opzione torni ad apparire nei menu di gestione del sistema operativo (ad esempio quello che appare su Start, Arresta oppure premendo Windows+D e poi ALT+F4).
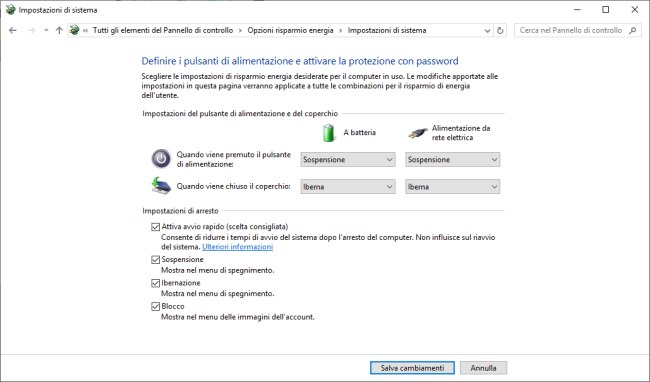
Agendo sui menu a tendina Quando viene chiuso il coperchio è possibile stabilire il comportamento che Windows deve tenere ogni volta che viene chiuso lo schermo del notebook in caso di alimentazione a batteria o da rete elettrica (presa elettrica a muro).
Di solito noi scegliamo Ibernazione perché da un lato quest’opzione permette di azzerare i consumi energetici del portatile e dall’altro consente di riprendere il lavoro lì dove lo si era lasciato, con la possibilità di un ripristino automatico di tutte le applicazioni e i documenti utilizzati nell’ultima sessione di lavoro.
Noi usiamo il profilo di ibernazione anche su PC desktop in modo da tornare sempre immediatamente produttivi senza la necessità di riaprire documenti e programmi.
Premendo il pulsante di accensione a PC “ibernato” il sistema si risveglia a tale stato in pochi secondi e ci si può rimettere subito al lavoro.
Non si capisce perché i tecnici Microsoft abbiano voluto nascondere una funzionalità così utile e pratica.
Sempre agendo sui menu a tendina in corrispondenza della voce Quando viene chiuso il coperchio, è possibile scegliere di limitarsi a una semplice sospensione del notebook alla chiusura dello schermo. Il ripristino della sessione di lavoro sarà in questo caso quasi istantaneo ma nella modalità di sospensione il PC non si spegnerà mai completamente e si porrà in uno stato a basso consumo energetico (continuando quindi a consumare batteria).
Nel caso della sospensione il sistema fa ampio uso della memoria RAM per conservare i dati relativi alla sessione di lavoro corrente mentre nel caso dell’ibernazione i dati vengono trasferiti su hard disk o SSD creando un’istantanea dello stato in cui si trova il PC: alla successive riaccensione i dati temporaneamente conservati sul disco fisso nel file hiberfil.sys prima dello spegnimento del sistema tornano in RAM.
Si può anche scegliere di arrestare il sistema ma è l’opzione più sconsigliata perché in alcuni casi si potrebbero addirittura perdere dei dati non ancora salvati su disco ma presenti solo in RAM. Inoltre, l’arresto del sistema richiede più tempo e se si fosse soliti riporre in valigia o in una custodia il notebook, bisognerà attendere: soprattutto nel caso in cui si utilizzassero sistemi dotati di sistemi di storage di tipo magnetomeccanico; leggasi i tradizionali hard disk con parti meccaniche in movimento.
Tra le varie opzioni c’è anche Non intervenire: in questo caso, chiudendo lo schermo del notebook, semplicemente non succederà nulla e riaprendolo potrà subito continuare il lavoro. In questo modo si può semplicemente disattivare lo standby quando si chiudesse lo schermo del PC, ad esempio, con alimentazione da rete elettrica.
Ci sono alcune controindicazioni legate all’utilizzo dell’opzione Non intervenire: scegliendola si potrebbe riporre il computer in una borsa o in una valigia non accorgendosi che sta ancora funzionando normalmente. In questo caso il consumo energetico sarà massimo e il calore generato dal sistema non verrà adeguatamente dissipato dal momento che il PC sarà costretto in uno spazio ridotto senza alcun tipo di aerazione.
Il rischio è quindi quello di provocare surriscaldamenti, anche a livello di batteria (con tutte le conseguenze del caso) e di ritrovarsi il notebook completamente scarico. Non è quindi possibile escludere neppure rischi di danneggiamento di vario genere.
Se si decidesse di utilizzare Non intervenire alla chiusura dello schermo optando ad esempio per l’ibernazione del PC alla pressione del pulsante di alimentazione (menu a tendina Quando viene premuto il pulsante di alimentazione), il suggerimento è però di configurare Windows in modo che effettui almeno la disconnessione dell’account utente in uso. Diversamente un utente non autorizzato potrebbe aprire lo schermo e accedere alle informazioni personali altrui (si pensi a un’assenza di qualche minuto).
È possibile bloccare il PC automaticamente quando ci si allontana o se non lo si usa per un certo periodo di tempo usando Bluetooth e un dispositivo mobile oppure una policy di Windows o la finestra del salvaschermo. Nell’articolo spieghiamo come si fa.
Come suggerimento finale ricordiamo che è sempre bene usare BitLocker per proteggere i dati e impostare un PIN BitLocker all’avvio del PC in modo da evitare che utenti fisicamente in possesso del computer possano accedere ai dati anche senza conoscere la password di Windows.
Senza BitLocker è facile trovare la password dimenticata in Windows 10 o accedere a un sistema Windows 11 senza password.
Se si volesse evitare lo spegnimento dello schermo e lo standby trascorsi un certo numero di minuti, sempre tramite la finestra Opzioni risparmio energia di Windows si può fare clic su Modifica impostazioni combinazione quindi selezionare Mai in corrispondenza di Disattivazione schermo e Sospensione computer.
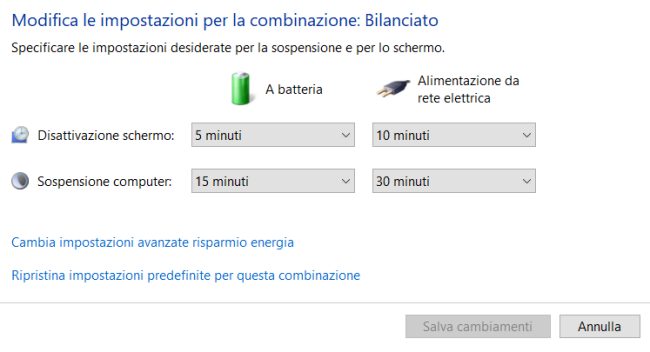
Anche in questo caso si possono diversificare le impostazioni a seconda che il sistema sia alimentato a batteria o da rete elettrica.
Tutte le considerazioni di questo articolo valgono anche nel caso di PC desktop: trattandosi di sistemi sempre alimentati da rete elettrica si potrebbe disattivare la sospensione lasciando invece che lo schermo si spenga trascorsi alcuni minuti.
Per quanto riguarda le altre impostazioni, viste nella prima parte dell’articolo, nel caso dei PC desktop la finestra Opzioni risparmio energia offre il link Specifica comportamento pulsanti di alimentazione: in questo caso si possono attivare determinate azioni alla pressione del pulsante presente sul case del PC.
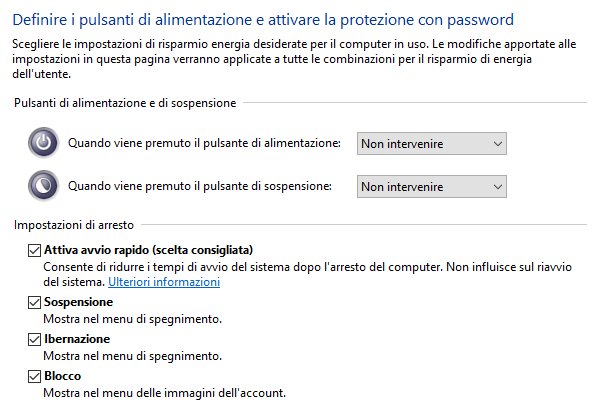
Avete bambini piccoli che girano per casa? Per evitare che spengano il PC toccando il pulsante di alimentazione si può scegliere Specifica comportamento pulsanti di alimentazione quindi impostare Non intervenire sia per Quando viene premuto il pulsante di alimentazione che per Quando viene premuto il pulsante di sospensione.
/https://www.ilsoftware.it/app/uploads/2023/05/img_19207.jpg)
/https://www.ilsoftware.it/app/uploads/2025/07/menu-start-windows-11-categorie-file-json.jpg)
/https://www.ilsoftware.it/app/uploads/2025/07/windows-11-redirectionguard.jpg)
/https://www.ilsoftware.it/app/uploads/2025/07/7zip-compressione-parallelizzazione-cpu-moderne.jpg)
/https://www.ilsoftware.it/app/uploads/2025/07/vulnerabilita-driver-windows.jpg)