Vi è mai capitato di non riuscire più a vedere dov’è posizionato, sullo schermo, il puntatore del mouse o del touchpad?
In caso di puntatore mouse sparito o invisibile suggeriamo di andare per gradi per risalire alla causa del problema. Nella maggior parte dei casi, il puntatore non è scomparso ma più semplicemente – almeno nella sua impostazione predefinita – risulta nascosto perché visualizzato sopra contenuti chiari.
Un puntatore del mouse che sembra sparito può essere un’eventualità tutt’altro che infrequente sui display con un valore elevato in termini di densità in ppi.
Windows nasconde il puntatore del mouse durante la digitazione
Per impostazione predefinita, con l’obiettivo di evitare eventuali sovrapposizioni tra il puntatore del mouse e il testo che si sta digitando, Windows nasconde il puntatore quando si iniziano a introdurre dei caratteri da tastiera.
Suggeriamo quindi di premere Windows+R quindi digitare control mouse
Nella scheda Opzioni puntatore, si può disattivare la casella Nascondi puntatore durante la digitazione per fare in modo che il puntatore venga sempre visualizzato.
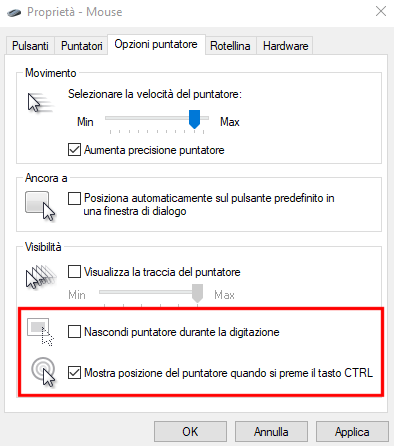
Premere il tasto CTRL per ottenere la posizione del puntatore
Per trovare il puntatore del mouse sullo schermo è possibile premere il tasto CTRL: mostrando una serie di cerchi concentrici, il sistema operativo richiama l’attenzione dell’utente sull’area esatta in cui si trova il puntatore.
È però necessario attivare tale funzione: dalla scheda Opzioni puntatore della finestra Mouse già vista in precedenza, si può spuntare la casella Mostra posizione del puntatore quando si preme CTRL.
D’ora in avanti, per trovare il puntatore del mouse a colpo d’occhio, è sufficiente premere il tasto CTRL sulla tastiera.
I PowerToys di Windows 10 e 11 contengono Utilità mouse, uno strumento che aiuta a individuare la posizione del puntatore premendo due volte il tasto CTRL di sinistra sulla tastiera oppure “scuotendo” il mouse.
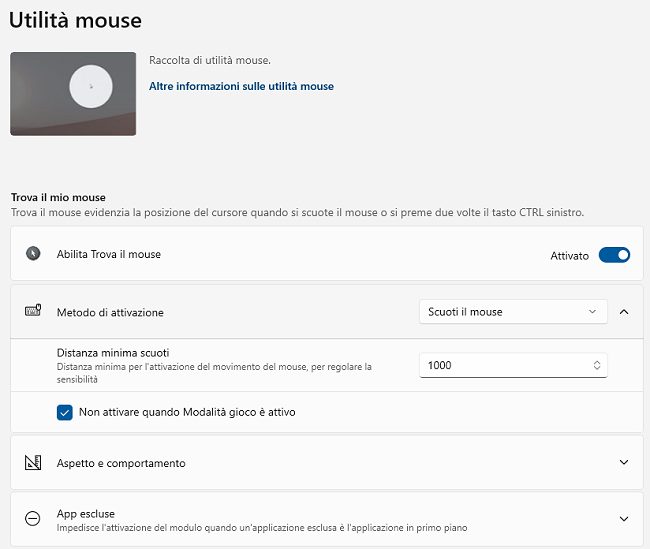
Rispetto all’opzione Mostra posizione del puntatore quando si preme CTRL prevista a livello di sistema operativo, Abilita trova il mouse dei PowerToys mostra un circoletto di colore chiaro intorno al puntatore del mouse mentre il resto della schermata viene automaticamente “ombreggiato”.
Puntatore del mouse sparito per via del touchpad disattivato
Un’evenienza piuttosto comune che porta alla scomparsa del mouse consiste nella disattivazione del touchpad, spesso richiesta per errore.
Su alcuni computer portatili, la pressione di un semplice tasto sulla tastiera porta all’immediata disattivazione del touchpad. Su molti sistemi il tasto funzione F6 provoca la disabilitazione del touchpad: se il puntatore del mouse si trovasse ai bordi dello schermo o su un’area poco visibile, esso sembrerà scomparso.
In questi casi la pressione del tasto CTRL sulla tastiera, come visto al paragrafo precedente, aiuta a individuare la posizione del puntatore. Inoltre, la riattivazione del touchpad (ad esempio con una nuova pressione del corrispondente tasto funzione) consente di risolvere il problema.
Verificare il contenuto della finestra Gestione dispositivi
Se il driver del mouse fosse danneggiato o non installato correttamente, il puntatore potrebbe scomparire.
Per provare a risolvere il problema, in questi casi è possibile disconnettere fisicamente il mouse dalla porta USB per poi ricollegarlo.
Premendo Windows+X quindi selezionando Gestione dispositivi, si dovrebbe verificare che non ci siano punti esclamativi gialli in corrispondenza di Mouse e altri dispositivi di puntamento.
In un altro articolo abbiamo visto come gestire il triangolo giallo con punto esclamativo che appare nella finestra Gestione dispositivi di Windows.
/https://www.ilsoftware.it/app/uploads/2023/05/img_25718.jpg)
/https://www.ilsoftware.it/app/uploads/2025/07/menu-start-windows-11-categorie-file-json.jpg)
/https://www.ilsoftware.it/app/uploads/2025/07/windows-11-redirectionguard.jpg)
/https://www.ilsoftware.it/app/uploads/2025/07/7zip-compressione-parallelizzazione-cpu-moderne.jpg)
/https://www.ilsoftware.it/app/uploads/2025/07/vulnerabilita-driver-windows.jpg)