Le chiavette USB sono da tempo gli strumenti che gli utenti prediligono per effettuare l’installazione o l’aggiornamento di Windows 10.
Per creare una chiavetta USB avviabile contenente i file d’installazione di qualunque versione di Windows 10 si possono utilizzare diversi strumenti: ci si può servire del Media Creation Tool oppure dell’ottima utilità Rufus: Scaricare Windows 10 ISO: ecco come procedere.
Rufus, tra l’altro, facilita il download dei file ISO di qualunque versione di Windows 10, non soltanto della più recente disponibile. Inoltre, le immagini dei supporti d’installazione di Windows 10 vengono prelevate dai server ufficiali Microsoft.
Quando si crea una chiavetta USB con l’immagine del supporto di installazione di Windows 10 può capitare di non ricordarsi la versione ivi memorizzata.
Ricordiamo infatti che effettuando ad esempio un aggiornamento in-place di Windows 10 (vedere l’articolo Reinstallare Windows 10 con un in-place upgrade), la procedura d’installazione non permetterà di conservare file personali e programmi presenti a meno che la versione di Windows 10 che si sta installando non sia la stessa già in uso sul sistema oppure una release successiva.
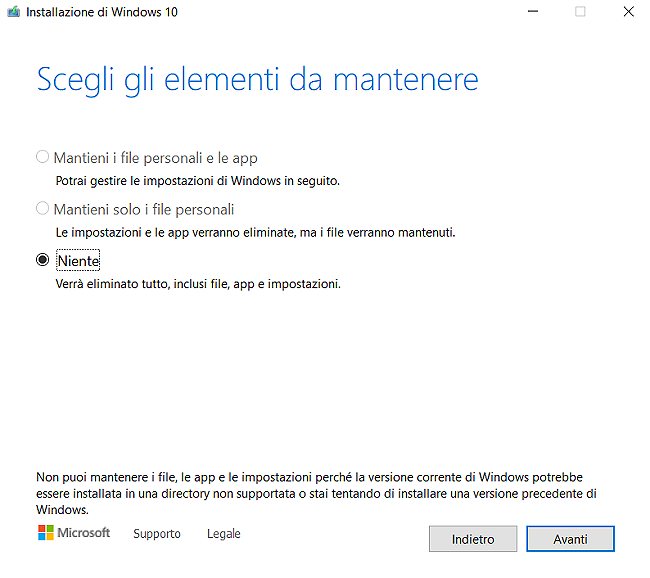
Provando ad aggiornare a una versione precedente di Windows 10 le opzioni Mantieni i file personali e le app e Mantieni solo i file personali non risulteranno selezionabili. L’unica scelta resterà l’opzione Niente che farà “tabula rasa” di tutto quanto presente.
Ogni 6 mesi circa Microsoft distribuisce una nuova versione di Windows 10 (si chiamano feature update): quando si effettua un aggiornamento, prima di fare doppio clic sul file setup.exe in essa contenuto, è quindi importante verificare che la chiavetta USB contenga la stessa versione di Windows 10 già utilizzata o un feature update successivo.
Per stabilire quale versione di Windows 10 contiene una chiavetta USB basta collegarla al sistema, rilevare la lettera identificativa di unità assegnata dal sistema operativo (fare riferimento alla finestra Questo PC), cliccare due volte sull’unità quindi accedere alla cartella sources.
Come ultimo passo si dovrà cercare la presenza di un file chiamato install.wim, install.esd o install.swm nella cartella sources.
Il file WIM è utilizzato nelle immagini di Windows 10 distribuite in formato ISO mentre il formato ESD è usato nelle chiavette USB generate con il Media Creation Tool.
Il file SWM, certamente meno comune, viene utilizzato per spezzare in più porzioni l’immagine di Windows 10 nel caso in cui superasse i 4 GB di dimensione.
I sistemi basati su BIOS UEFI consentono di caricare solamente bootloader memorizzati in un’unità formattata con il file system FAT32 che, da parte sua, non supporta file di dimensioni superiori a 4 GB: da qui l’utilità di usare più frammenti in formato SWM (lo spieghiamo nell’articolo Windows 10 supporto USB di boot usando solo Diskpart).
Per appurare la versione di Windows 10 che la chiavetta USB permette di installare si può quindi digitare cmd nella casella di ricerca del sistema operativo e premere la combinazione di tasti CTRL+MAIUSC+INVIO.
Digitando quanto segue e leggendo quanto in corrispondenza di Versione, si otterrà il numero di build della versione di Windows 10 installabile a partire dal supporto USB:
Al posto di E: si deve indicare la lettera identificativa di unità assegnata da Windows 10 al supporto USB. Il riferimento a install.wim va eventualmente sostituito con install.esd o install.swm a seconda del file presente nella cartella sources.
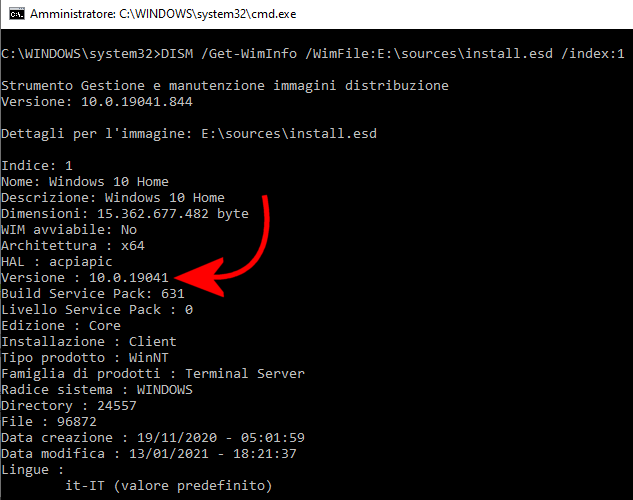
Visitando la pagina della cronologia delle versioni di Windows 10 su Wikipedia e verificando quanto pubblicato nelle colonne Build e Version/Codename è possibile capire subito quale feature update viene installato usando la chiavetta USB che si ha a disposizione.
Il comando dism visto in precedenza estrae le informazioni relative alla versione di Windows 10 con indice 1 (la prima, index:1) contenuta nella chiavetta.
Per ottenere la lista delle versioni ed edizioni presenti si può digitare dism /get-wiminfo /wimfile:E:\sources\install.wim effettuando al solito le opportune sostituzioni.
Ricordiamo che per verificare la versione di Windows 10 già installata è sufficiente premere Windows+R e digitare winver.
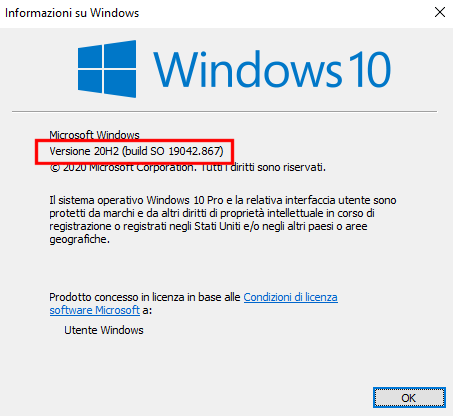
Quanto esposto subito dopo Build SO consente di risalire alla medesima informazione che comunque nel caso di winver è esplicitata a destra di Versione.
Suggeriamo anche la lettura dell’articolo Come resettare un PC Windows 10.
/https://www.ilsoftware.it/app/uploads/2023/05/img_22806.jpg)
/https://www.ilsoftware.it/app/uploads/2024/04/aggiornamenti-windows-10-piu-leggeri.jpg)
/https://www.ilsoftware.it/app/uploads/2024/04/windows-11-processore-non-compatibile-avvio.jpg)
/https://www.ilsoftware.it/app/uploads/2024/04/24-4-0.jpg)
/https://www.ilsoftware.it/app/uploads/2024/04/hisense-android-tv-windows-11-crash.jpg)