A partire dal 15 settembre 2020, Mozilla ha disposto l’aggiornamento automatico di tutte le installazioni dell’utilizzatissimo client di posta elettronica Thunderbird 68 alla nuova release 78.
Come abbiamo visto nell’articolo Thunderbird 78: tante novità ma attenzione al supporto per le estensioni, è una importante major release la cui installazione può provocare malfunzionamenti in tante estensioni precedentemente utilizzate.
Dopo l’applicazione dell'”aggiornamento forzato” a Thunderbird 78 gli utenti che utilizzavano il Calendario Google all’interno del client di posta si accorgeranno che tutti i propri impegni, appuntamenti e attività non verranno più visualizzati.
Il fatto è che Thunderbird 78 supporta di default Lightning, precedentemente add-on utile per la gestione dei vari calendari dal client di posta e adesso integrato nell’applicazione ma l’estensione che metteva in collegamento Lightning con Google Calendar non funziona più (Provider for Google Calendar).
Come gestire il Calendario Google con Thunderbird 78 e versioni seguenti
Per ripristinare il funzionamento del Calendario Google in Thunderbird 78 è fortunatamente disponibile una soluzione di semplice applicazione. Chi utilizzava l’estensione Provider for Google Calendar in Thunderbird 68 risolverà in appena 2 minuti senza la necessità di ripetere l’autenticazione su Google. Di seguito i passaggi per ripristinare il Calendario Google in Thunderbird 78:
1) Accettare l’aggiornamento a Thunderbird 78: si può verificarne l’effettiva applicazione cliccando sul menu Aiuto, Informazioni su Thunderbird.
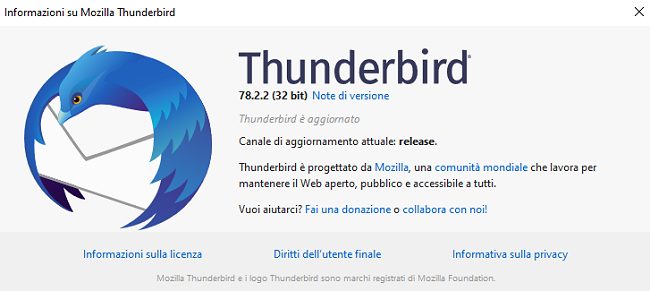
2) Fare clic sul menu Strumenti, Componenti aggiuntivi quindi digitare Provider for Google Calendar nella casella Cerca in addons.thunderbird.net. Non disinstallare la precedente versione della stessa estensione.
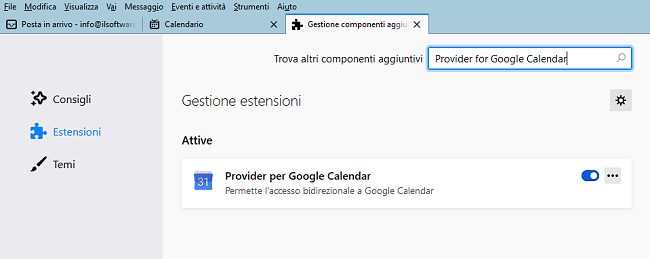
3) Cliccare sul pulsante verde Aggiungi a Thunderbird in corrispondenza di Provider for Google Calendar quindi, ancora, su Aggiungi nel messaggio di avvio che apparirà in alto a destra.
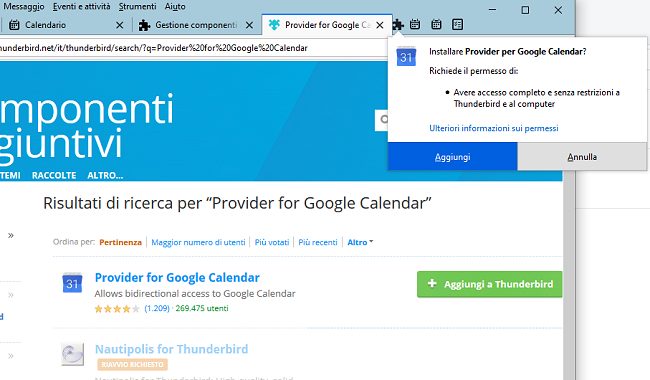
4) Cliccando sui puntini a destra di Provider for Google Calendar quindi su Gestisci si può verificare l’avvenuta installazione della versione dell’estensione compatibile con Thunderbird 78.
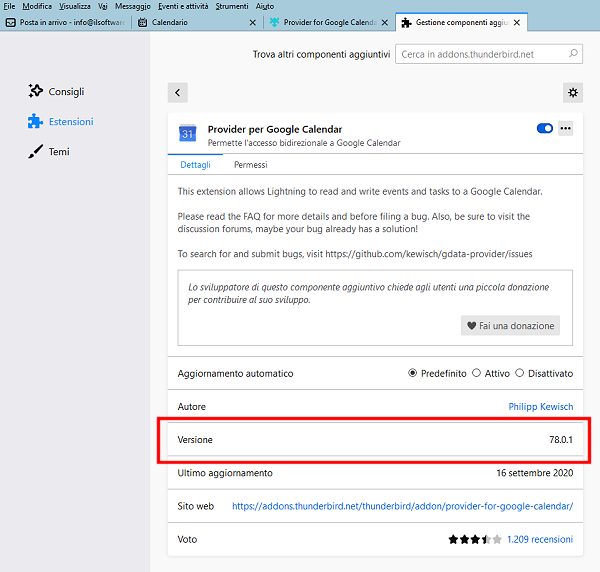
5) Senza neppure riavviare Thunderbird, si potrà verificare come nella colonna di Lightning siano ricomparsi tutti gli appuntamenti e le voci contenute nel Calendario G Google collegato.
Nell’articolo Calendario Google, come usarlo al meglio abbiamo presentato tanti trucchi e segreti per usare Google Calendar. La comodità di avere il calendario dei propri impegni costantemente sott’occhio sui dispositivi mobili (usando l’app Google Calendar e gli altri strumenti Google) e gestirli comodamente anche da un client di posta come Thunderbird sui sistemi desktop e notebook non ha prezzo (la sincronizzazione verrà sempre effettuata su tutti i dispositivi in maniera del tutto automatica).
Come aggiungere un nuovo calendario Google Calendar in Thunderbird
Per aggiungere un nuovo Calendario Google in Thunderbird, basta cliccare sulla scheda Calendario (attivabile cliccando su Eventi e attività, Calendario), premere con il tasto destro del mouse nella colonna di sinistra, scegliendo Nuovo calendario quindi l’opzione Sulla rete.
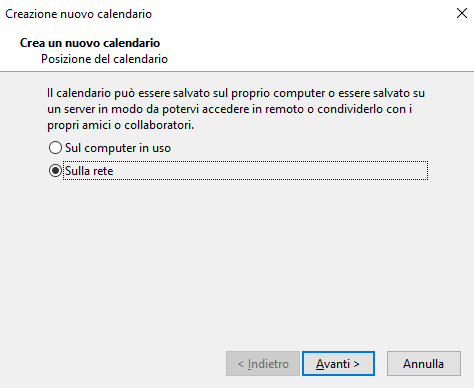
Nella schermata successiva si dovrà selezionare Google Calendar e proseguire cliccando su Avanti.
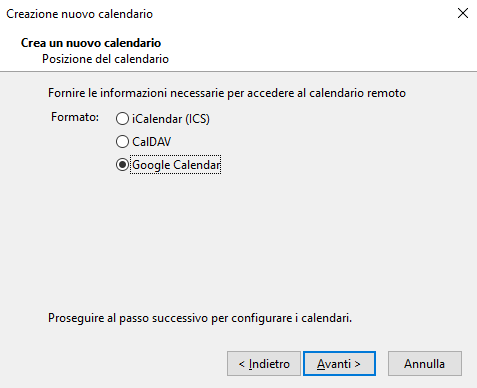
I passaggi successivi sono banali e consistono nell’indicare l’account Google da utilizzare e mantenere sincronizzato per poi effettuare l’autenticazione via OAuth (superando la verifica in due passaggi se abilitata).
/https://www.ilsoftware.it/app/uploads/2023/05/img_21833.jpg)
/https://www.ilsoftware.it/app/uploads/2025/07/amazon-robot-logistica.jpeg)
/https://www.ilsoftware.it/app/uploads/2025/07/wp_drafter_482103.jpg)
/https://www.ilsoftware.it/app/uploads/2025/06/Gemini_tassa-2-euro-shein-temu-aliexpress.jpg)
/https://www.ilsoftware.it/app/uploads/2025/06/wp_drafter_481955.jpg)