Disporre di un monitor aggiuntivo per il PC può contribuire a migliorare la produttività. Si può ad esempio gestire una riunione su Google Meet, Microsoft Teams, Zoom e così via utilizzando uno schermo mentre si controllano le note del progetto sul quale si sta lavorando o i documenti correlati su un altro monitor.
Si possono ad esempio visualizzare video su YouTube mentre si svolgono altre attività sul secondo display ma i possibili utilizzi sono davvero infiniti.
Abbiamo già visto come collegare due monitor al PC ma è interessante sapere che non è necessario investire sull’acquisto di più monitor se si hanno più dispositivi.
L’applicazione opensource Deskreen permette di trasformare qualunque dispositivo in un secondo monitor senza il bisogno di connettere alcun cavo. Il programma è completamente gratuito ma è necessario comunque collegare al PC un adattatore dummy HDMI acquistabile su Amazon Italia a pochi euro. Il piccolo adattatore HDMI fa crede al PC in uso che l’utente abbia collegato un monitor esterno di tipo tradizionale.
Se non si collega l’adattatore dummy HDMI Deskreen permette soltanto di effettuare il mirroring dello schermo del PC in uso (l’applicazione è compatibile con sistemi Windows, macOS e Linux): sull’altro dispositivo viene replicato quanto mostrato sul computer principale.
Il dispositivo da utilizzare come monitor aggiuntivo deve semplicemente avere la possibilità di eseguire un browser web ed essere collegato alla stessa rete locale usata dall’altro sistema in modalità WiFi o via cavo Ethernet.
Come usare Deskreen per trasformare qualsiasi dispositivo in un monitor aggiuntivo
Deskreen va installato unicamente sul computer principale scaricando da questa pagina la versione per Windows, macOS o Linux.
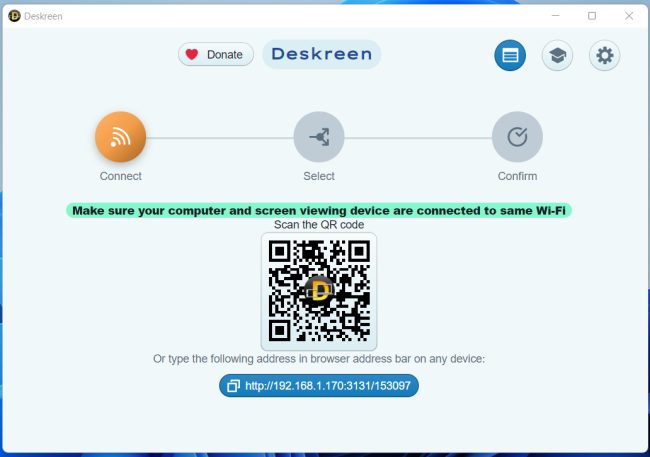
Dopo aver avviato Deskreen l’applicazione mostra una schermata simile a quella riprodotta in figura con un codice QR che può essere acquisito sull’altro dispositivo (nel caso in cui sia dotato di fotocamera integrata). In alternativa è possibile avviare il browser web sull’altro dispositivo, il cui schermo va usato come monitor secondario e digitare l’URL riportato nella finestra di Deskreen.
In Windows è importante verificare che la connessione in uso sia impostata su Rete privata e alla comparsa della finestra di Windows Defender Firewall spuntare la casella Reti private facendo quindi clic su Consenti accesso.
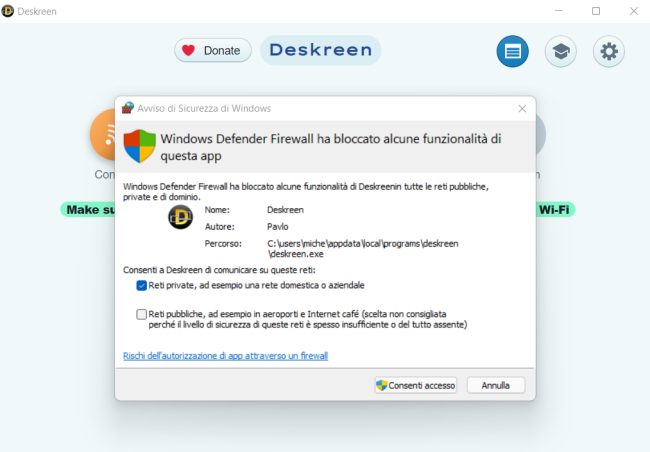
Nel browser del dispositivo scelto per diventare un monitor secondario comparirà il messaggio “Waiting for user to click ALLOW button on screen sharing service“.
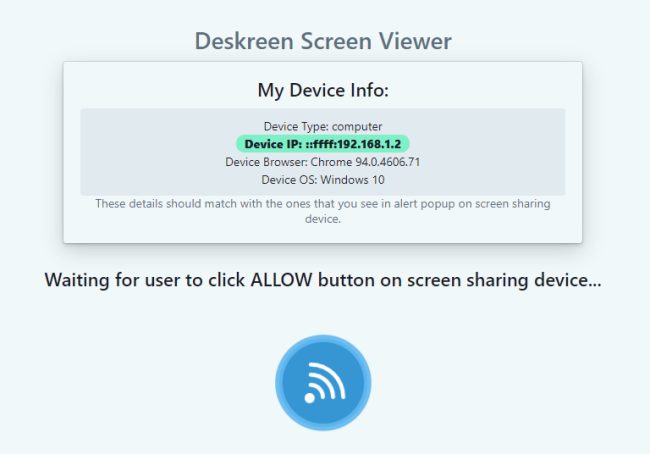
Per mettere in comunicazione i due sistemi basta tornare sul PC principale ove si è installato Deskreen quindi premere il pulsante Allow.
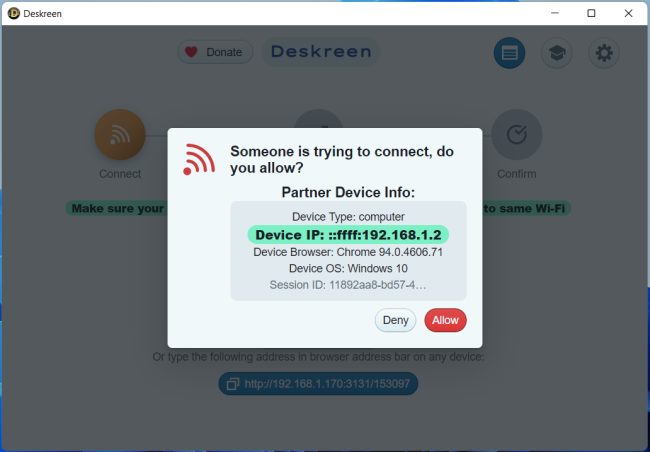
A questo punto sul dispositivo secondario viene mostrato il messaggio “Waiting for user to select source to share from screen sharing device“. Dall’interfaccia di Deskreen si deve fare clic su Entire screen oppure Application window per scegliere se portare sull’altro dispositivo l’intero schermo o una singola finestra.
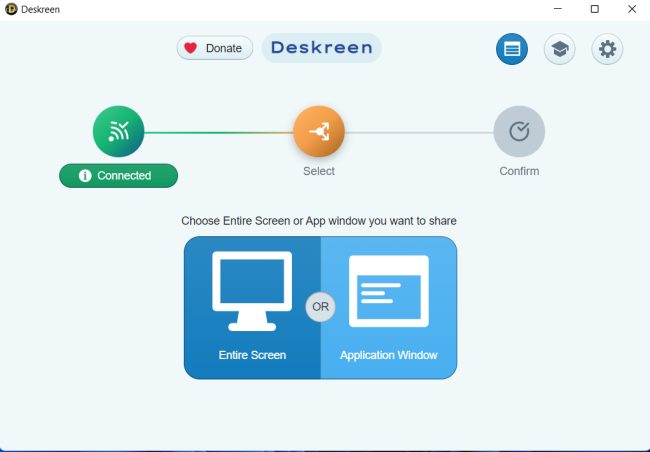
Se si fosse correttamente collegato un adattatore dummy HDMI cliccando su Entire screen verrà mostrato lo schermo secondario creato da Windows, macOS o Linux: esso verrà automaticamente riprodotto sull’altro dispositivo connesso in rete locale.
È quindi importante aver collegato l’adattatore HDMI prima di eseguire Deskreen e arrivare alla scelta Entire screen/Application window.
Dopo una conferma finale, sarà possibile trascinare finestre e interagire con mouse, touchpad e tastiera sullo schermo del dispositivo secondario collegato al sistema principale tramite Deskreen. Il principio di funzionamento di Deskreen viene mostrato in questo video.
La modalità Flip screen permette ai video blogger si utilizzare un tablet come teleprompter, una versione moderna del classico “gobbo”.
Per interrompere la condivisione basta semplicemente chiudere Deskreen sul PC principale.
In un altro articolo abbiamo visto invece come condividere mouse e tastiera tra più PC Windows.
/https://www.ilsoftware.it/app/uploads/2023/05/img_23585.jpg)
/https://www.ilsoftware.it/app/uploads/2025/06/wp_drafter_481104.jpg)
/https://www.ilsoftware.it/app/uploads/2025/06/bs0.jpg)
/https://www.ilsoftware.it/app/uploads/2025/06/wp_drafter_479818.jpg)
/https://www.ilsoftware.it/app/uploads/2025/05/ss0.jpg)