Uno dei problemi con i quali devono spesso interfacciarsi gli amministratori di sistema, ha a che fare con la brutta abitudine degli utenti di installare programmi provenienti da fonti potenzialmente inaffidabili. Sia Windows 10 che Windows 11 integrano una funzione che aiuta a bloccare l’installazione delle applicazioni: si chiama Application Installation Control ed è accessibile dalla finestra App installate del sistema operativo.
Scegli da dove scaricare le app: cos’è e come funziona
L’opzione Scegli dove scaricare le app è accessibile sia da Windows 10 che da Windows 11 digitando, rispettivamente, App e funzionalità oppure Impostazioni avanzate per le app. Si tratta di una funzione di sicurezza che aiuta a prevenire l’installazione di software indesiderato o potenzialmente dannoso.
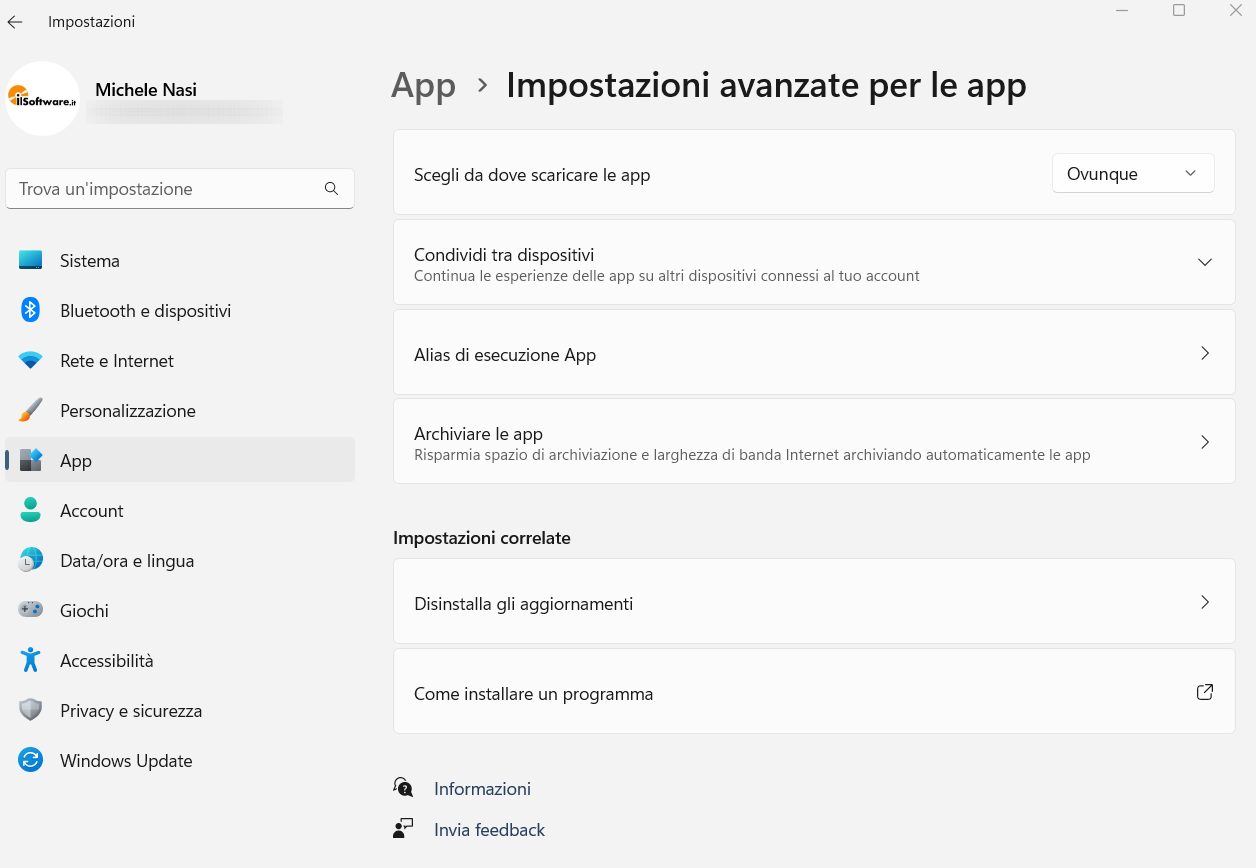
Il menu a tendina Scegli dove scaricare le app permette di scegliere tra le seguenti alternative:
- Solo Microsoft Store. Consente di installare app solo dal Microsoft Store ovvero il negozio virtuale dell’azienda di Redmond
- Ovunque, ma fammi sapere se c’è un’app comparabile in Microsoft Store. Permette l’installazione di software proveniente da qualunque sorgente ma avvisa se fosse disponibile un’alternativa sul Microsoft Store.
- Ovunque, ma avvisami prima di installare un’app non disponibile in Microsoft Store. Permette l’installazione di qualunque programma ma mostra comunque in avviso.
- Ovunque. Consente l’installazione di qualsiasi applicazione, da qualunque fonte, senza mostrare avvisi circa l’eventuale presenza nel Microsoft Store.
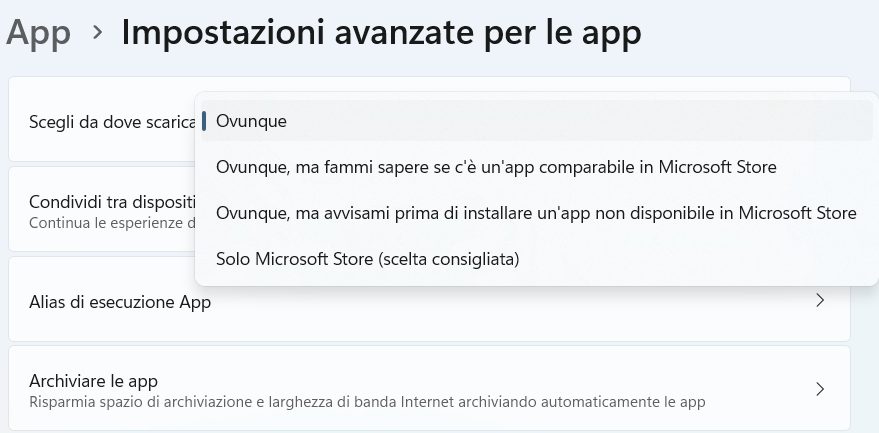
Le scelte effettuabili agendo sul menu Scegli dove scaricare le app non sono disponibili su Windows S, versione del sistema operativo che vincola gli utenti all’esclusivo utilizzo del Microsoft Store ai fini dell’installazione delle applicazioni. In questo caso, per avere la possibilità di installare applicazioni anche da sorgenti che non siano il Microsoft Store, è necessario abbandonare Windows S e passare a una versione tradizionale del sistema operativo.
Sostituendo la voce Solo Microsoft Store con Ovunque, si può tornare ad eseguire la procedura d’installazione di qualunque programma, a partire ad esempio da un file .EXE o .MSI.
Bloccare installazione applicazioni con il registro di sistema
Oltre che dall’interfaccia di Windows 10 e 11, è possibile abilitare il blocco delle procedure d’installazione dei vari programmi agendo dal prompt dei comandi o comunque modificando la configurazione del registro di sistema.
Per impostare Windows con l’opzione Ovunque, ma fammi sapere se c’è un’app comparabile in Microsoft Store, è sufficiente digitare cmd nella casella di ricerca del sistema operativo quindi scegliere Esegui come amministratore e infine impartire il comando seguente:
reg add HKLM\SOFTWARE\Microsoft\Windows\CurrentVersion\Explorer /v AicEnabled /d "Recommendations" /f
La scelta dell’opzione Ovunque, ma avvisami prima di installare un’app non disponibile in Microsoft Store, invece, si concretizza servendosi del comando seguente:
reg add HKLM\SOFTWARE\Microsoft\Windows\CurrentVersion\Explorer /v AicEnabled /d "PreferStore" /f
Infine, per consentire esclusivamente l’installazione delle applicazioni tramite Microsoft Store, si può digitare:
reg add HKLM\SOFTWARE\Microsoft\Windows\CurrentVersion\Explorer /v AicEnabled /d "StoreOnly" /f
Attivare l’installazione di qualunque genere di applicazione senza passare necessariamente per il Microsoft Store
Dopo aver aperto il prompt dei comandi con i diritti di amministratore, esattamente come visto al paragrafo precedente, per sbloccare l’installazione di qualunque app senza dover passare necessariamente per il Microsoft Store, basta impartire il comando che segue:
reg add HKLM\SOFTWARE\Microsoft\Windows\CurrentVersion\Explorer /v AicEnabled /d "Anywhere" /f
Vale la pena evidenziare che la modifica dell’impostazione Scegli dove scaricare le app richiede, come abbiamo visto, i diritti di amministratore. Un utente con un account standard non può effettuare le modifiche e, nel caso in cui fosse stata scelta l’opzione Solo Microsoft Store, potrà installare le applicazioni esclusivamente dal negozio online dell’azienda di Redmond. Come verificare l’uso di un account amministrativo lo spieghiamo in un altro articolo.
Tutte le applicazioni desktop già installate sul sistema prima della modifica delle impostazioni, continueranno a funzionare.
/https://www.ilsoftware.it/app/uploads/2023/07/installazione-applicazioni-bloccata-windows.jpg)

/https://www.ilsoftware.it/app/uploads/2025/06/windows-10-11-perdita-400-milioni-utenti.jpg)
/https://www.ilsoftware.it/app/uploads/2025/06/windows-11-25H2-uscita.jpg)
/https://www.ilsoftware.it/app/uploads/2025/06/confronto-prestazioni-windows-10-windows-11.jpg)