Il debutto di Windows 11, distribuito in versione finale a partire dal 5 ottobre 2021, non è stato dei migliori.
Tra i vari problemi di Windows 11 segnaliamo quello relativo all’implementazione della funzionalità fTPM di AMD che causava blocchi del sistema, comportamenti “scattosi” del puntatore, crepitii durante la riproduzione audio, la riduzione delle prestazioni con i processori AMD quantificata in circa il 15% rispetto allo stesso sistema con Windows 10, l’inadeguatezza del sistema operativo a supportare monitor HDR, i cali di performance con le unità SSD.
Tutti i problemi sono stati risolti con il rilascio di aggiornamenti correttivi distribuiti attraverso Windows Update tanto che con un annuncio ufficiale, a metà maggio 2022, Microsoft ha dichiarato che “Windows 11 è designato per la distribuzione generale“. Ciò significa che, stando alle valutazioni di Microsoft, il sistema operativo è adesso sufficientemente maturo ed è quindi pronto per essere installato in qualunque ambiente, compresi i contesti aziendali.
Quali sono i problemi rimasti in Windows 11? A patto di aver installato tutti i vari aggiornamenti correttivi che Microsoft ha rilasciato nel corso del tempo, i problemi di Windows 11 che devono ancora essere risolti sono pubblicati nella pagina Problemi noti e notifiche di Windows 11.
Proponiamo la versione in inglese della pagina perché quella in italiano viene spesso aggiornata con un po’ di ritardo.
Un sistema operativo come Windows 11 è un oggetto in continuo mutamento: può capitare che spuntino nuovi problemi, ad esempio, dopo il rilascio delle patch mensili Microsoft durante il secondo martedì di ogni mese. La pagina Problemi noti e notifiche di Windows 11 viene aggiornata di conseguenza.
In un altro articolo abbiamo visto i motivi per restare con Windows 11 e quelli per aggiornare a Windows 11. Diciamo subito che rispetto a qualche mese fa la situazione è nettamente migliorata. Windows 11, tra l’altro, accantona alcune delle caratteristiche più fastidiose di Windows 10 pur conservandone alcune e aggiungendo funzionalità che sono destinate a non convincere buona parte degli utenti.
Di seguito presentiamo una breve guida ai problemi con cui si può avere più spesso a che fare in Windows 11 insieme con i suggerimenti per gestirli e risolverli.
Va tenuto presente che alcuni comportamenti di Windows 11 descritti nel seguito potrebbero differire leggermente nella versione stabile del sistema operativo.
Mancata compatibilità del sistema in uso con Windows 11
Con Windows 11 Microsoft ha deciso di elevare notevolmente i requisiti per l’installazione del sistema operativo. I sistemi “pre-2017” sono di fatto tutti incompatibili con Windows 11. L’abbiamo spiegato nell’articolo in cui diciamo perché Windows 10 è destinato a diventare immortale, come Windows 7.
Sebbene Microsoft offra la sua utilità Controllo integrità PC per verificare quali caratteristiche e impostazioni impediscono eventualmente l’aggiornamento a Windows 11, l’utilità di terze parti WhyNotWin11 offre qualche indicazione più precisa.
I sistemi più nuovi sono infatti compatibili con Windows 11 ma potrebbe non essere possibile installare il sistema operativo soltanto perché non si è attivato il chip TPM, la funzione Secure Boot non è attivata a livello di BIOS UEFI o l’unità di memorizzazione non usa lo schema GPT per le partizioni. In questi casi bastano semplici interventi per preparare il PC per l’installazione di Windows 11.
Se invece si volesse aggiornare a Windows 11 o installare da zero il sistema operativo su un sistema non supportato si possono seguire le indicazioni per installare Windows 11 su un PC non compatibile.
Impossibilità di installare Windows 11 con un account locale
L’azienda di Redmond sta cercando di spingere quanti più utenti possibile a usare account Microsoft al posto degli account locali. In un altro articolo abbiamo riassunto le principali differenze tra account locali e account utente Microsoft.
Per installare Windows 11 con un account locale, qualunque sia l’edizione utilizzata, è possibile usare qualche semplice trucco.
Il più aggiornato, nel caso in cui non fosse possibile selezionare Account offline consiste nello specificare ad esempio 6@6.com come nome dell’account utente Microsoft e 12345 come password.
L’autenticazione mediante tale account “fasullo” non andrà a buon fine e Windows 11 si convincerà a usare un account locale per completare l’installazione.
Disabilitare la schermata Completiamo la configurazione del tuo dispositivo
Periodicamente Windows 11 mostra la finestra Completiamo la configurazione del tuo dispositivo: all’utente è data la facoltà di posticipare una nuova visualizzazione della stessa schermata. Ma come fare per eliminarla del tutto?
Basta seguire le indicazioni riportate nell’articolo su come disattivare Completiamo la configurazione del tuo dispositivo in Windows 11.
In alternativa si può digitare cmd nella casella di ricerca di Windows 11, scegliere Esegui come amministratore quindi incollare quanto segue al prompt dei comandi:
Menu Start di Windows 11 e barra delle applicazioni: ancora poco personalizzabili
Due elementi importanti come il menu Start e la barra delle applicazioni hanno subìto modifiche rilevanti in Windows 11.
Come accade su macOS, le icone vengono centrate nella barra delle applicazioni, compreso il pulsante che attiva il menu Start.
Digitando Start nella casella di ricerca quindi scegliendo Impostazioni di Start si può scegliere se dare più spazio alle applicazioni installate piuttosto che ai suggerimenti di Windows 11 (Articoli consigliati): basta selezionare Altri elementi ancorati nonché chiedere al sistema operativo di mostrare in cima all’elenco che appare premendo Tutte le app le applicazioni più usate (Mostra le app più usate).
Queste modifiche possono essere applicate velocemente dal prompt dei comandi digitando cmd nella casella di ricerca quindi selezionando Esegui come amministratore e infine scrivendo ciò che segue:
reg add HKCU\Software\Microsoft\Windows\CurrentVersion\Explorer\Advanced /v Start_Layout /t REG_DWORD /d 1 /f
reg add HKLM\SOFTWARE\Policies\Microsoft\Windows\Explorer /v ShowOrHideMostUsedApps /t REG_DWORD /d 1 /f
Con un clic su Cartelle si possono mostrare i collegamenti alle varie cartelle di sistema, alle impostazioni di Windows 11 e alla finestra rete, a sinistra del pulsante Arresta nel menu Start.
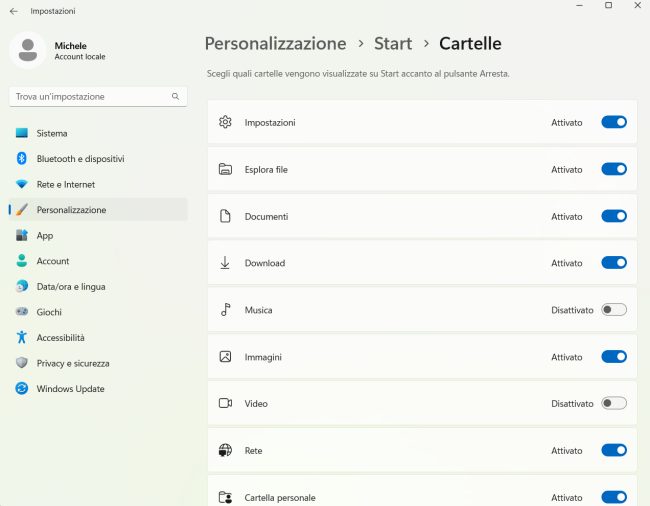
Per fare in modo che alla pressione del pulsante per far apparire il menu Start compaia sempre per impostazione predefinita l’elenco Tutte le app, si può valutare l’utilizzo di Explorer Patcher.
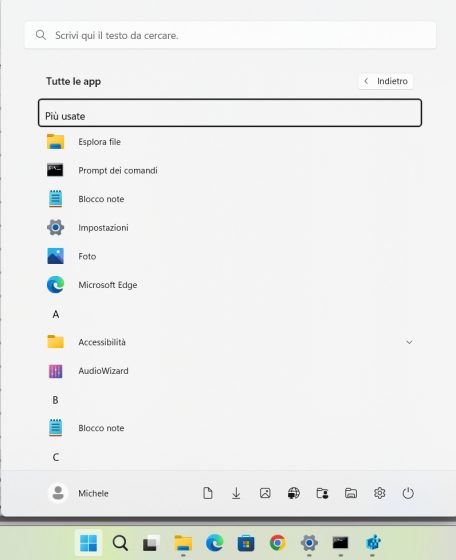
Per default Explorer Patcher ripristina la barra delle applicazioni di Windows 10: cliccando su di essa con il tasto destro e scegliendo Proprietà si può selezionare Windows 11 (default) accanto a Taskbar per usare quella di Windows 11.
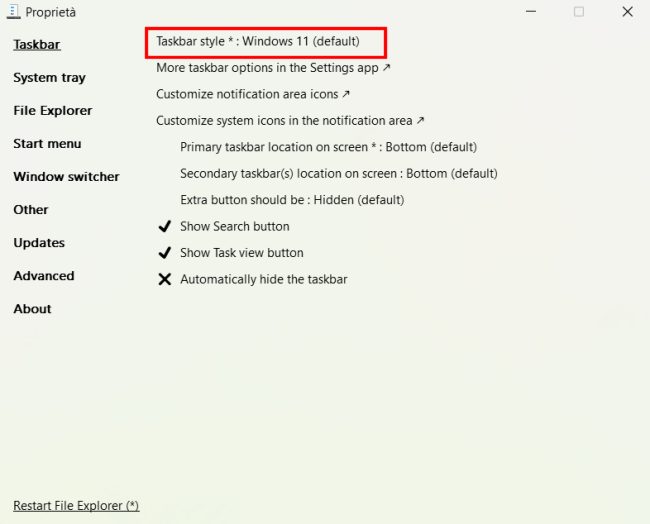
Nella sezione Start menu si può cliccare su Open Start in All apps by default per fare in modo che un clic sul pulsante del menu Start apra l’elenco delle applicazioni installate sul sistema: cliccare quindi su Restart File Explorer per applicare le modifiche.
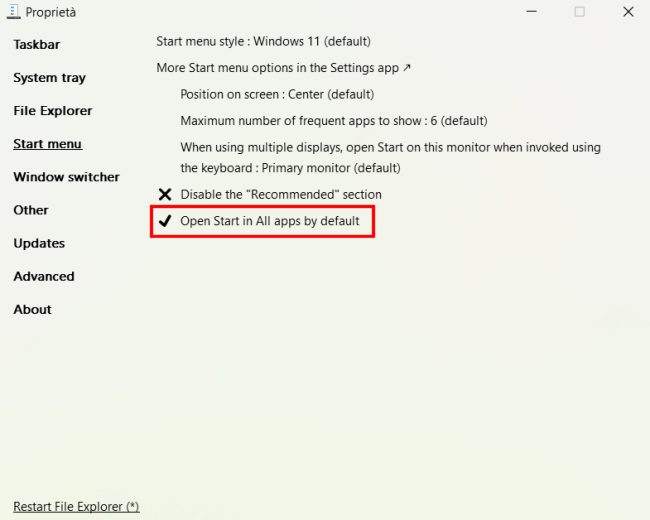
Se si volesse riaprire la finestra di configurazione di Explorer Patcher basta digitare Proprietà nella casella di ricerca di Windows 11 e cliccare su Proprietà (ExplorerPatcher).
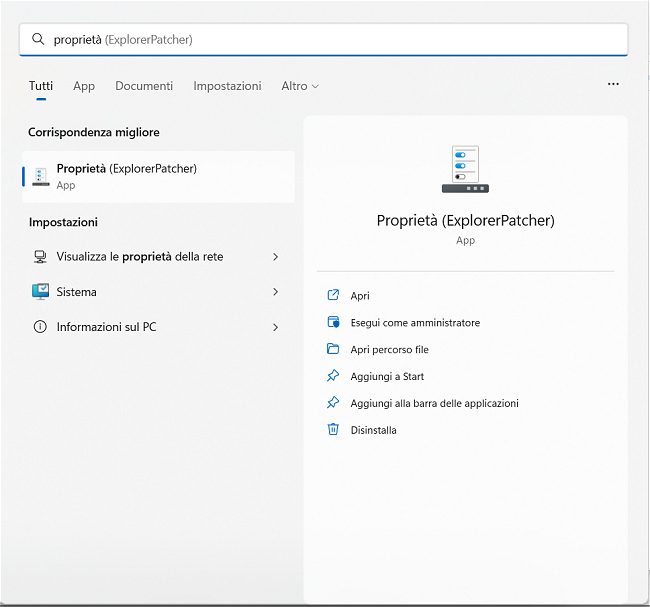
La voce Disable the “Recommended” section nella sezione Start menu consente anche di nascondere la parte degli Articoli consigliati nel menu Start. Ricordarsi sempre di cliccare su Restart File Explorer per rendere effettive le modifiche.
Senza usare Explorer Pacther si può passare velocemente alla lista dei programmi installati in Windows 11 premendo il tasto Windows, due volte TAB quindi Invio.
La barra delle applicazioni di Windows 11 purtroppo non è riposizionabile sui vari lati dello schermo, come accadeva nelle precedenti versioni del sistema operativo. Microsoft ha già fatto sapere che quasi sicuramente quel comportamento non verrà reintrodotto. È stata invece ripristinata la possibilità di trascinare le icone nella barra delle applicazioni.
Digitando barra delle applicazioni nel menu Start quindi selezionando Impostazioni della barra delle applicazioni, è possibile scegliere quali elementi devono essere visualizzati (ad esempio il pulsante Cerca, Visualizzazione attività, i Widget, la Chat) mentre agendo su Comportamenti della barra delle applicazioni è eventualmente possibile allineare le icone, menu Start compreso, a sinistra anziché al centro.
Purtroppo non c’è un’opzione che consente di mostrare in un colpo solo tutte le icone nella traybar: selezionando Altre icone della barra delle applicazioni (overflow nella prima versione di Windows 11) è possibile scegliere quali mostrare, una per una.
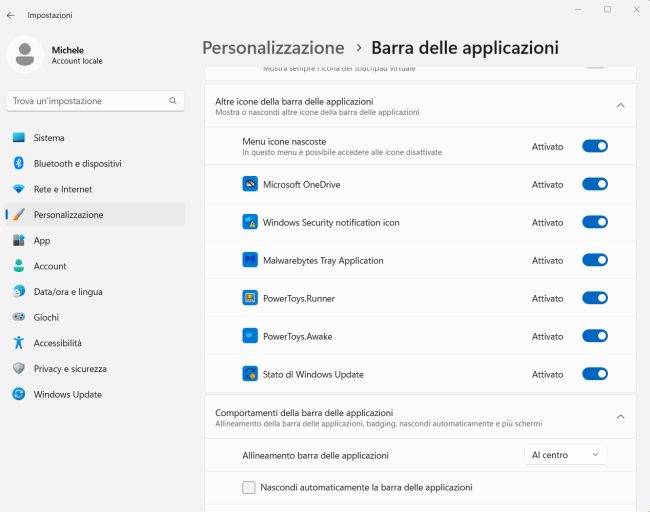
Problemi nell’usare Esplora file e il menu contestuale
Se vi trovate “spaesati” con il file manager di Windows 11 (il nuovo Esplora file) e non gradite il menu contestuale (quello che compare cliccando con il tasto destro) strutturato a due livelli, è possibile ripristinare la soluzione utilizzata in Windows 10 digitando cmd nella casella di ricerca quindi selezionando Esegui come amministratore.
Alla comparsa del prompt dei comandi digitare quanto segue:
reg add "HKLM\SOFTWARE\Microsoft\Windows\CurrentVersion\Shell Extensions\Blocked" /v {e2bf9676-5f8f-435c-97eb-11607a5bedf7} /f
reg add "HKCU\SOFTWARE\CLASSES\CLSID\{86ca1aa0-34aa-4e8b-a509-50c905bae2a2}\InprocServer32" /ve /f
taskkill /im explorer.exe
explorer
L’intervento non funziona più con Windows 11 build 25120 e successive: per verificare la versione di Windows 11 che si sta usando premere Windows+R quindi digitare winver.
Se la condivisione di file e stampanti non funziona in Windows 11
Per impostazione predefinita, Windows 11 configura l’interfaccia di rete per la connessione a una rete pubblica. Compresa la differenza tra rete pubblica e privata, si può premere Windows+I, scegliere Rete e Internet nella colonna di sinistra quindi cliccare su Proprietà in alto.
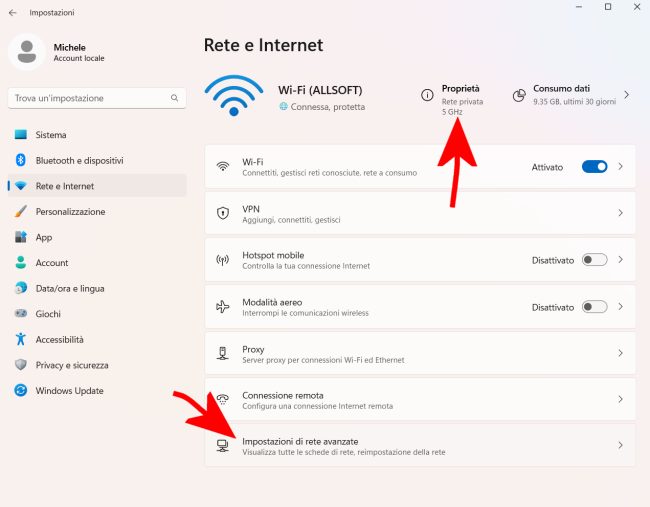
Qui si può selezionare Rete privata quindi, tornando alla finestra precedente, scegliere Impostazioni di rete avanzate.
Con un clic su Impostazioni di condivisione avanzate è possibile attivare Individuazione rete e Condivisione file e stampanti per fare in modo che gli altri dispositivi connessi alla rete locale possano rilevare la presenza del PC Windows 11 in uso e collegarsi alle cartelle da questo condivise.
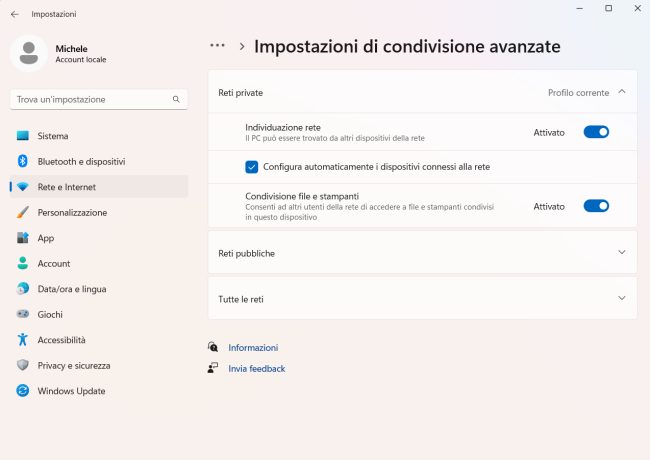
Velocizzare e ottimizzare Windows 11 con una procedura automatizzata
Per “addomesticare” il sistema operativo è possibile usare il nostro script che aiuta a velocizzaree ottimizzare Windows 11.
Nell’articolo descriviamo nel dettaglio tutti gli interventi che il file batch permette di applicare sull’installazione di Windows 11. Ogni modifica è commentata e realizzando la propria versione dello script si può decidere di ridurre il numero degli interventi applicati.
In un altro articolo abbiamo visto cosa va modificato in Windows 11 secondo gli utenti.
/https://www.ilsoftware.it/app/uploads/2023/05/img_24661.jpg)
/https://www.ilsoftware.it/app/uploads/2025/07/menu-start-windows-11-categorie-file-json.jpg)
/https://www.ilsoftware.it/app/uploads/2025/07/windows-11-redirectionguard.jpg)
/https://www.ilsoftware.it/app/uploads/2025/07/7zip-compressione-parallelizzazione-cpu-moderne.jpg)
/https://www.ilsoftware.it/app/uploads/2025/07/vulnerabilita-driver-windows.jpg)