Per il ciclo back to basics, riassumiamo la procedura per modificare la password per l’accesso alla rete WiFi.
Se si utilizza un router fornito da un operatore di telecomunicazioni il nome della WiFi e la relativa password predefinita sono indicati in un’etichetta apposta sul retro del dispositivo.
Anche per buona parte dei router acquistati in proprio è previsto, per l’accesso alla rete wireless, l’inserimento di una password preimpostata dal produttore.
Per cambiare la password WiFi è necessario conoscere l’indirizzo IP del router: Indirizzo IP: cos’è e come trovarlo.
Trovare l’indirizzo IP privato assegnato al router WiFi è molto semplice ma la procedura varia sulla base del sistema operativo utilizzato.
Accedere al pannello di amministrazione del router
Per cambiare la password della WiFi è per prima cosa indispensabile conoscere l’indirizzo IP privato del router.
Se si sta utilizzando un sistema Windows, il suggerimento è premere la combinazione di tasti Windows+R quindi digitare cmd e Invio.
Scrivendo ipconfig al prompt dei comandi, si otterrà la lista di tutte le interfacce di rete presenti sulla macchina in uso.
A seconda che il PC sia collegato al router via WiFi o tramite cavo Ethernet, si dovrà cercare Scheda LAN wireless oppure Scheda Ethernet. Accanto alla voce Gateway predefinito si leggerà l’indirizzo IP privato del router.
Per estrarre l’indirizzo del gateway predefinito, basta in alternativa digitare il comando seguente:
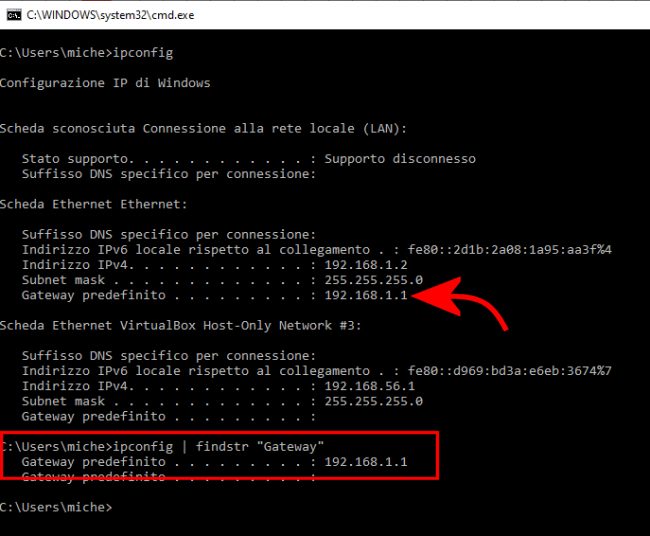
Su un sistema macOS l’indirizzo del router si può trovare cliccando sull’icona Rete nelle preferenze di sistema. Con un clic sul nome della rete quindi su Avanzate e infine sulla scheda TCP/IP, si troverà l’IP cercato.
L’indirizzo del router si può trovare anche da un dispositivo mobile purché esso stesso sia collegato alla rete via WiFi: basta accedere alle impostazioni, portarsi nella sezione WiFi, selezionare il nome della rete wireless (premere sulla freccia a destra) e controllare quanto riportato accanto a Gateway.
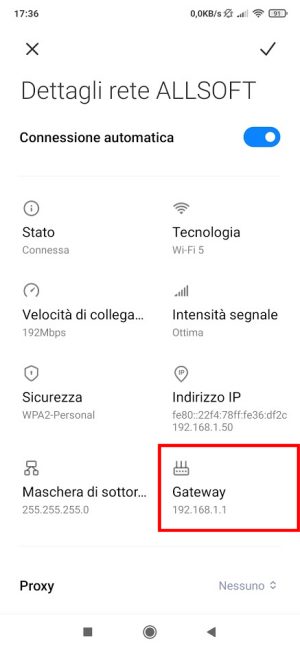
Dopo aver annotato l’indirizzo IP privato così ottenuto, si dovrà avviare il browser web preferito (Chrome, Edge, Firefox,…) quindi digitare nella barra degli indirizzi in alto http:// seguito dall’indirizzo del gateway predefinito rilevato in precedenza.
Premendo Invio, apparirà la richiesta di inserimento delle credenziali corrette per l’accesso al pannello di configurazione del router.
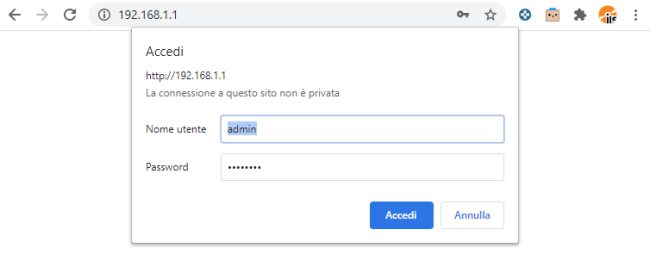
Di solito le credenziali sono admin, admin (rispettivamente da inserire nei campi nome utente e password) oppure admin, password.
Alcuni router usano credenziali differenti mentre altri, per impostazione predefinita, hanno il campo password vuoto.
Nei due seguenti siti web si possono trovare informazioni utili per accedere al pannello di configurazione dei principali router di tutti i produttori:
– Portforward
– RouterPasswords
Se la password predefinita del router fosse stata cambiata, si può verificare se fosse memorizzata nel password manager del browser. Tutte le indicazioni per procedere nel nostro articolo Recuperare password router, ecco come fare.
Nel caso in cui si inserissero delle credenziali errate o si annullasse la procedura di autenticazione, alcuni router permettono di impostare una nuova password di accesso semplicemente inserendo il numero di serie del dispositivo stampato su un’etichetta al di sotto del router.
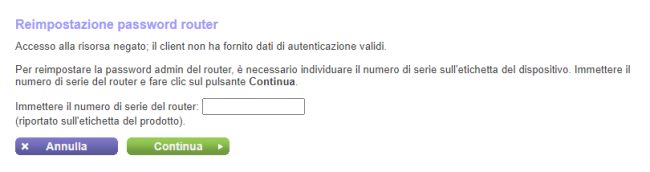
Cambiare password WiFi dal pannello di configurazione del router
Una volta entrati nel pannello di configurazione del router, cambiare la password WiFi risulterà un’operazione molto semplice.
È necessario cercare la voce WiFi, Wireless, Connessione Wi Fi o similare: la corretta opzione varia a seconda del produttore del router.
Provvedendo a selezionare la voce corretta, apparirà una schermata che consente di cambiare la password WiFi.
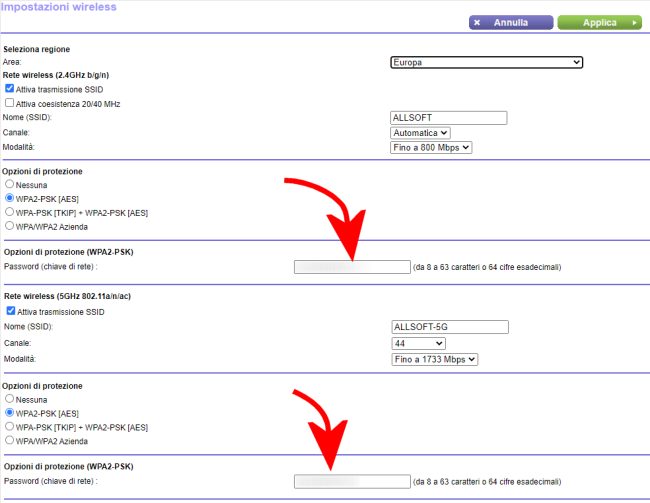
Se il router installato fosse almeno dual-band, si troveranno due password WiFi da digitare: una per l’accesso alla rete collegandosi sulle bande di frequenza dei 2,4 GHz, l’altra per l’utilizzo dei 5 GHz. Le password possono essere uguali o differenti dal momento che la rete WiFi sui 2,4 GHz e quella sui 5 GHz sono all’atto pratico due reti wireless completamente diverse.
Esse infatti consentono di accedere alla medesima rete locale (LAN) e accedere a tutte le risorse condivise dai dispositivi collegati ma sono viste dai dispositivi wireless come WiFi differenti, con un SSID ovvero un identificativo diverso. Nell’esempio in figura la rete sui 2,4 GHz ha SSID ALLSOFT mentre quella sui 5 GHz si chiama ALLSOFT-5G.
Nell’articolo Che differenza c’è tra WiFi 2,4 GHz e 5 GHz? abbiamo visto le principali differenze tra le due bande di frequenza.
In breve possiamo dire che il segnale sulle reti a 2,4 GHz supererà meglio gli ostacoli rispetto a quello sui 5 GHz ma che con queste secondi reti WiFi si potranno raggiungere velocità di trasferimento dati di molto superiori: vedere gli articoli Velocità WiFi ottenibili realisticamente con i vari standard e Router WiFi, alcuni dati sui quali riflettere.
Va inoltre considerato che i dispositivi client più vecchi non vedranno le reti WiFi operative sui 5 GHz ma solamente quelle sui 2,4 GHz.
Spetta comunque all’utente decidere se mantenere attivi entrambi gli SSID oppure usare solo la reti sui 2,4 o sui 5 GHz.
Quando si sceglie di cambiare la password WiFi bisogna comunque ricordarsi di inserirne una sufficiente lunga e complessa contenente letteri, numeri e simboli.
Bisognerà inoltre scegliere WPA2-PSK o WPA3-Personal come protocollo di sicurezza da usare a protezione della rete WiFi.
Come ultimo passo bisognerà ricordarsi di fare clic sul pulsante Applica o Salva nel pannello di configurazione del router.
Cambiare la password WiFi sui dispositivi client
Una volta effettuato il cambio, tutti i client eventualmente collegati al router verranno disconnessi e bisognerà accedere di nuovo indicando la nuova password WiFi.
Mentre l’utilizzo del PIN per accedere alla rete WiFi dovrebbe essere disattivato dal pannello di configurazione del router, il tasto WPS (WiFi Protected Setup) aiuta ad accedere rapidamente alla rete wireless senza inserire la password.
Come spiegato nell’articolo Pulsante WPS, come funziona e quanto è sicuro, premendo il tasto WPS sul router la configurazione della WiFi sarà trasmessa al dispositivo client senza la necessità di altri passaggi.
Sui dispositivi mobili si può anche creare un codice QR che contiene i dati per accedere alla rete WiFi: Come condividere password WiFi su Android 10.
Infine, se si dovessero autorizzare i dispositivi di conoscenti, amici e clienti ad accedere alla connessione wireless, è importante impostare sul router l’utilizzo delle reti WiFi guest: Reti WiFi guest: attenzione a come si condivide la connessione.
/https://www.ilsoftware.it/app/uploads/2023/05/img_21639.jpg)
/https://www.ilsoftware.it/app/uploads/2023/07/infostealer-malware.jpg)
/https://www.ilsoftware.it/app/uploads/2025/05/wp_drafter_477555.jpg)
/https://www.ilsoftware.it/app/uploads/2025/03/PXL_20250305_091809050.MP_.jpg)
/https://www.ilsoftware.it/app/uploads/2025/02/PXL_20250220_155005653.MP_.jpg)