Le funzionalità offerte dal file manager integrato in Windows – Esplora file – non possono essere sottovalutate.
Certo, Windows 10 ha introdotto la Timeline, una nuova caratteristica consente di risalire velocemente ai documenti aperti di recente sul sistema in uso e sugli altri dispositivi: Windows 10, timeline o sequenza temporale: cos’è e come funziona.
La Timeline è accessibile cliccando sul pulsante Visualizzazione attività della barra delle applicazioni e facendo riferimento ai riquadri mostrati sotto le miniature dei programmi in esecuzione.
Scegliendo di collegare la Timeline al proprio account utente, le informazioni saranno caricate sui server Microsoft e sincronizzate con gli altri dispositivi Windows 10 che usano il medesimo account.
Se si preferisse non caricare alcun dato sul cloud e la Timeline non vi andasse a genio, le finestre Esplora file di Windows permettono di trovare velocemente i dati sui quali si stava recentemente lavorando.
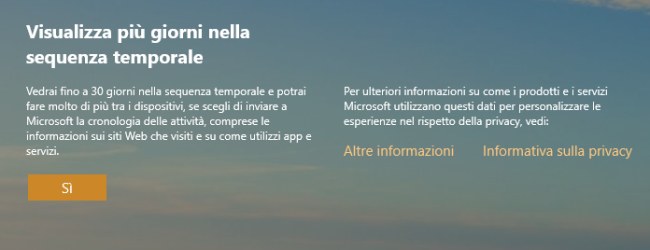
Per aprire velocemente Esplora file, basta premere la combinazione di tasti Windows+E.
Nella parte sinistra della finestra principale di Esplora file vi è la sezione Accesso rapido, che permette di individuare rapidamente le cartelle e le unità sulle quali si stava lavorando di recente.
Nell’articolo File recenti e Windows 10: come cancellare la lista abbiamo visto come funziona Accesso rapido e come sia eventualmente possibile ripulire l’elenco delle risorse usate di recente.
Con un clic sul menu Visualizza quindi su Opzioni (l’ultimo della barra degli strumenti) si può innanzi tutto specificare cosa deve succedere all’apertura di Esplora file.
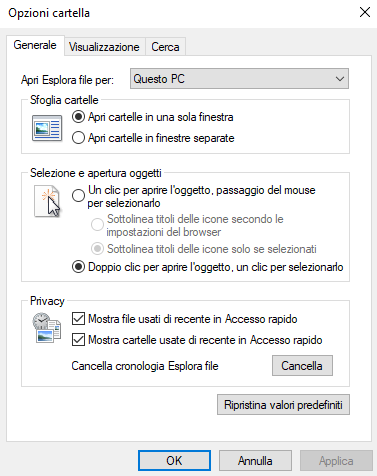
Agendo sul menu a tendina Apri Esplora file per, si può scegliere Accesso rapido oppure Questo PC a seconda che si vogliano mostrare, rispettivamente, le ultime risorse usate oppure le unità collegate alla macchina in uso.
Dopo aver confermato con OK, ci si porti in una cartella di sistema o “raccolta” come Download, Documenti, Video, Musica e così via.
Com’è noto, con un clic su Visualizza quindi su Icone molto grandi, Icone grandi, Icone medie, Icone piccole, Elenco, Riquadri, Contenuto, Dettagli è possibile optare per molteplici visualizzazioni del contenuto della singola cartella, a seconda che si desiderino ottenere le anteprime del contenuto dei file (utile ad esempio nel caso delle immagini) o accedere ai metadati di ciascun elemento.
Ciò che spesso passa inosservato è la possibilità offerta da Esplora file di raggruppare i file secondo diversi criteri.
Cliccando con il tasto destro in un’area libera della cartella quindi scegliendo Raggruppa per, Data oppure Raggruppa per, Ultima modifica e Ordine decrescente, si otterrà una sorta di Timeline.
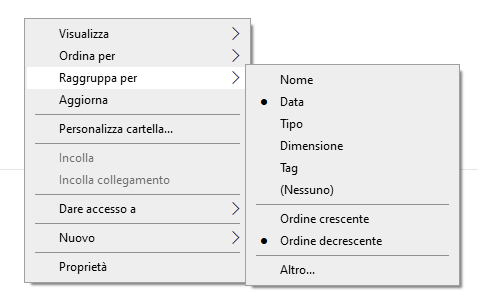
Scegliendo Dettagli nella scheda Visualizza si otterrà un layout simile al seguente:
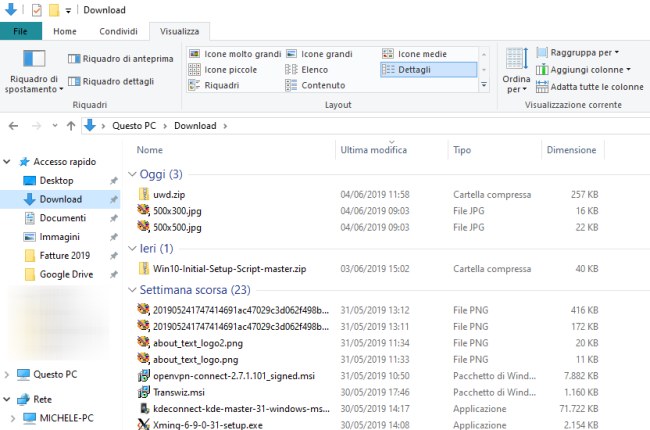
In questo modo, indipendentemente dalla tipologia del file (suggeriamo di cliccare su Visualizza e spuntare almeno la casella Estensioni nomi file) si avrà la lista dei file creati o modificati con gli elementi più recenti in cima all’elenco.
Spostando il puntatore del mouse sulle varie voci Icone molto grandi, Icone grandi, Icone medie, Icone piccole, Elenco, Riquadri, Contenuto, Dettagli senza cliccare Windows 10 mostrerà un’anteprima dei contenuti della cartella con vari layout. Potrete scegliere la modalità di visualizzazione che più vi aggrada.
Lo stesso risultato è ottenibile nelle finestre di dialogo Apri e Salva con nome in modo da recuperare rapidamente un file sul quale si stava lavorando di recente o nomi di file simili.
La casella Cerca in in alto a destra, inoltre, permette di effettuare ricerche avanzate all’interno di qualunque cartella. Ecco alcuni esempi di sintassi utilizzabili: Come trovare file modificati di recente.
Con il rilascio di Windows 10 Aggiornamento di maggio 2019, inoltre, sono state nettamente migliorate le funzionalità di ricerca integrate nel sistema operativo, fruibili dal menu Start: Cercare file nel PC Windows 10: come funziona la nuova ricerca.
/https://www.ilsoftware.it/app/uploads/2023/05/img_19354.jpg)
/https://www.ilsoftware.it/app/uploads/2025/01/protezione-amministratore-windows-11.jpg)
/https://www.ilsoftware.it/app/uploads/2025/10/windows-11-26H1.jpg)
/https://www.ilsoftware.it/app/uploads/2025/10/scansione-memoria-RAM-BSOD-windows-11.jpg)
/https://www.ilsoftware.it/app/uploads/2025/10/windows-11-rimozione-app-microsoft-store-preinstallate.jpg)